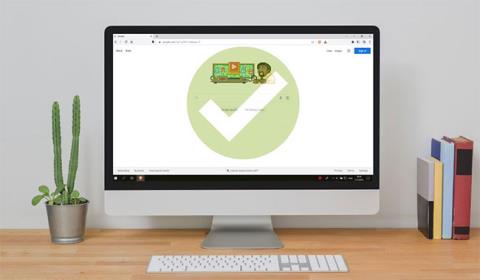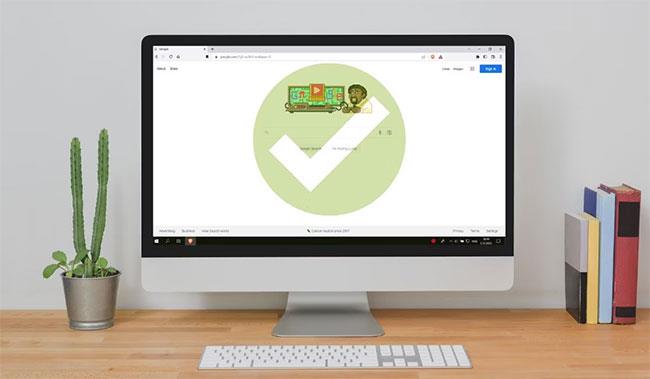Wenn Ihnen bei der Verwendung von Google einer der folgenden Fehler auffällt, besteht die Möglichkeit, dass Sie Google zu schnell verwendet haben.
Diese Fehler treten auf, wenn Google davon ausgeht, dass Suchanfragen automatisch von Ihrem Netzwerk gesendet werden, und davon ausgeht, dass es sich bei der Suche möglicherweise um einen Roboter oder etwas Bösartiges wie einen Virus handelt und nicht um einen Menschen.
Es ist jedoch wichtig zu erkennen, dass diese Fehler keine Bedeutung haben. Sie sind kein „Beweis“ dafür, dass Google alle Ihre Online-Aktivitäten oder sogar Ihre Google-Suchanfragen verfolgt, und sie bestätigen auch nicht, ob sich Viren auf Ihrem Computer befinden. (Am besten verwenden Sie eine Antivirensoftware, dann wird dieses Problem nicht auftreten). Ihr System oder Netzwerk wird durch diese Fehler nicht ernsthaft beeinträchtigt.
- Ungewöhnlicher Datenverkehr von Ihrem Computernetzwerk
- Unsere Systeme haben ungewöhnlichen Datenverkehr von Ihrem Computernetzwerk erkannt.
Was ist die Fehlermeldung „Ungewöhnlicher Verkehr“?
Diese Fehlermeldung kann in jedem Browser und auf jedem Gerät auftreten. Sie erhalten eine Fehlermeldung, wenn Sie eine Suchanfrage in das Google-Suchfeld eingeben und auf „Suchen“ klicken oder wenn Sie die Adressleiste verwenden, um das Gesuchte zu finden (sofern Google als Ihre Standardsuchmaschine festgelegt ist). Der Fehlerinhalt lautet wie folgt:
Unsere Systeme haben ungewöhnlichen Datenverkehr von Ihrem Computernetzwerk erkannt. Auf dieser Seite wird überprüft, ob es wirklich Sie sind, der die Anfragen sendet, und kein Roboter.
Grob übersetzt:
Unser System hat ungewöhnlichen Datenverkehr von Ihrem Computernetzwerk erkannt. Auf dieser Seite wird überprüft, ob die Anfrage tatsächlich von Ihnen gesendet wurde und nicht von einem Roboter.
Wenn Sie diese Fehlermeldung erhalten, wird unten Ihre IP-Adresse (Internet Protocol) angezeigt und es gibt auch einen Zeitstempel, der angibt, wann der Fehler aufgetreten ist. Um mit dem Surfen fortzufahren, müssen Sie den CAPTCHA-Code (vollständig automatisierter öffentlicher Turing-Test zur Unterscheidung zwischen Computern und Menschen) eingeben und bestätigen, dass Sie kein Roboter sind.
Die Eingabe eines CAPTCHAs ist ganz normal. Das Problem hierbei ist jedoch, dass die Fehlermeldung auch dann bestehen bleibt, wenn Sie das CAPTCHA eingeben. Es erscheint jedes Mal, wenn Sie versuchen, die Google-Suche zu verwenden, was das Surfen extrem erschwert und Sie dazu zwingt, eine andere, möglicherweise weniger genaue Suchmaschine zu verwenden.
Warum wird der Fehler „Ungewöhnlicher Datenverkehr“ angezeigt?
Der Fehler kann aus einem der folgenden Gründe auftreten:
- Sie suchen zu viel oder zu schnell.
- Sie sind mit dem VPN verbunden .
- Ihr Netzwerk verwendet eine öffentliche IP-Adresse, beispielsweise einen öffentlichen Proxyserver. In diesem Fall hat Google möglicherweise Benachrichtigungen basierend auf dem Datenverkehr von den Geräten anderer Personen ausgelöst.
- Sie betreiben wissentlich eine automatisierte Suchmaschine.
- Viele Personen, die Ihr Netzwerk nutzen, suchen gleichzeitig.
- Es gibt auch einige andere Gründe wie:
- Jemand anderes nutzt Ihr Netzwerk ohne Erlaubnis.
- Im Netzwerk oder Computer befindet sich ein Virus.
- Im Hintergrund läuft ein unbekannter Prozess, der unerwünschte Daten sendet.
Was tun, um den Fehler „Ungewöhnlicher Datenverkehr“ zu beheben?
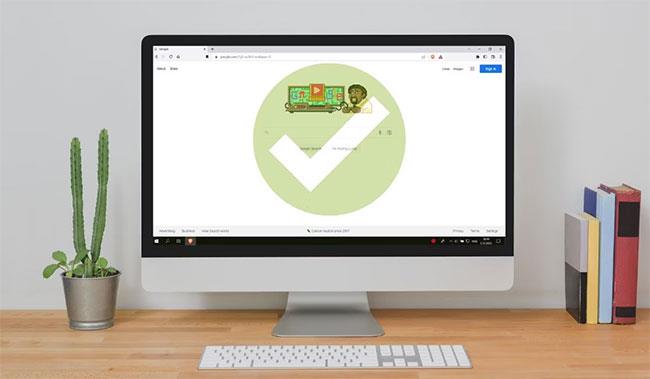
Da Sie nun wissen, was die Ursache dieser Fehlermeldung sein kann, ist es an der Zeit, sich mit der Ursache zu befassen. Die gute Nachricht ist, dass wahrscheinlich nichts Ernstes passieren wird. Wenn Sie einfach zu schnell suchen oder ein Keyword-Recherche-Tool verwenden, können Sie das Problem lösen, indem Sie den Cache, den Verlauf und die Cookies Ihres Browsers löschen .
Wenn Sie an einem Computer arbeiten, können Sie dies am einfachsten und schnellsten tun, indem Sie Strg + Umschalt + Entf drücken . Wenn Sie das tun, erscheint ein Popup-Menü. Hier können Sie die zu löschenden Elemente auswählen. Dies funktioniert in Chrome (und anderen Chromium-basierten Browsern), Firefox, Safari und Edge.
Auf Mobilgeräten ist der Vorgang etwas komplizierter, auf allen Browsern jedoch praktisch identisch. Um den Cache und die Cookies zu löschen, müssen Sie auf das Einstellungsmenü Ihres Browsers zugreifen und zu „ Browserdaten löschen“ oder „Verlauf und Website-Daten löschen“ navigieren .
Wenn Sie vermuten, dass ein VPN, ein Proxy oder eine andere Software auf Ihrem Gerät die Ursache ist, deaktivieren Sie diese einfach und prüfen Sie, ob die Fehlermeldung verschwindet. Wenn dies nicht gelingt, versuchen Sie, das Modem oder den Router manuell neu zu starten. Ziehen Sie den Stecker heraus, warten Sie ein paar Minuten und schließen Sie ihn dann wieder an. Alternativ können Sie auch die Reset- Taste auf der Rückseite drücken.
Worst-Case-Szenario: Wenn keine der oben genannten Maßnahmen funktioniert, ist Ihre Sicherheit möglicherweise gefährdet. Wenn Sie andere Anzeichen einer Malware-Infektion oder Sicherheitsbeeinträchtigung bemerken: Verzögerungen, Überhitzung, Systemabstürze, Popup-Benachrichtigungen, Werbung usw., ist die Wahrscheinlichkeit, dass dies die Ursache ist, umso größer. Sicherer.
Manche Malware ist schwer zu erkennen und agiert im Hintergrund, sendet wiederholte Anfragen und lässt so Ihren Datenverkehr für Google automatisiert oder ungewöhnlich erscheinen, wodurch das Problem gelöst werden kann. Beispielsweise bei der Fehlermeldung „Ungewöhnlicher Datenverkehr“. Aber es gibt immer noch eine Möglichkeit, es zu entfernen. Wenn Sie keinen Anti-Malware-Schutz haben, laden Sie ihn sofort herunter – es stehen zahlreiche kostenlose Antiviren-Tools zur Auswahl. Scannen Sie Ihren Computer nach der Installation des Anti-Malware-Tools.
Wenn Sie glauben, dass Ihr Android-Telefon Malware enthält , sollten Sie versuchen, diese zu entfernen, anstatt sofort einen Werksreset durchzuführen, der Ihr Smartphone in den ursprünglichen Zustand zurückversetzt.
Es ist sehr unwahrscheinlich, dass Ihr iPhone mit Malware infiziert ist, insbesondere wenn kein Jailbreak durchgeführt wurde. Sie sollten dies aber trotzdem überprüfen, um sicherzugehen.
Es besteht die Möglichkeit, dass Ihr gesamtes Netzwerk gefährdet ist. Wenn Sie vermuten, dass Sie in diese Kategorie fallen, sollten Sie zunächst Ihr gesamtes Netzwerk auf mögliche Probleme scannen. Es gibt mehrere Möglichkeiten, manuell zu überprüfen, ob Ihr Netzwerk sicher ist .
Mehr sehen: