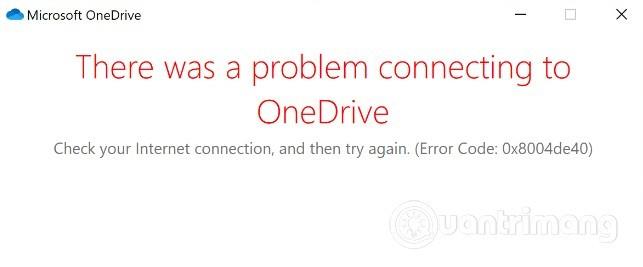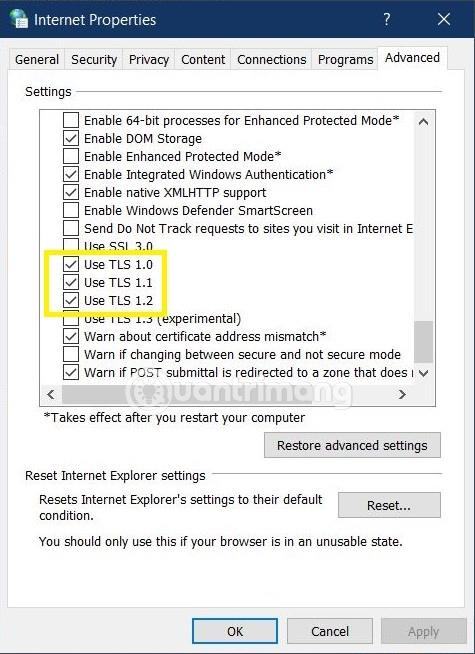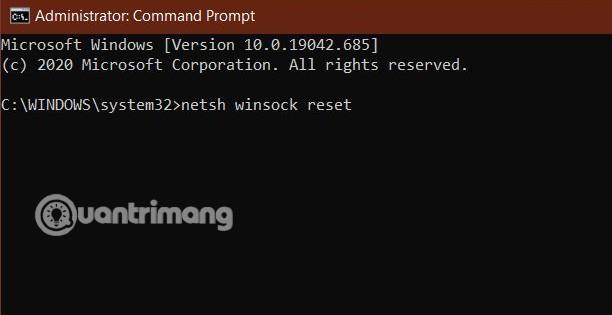Nach dem Update von Windows 10 erhalten Sie möglicherweise die Fehlermeldung „Beim Herstellen einer Verbindung zu OneDrive ist ein Problem aufgetreten“, wenn Sie versuchen, sich bei OneDrive anzumelden . Dieser Fehler hat den Codenamen 0x8004de40. In diesem Artikel laden wir Sie ein, Quantrimang.com beizutreten, um einige Lösungen zu prüfen, mit denen Sie den Fehler 0x8004de40 unter Windows 10 beheben können.
Was ist der Fehler 0x8004de40?
Wenn dieses Problem auftritt, erhalten Sie die folgende Fehlermeldung:
Microsoft OneDrive
There was a problem connecting to OneDrive
Check your Internet connection, then try again. (Error Code: 0x8004de40)
Try again
Dieser Fehler tritt auf, wenn die OneDrive-Anwendung Schwierigkeiten hat, eine Verbindung zur Cloud-Computing-Plattform herzustellen. Die Hauptursache für dieses Problem ist eine schlechte oder instabile Internetverbindung.
Es gibt jedoch auch einige Benutzer, bei denen beim normalen Herstellen einer Verbindung zum Internet der Fehler 0x8004de40 auftritt. Mit Ausnahme von OneDrive verfügen alle anderen Anwendungen über eine stabile Internetverbindung.
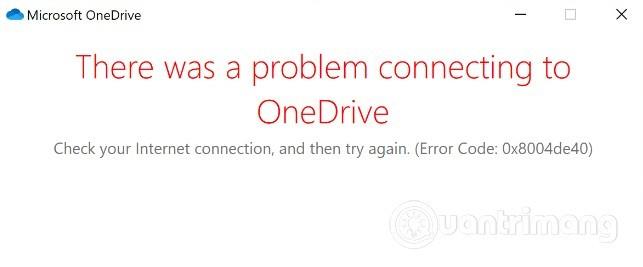
Der Fehler 0x8004de40 stört OneDrive-Benutzer unter Windows 10
So beheben Sie den Fehler 0x8004de40
Wenn der Fehler 0x8004de40 auftritt, können Sie die unten von Quantrimang empfohlenen Lösungen in der richtigen Reihenfolge ausprobieren.
1. Überprüfen Sie Ihre Internetverbindung
Als Erstes müssen Sie versuchen, Ihre Internetverbindung zurückzusetzen . Wenn Sie ein kabelgebundenes Netzwerk verwenden, können Sie das Kabel abziehen und wieder anschließen. Wenn Sie ein WLAN-Netzwerk verwenden, können Sie das Modem aus- und wieder einschalten.
Die Schritte sind wie folgt:
- Drücken Sie die Aus- Taste am Modem, Router und Computer
- Drücken Sie die Einschalttaste am Modem und warten Sie, bis die Kontrollleuchten dauerhaft leuchten
- Drücken Sie die Einschalttaste am Router und warten Sie, bis die Kontrollleuchte dauerhaft leuchtet
- Schalten Sie abschließend den Computer ein und prüfen Sie, ob der Fehler 0x8004de40 behoben wurde oder nicht.
Wenn nicht, fahren Sie bitte mit der nächsten Lösung fort.
2. Ändern Sie die Eigenschaften der Internetverbindung
Gehen Sie wie folgt vor:
- Drücken Sie die Tastenkombination Windows + R , um das Dialogfeld „Ausführen“ zu öffnen
- Geben Sie im Dialogfeld „Ausführen“ den Befehl inetcpl.cpl ein und drücken Sie die Eingabetaste , um die Interneteigenschaften zu aktivieren
- Wechseln Sie im Fenster „Interneteigenschaften“ zur Registerkarte „Erweitert“ .
- Aktivieren Sie die Kontrollkästchen: TLS 1.0 verwenden, TLS 1.1 verwenden und TLS 1.2 verwenden
- Klicken Sie auf Übernehmen und OK, um die Änderungen zu speichern
- Starte den Computer neu
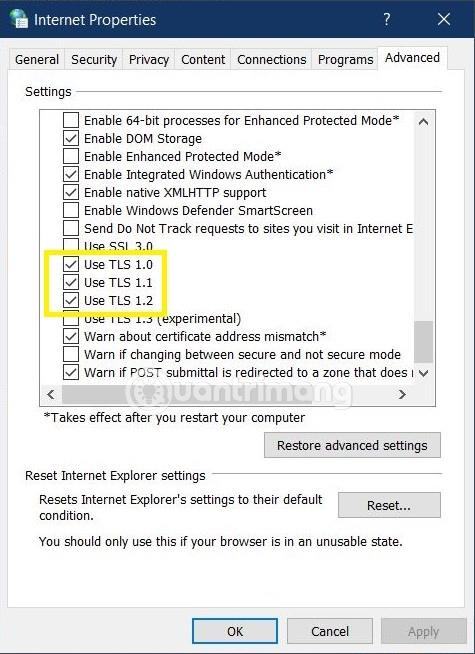
Interneteigenschaften ändern
Überprüfen Sie nun, ob der Fehler behoben wurde oder nicht. Wenn nicht, fahren wir mit Lösung 3 fort.
3. Deaktivieren Sie die Proxy-Einstellungen (falls vorhanden).
Proxyserver können den Fehler 0x8004de40 verursachen, wenn Störungen auftreten, die die Kommunikation zwischen der OneDrive-App auf Ihrem Windows 10-Computer und dem Internet oder der Cloud-Computing-Plattform blockieren. Versuchen Sie in diesem Fall, Proxyserver zu deaktivieren oder von Ihrem Computer zu entfernen, um festzustellen, ob das Problem behoben ist.
4. Setzen Sie OneDrive zurück
Wenn die oben genannten Lösungen Ihnen immer noch nicht helfen, den Fehler 0x8004de40 zu beheben, können Sie versuchen, OneDrive zurückzusetzen. Hier ist wie:
- Drücken Sie die Tastenkombination Windows + R , um das Dialogfeld „Ausführen“ zu öffnen
- Geben Sie im Dialogfeld „Ausführen“ den Befehl %localappdata%\Microsoft\OneDrive\onedrive.exe /reset ein und drücken Sie die Eingabetaste , um OneDrive zurückzusetzen
Sie werden sehen, dass das OneDrive-Symbol im Benachrichtigungsbereich verschwindet und dann wieder erscheint. Dieser Vorgang kann einige Minuten dauern. Sobald er abgeschlossen ist, wird Ihre OneDrive-App auf die ursprünglichen Standardeinstellungen zurückgesetzt.
Wenn das OneDrive-Symbol nach ein oder zwei Minuten nicht angezeigt wird, können Sie das Dialogfeld „Ausführen“ öffnen , um den folgenden Befehl auszuführen:
%localappdata%\Microsoft\OneDrive\onedrive.exe
5. Setzen Sie Winsock zurück
Windows Sockets, auch Winsock genannt, ist eine Programmierschnittstelle, die bestimmt, wie Programme Eingabe- und Ausgabeanforderungen für Internetanwendungen verarbeiten. Winsock kann auf Probleme stoßen, wenn Sie versehentlich eine Datei herunterladen, die schädlichen Code enthält. Wenn Winsock kaputt ist, können Sie keine Verbindung mehr zum Internet herstellen.
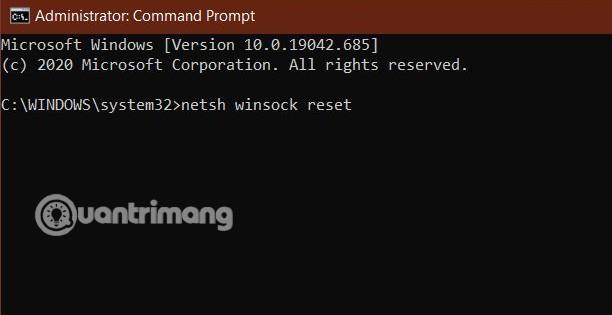
Winsock zurücksetzen
Bevor Sie Winsock zurücksetzen, sollten Sie Ihr System sichern, um Risiken zu minimieren. So setzen Sie Winsock zurück:
- Öffnen Sie die Eingabeaufforderung mit Administratorrechten
- Geben Sie den Befehl netsh winsock reset ein und drücken Sie die Eingabetaste
- Starten Sie den Computer neu, nachdem der Befehl von der Eingabeaufforderung ausgeführt wurde
Wir wünschen Ihnen viel Erfolg bei der Behebung des Fehlers 0x8004de40!