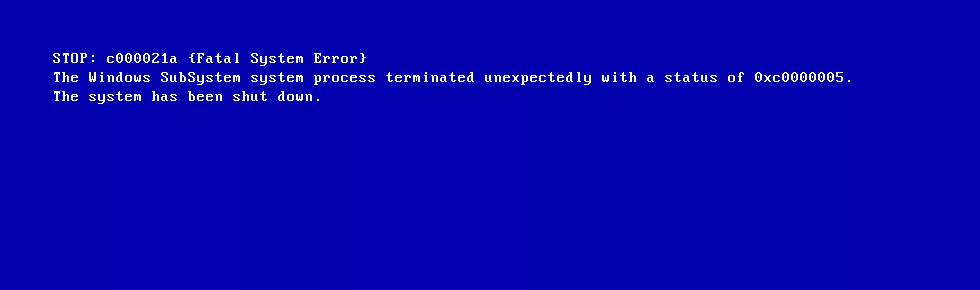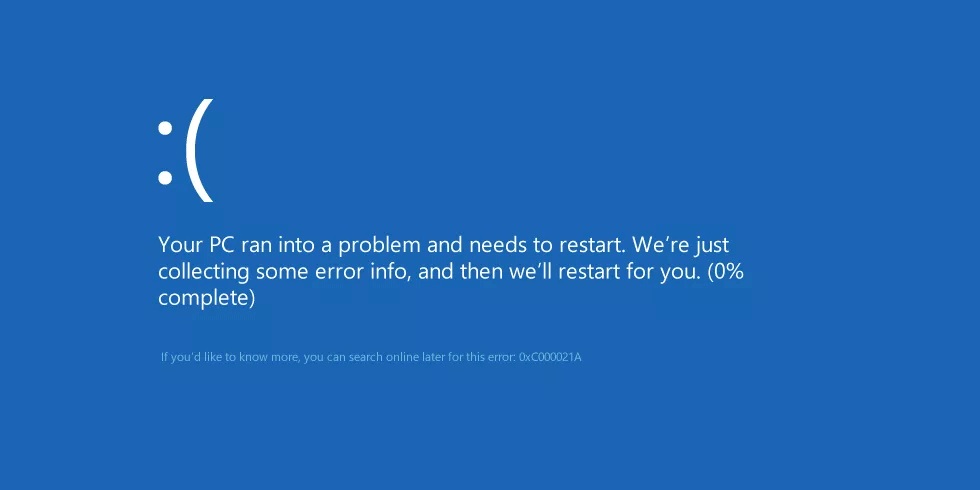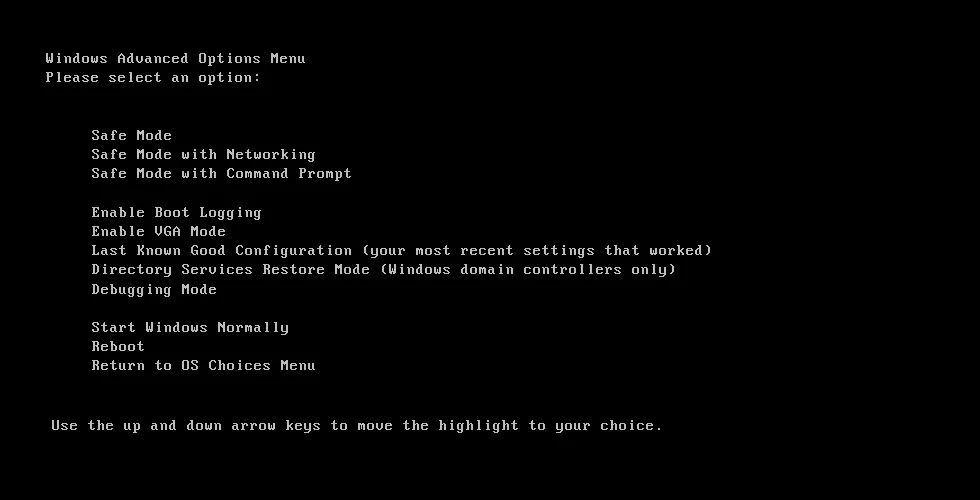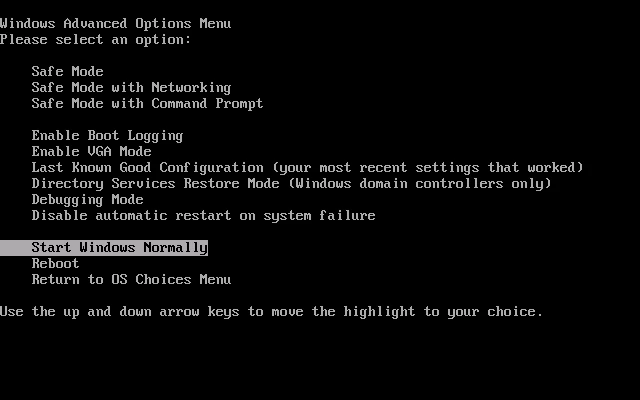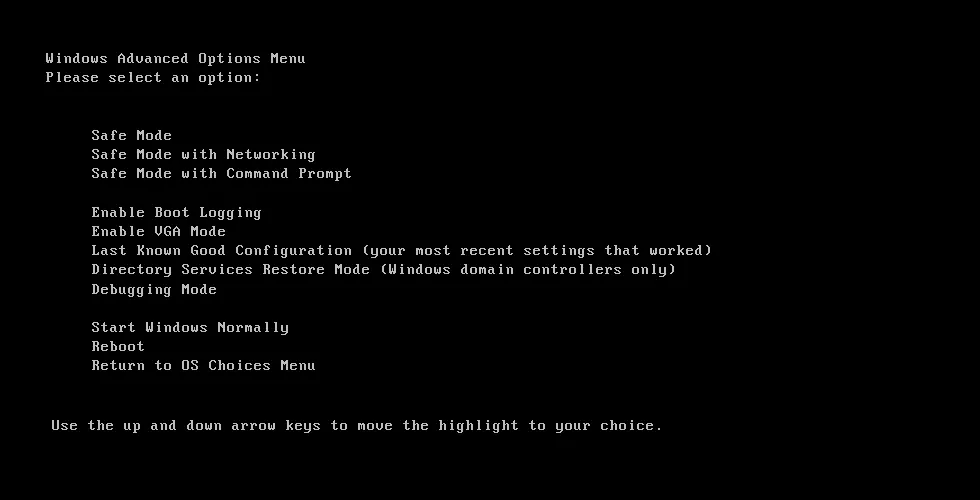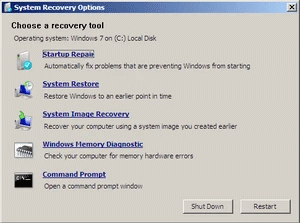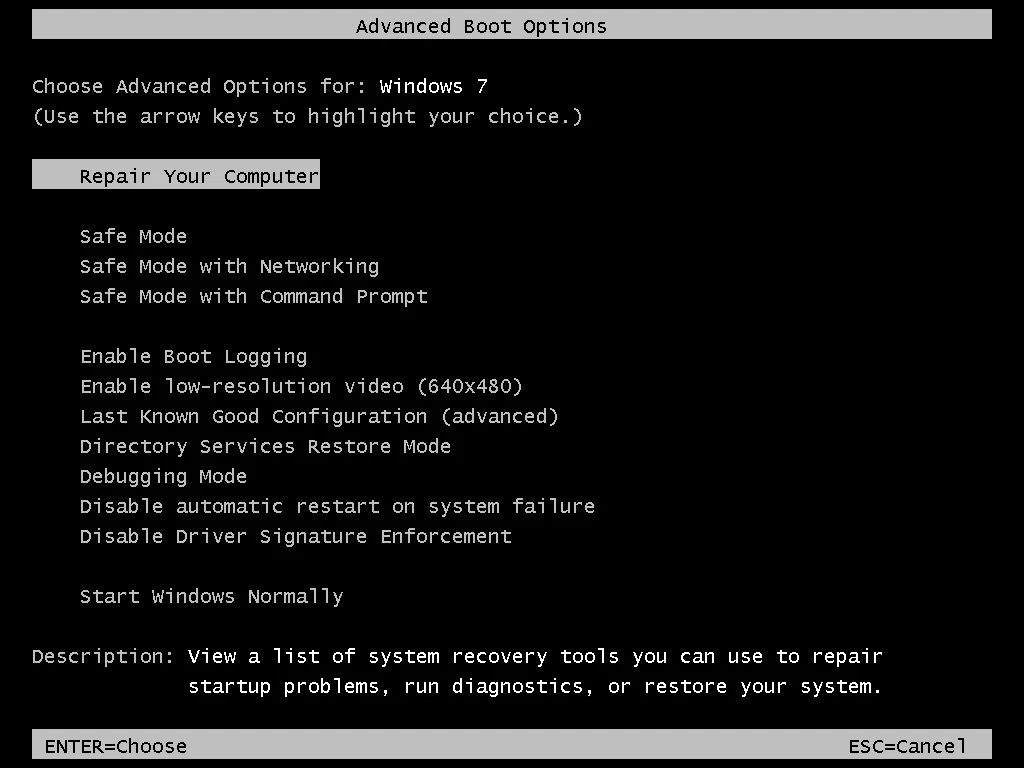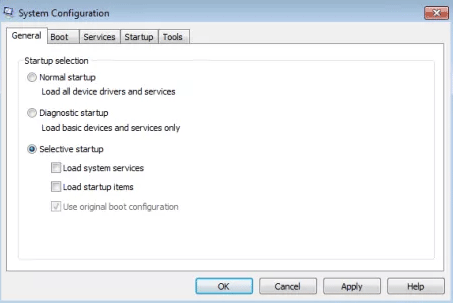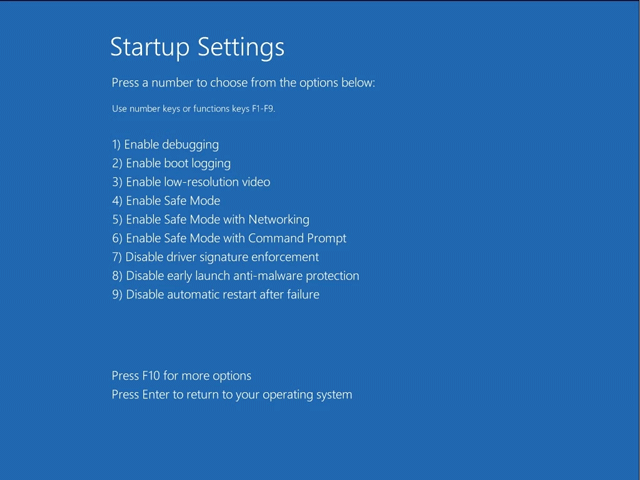Fehler 0xC000021A ist ein Bluescreen-of-Death-Fehler , der auftritt, wenn das Windows-Benutzermodus-Subsystem gefährdet ist. Windows-Benutzersubsysteme sind WinLogon oder Client Server-Run Time Subsystem (CSRSS). Diese beiden Subsysteme sind für die Funktion von Windows erforderlich. Wenn dieses System kompromittiert ist, stoppt Windows die Ausführung und zeigt diesen Fehler an. In diesem Artikel erfahren Sie, wie Sie den Fehler 0xC000021A in Windows-Versionen beheben.
So beheben Sie den Bluescreen-Fehler 0xC000021A
Fehler 0xC000021A ist auch bekannt als:
- STOP 0xC000021A
- STATUS_SYSTEM_PROCESS_TERMINATED (Statussystemprozess beendet)
- HALT: c000021a {Schwerwiegender Systemfehler}
- STOP c000021a
Nachfolgend finden Sie die Fehlermeldung 0xC000021A auf einem Windows XP-, Windows Vista- oder Windows 7-System.
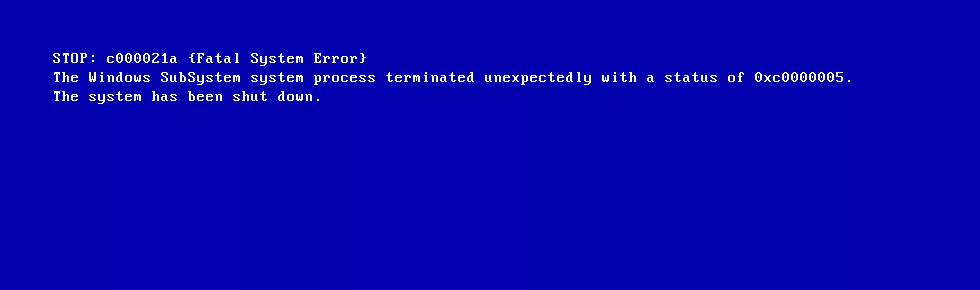
Unter Windows 8, 8.1 oder Windows 10 wird eine Fehlermeldung wie unten gezeigt angezeigt.
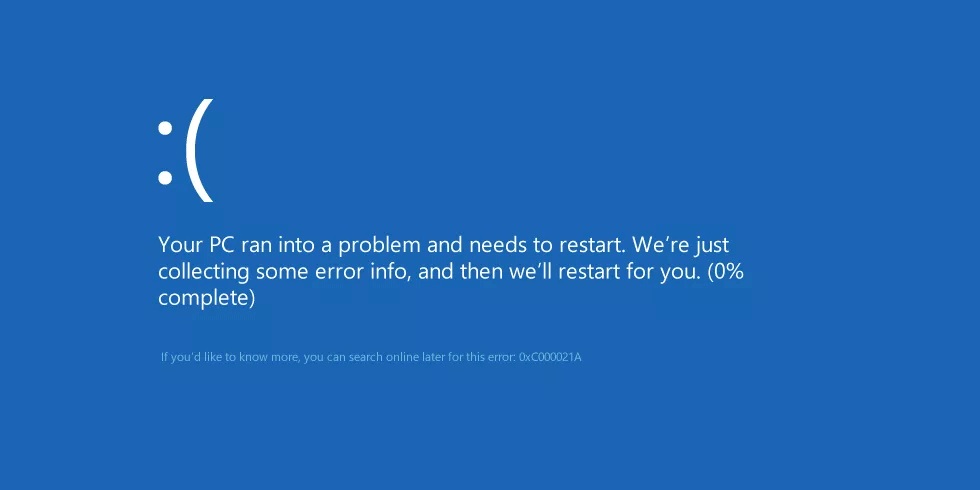
Fehlerursache 0xC000021A
1. Software- oder Treiberkonfiguration ist falsch
Die Hauptursache für diesen Fehler liegt in beschädigter Software oder Systemtreibern.
2. Beschädigte Systemregistrierung
Eine weitere Ursache für diesen Fehler ist eine beschädigte Systemregistrierung. Dies ist auf einen Schreib-/Lesefehler der Festplatte, einen Stromausfall oder einen Virenbefall zurückzuführen.
So beheben Sie den Fehler 0xC000021A unter Windows
So beheben Sie den Fehler 0xC000021A unter Windows XP
1. Starten Sie im Modus „Letzte als funktionierend bekannte Konfiguration“.
Beim Starten von Windows XP im Modus „Letzte als funktionierend bekannte Konfiguration“ wird der Computer gezwungen, die zuvor gespeicherte Version der Windows-Registrierung zu verwenden. Diese Version wird gespeichert, wenn der Computer erfolgreich und ohne Fehler startet.
Führen Sie die folgenden Schritte aus, um den Computer im Modus „Letzte als funktionierend bekannte Konfiguration“ zu starten:
Schritt 1 . Starte den Computer neu.
Schritt 2. Warten Sie, bis der Computer den POST-Vorgang abgeschlossen hat (Systeminformationen werden auf dem Bildschirm angezeigt).
Schritt 3. Drücken Sie mehrmals schnell die Taste F8, bis eine Liste mit Startoptionen angezeigt wird.
Schritt 4: Wählen Sie Letzte als funktionierend bekannte Konfiguration aus .
Schritt 5 . Drücken Sie Enter .
Schritt 6 . Warten Sie, bis der Computer in diesem Modus startet.
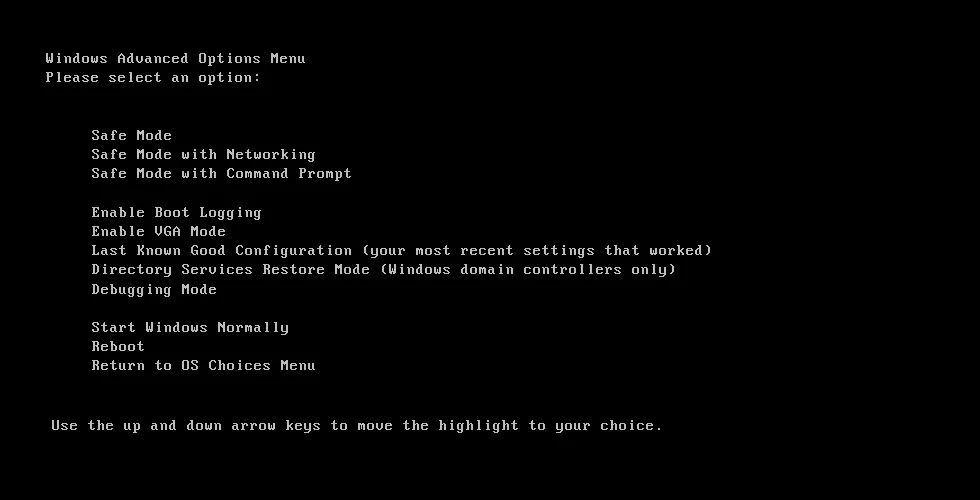
2. Deinstallieren Sie zuvor installierte Software oder Treiber
Wenn dieser Fehler nach der Installation neuer Software- oder Hardwaretreiber auftritt, starten Sie im abgesicherten Modus und deinstallieren Sie ihn. Wenden Sie sich an den Hersteller oder suchen Sie online nach aktualisierten Versionen von Software oder Treibern, die mit Windows XP kompatibel sind.
Informationen zum Aufrufen des abgesicherten Modus unter Windows XP finden Sie im Artikel „ Abgesicherten Modus unter Windows XP starten“ .
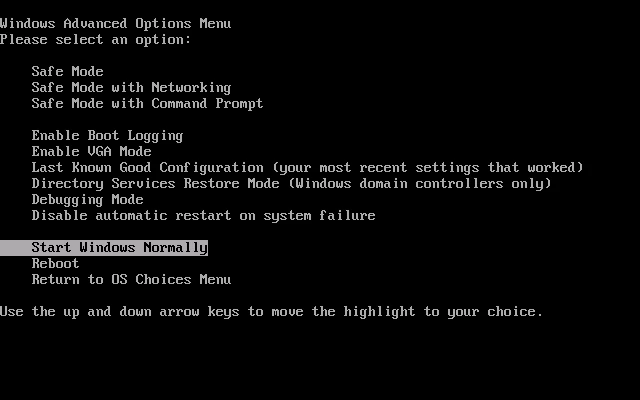
3. Führen Sie die Systemwiederherstellung aus
Wenn Sie die Systemwiederherstellung auf Ihrem Computer aktiviert haben, können Sie das System an einem Wiederherstellungspunkt wiederherstellen, bevor der Fehler auftrat. Führen Sie die folgenden Schritte aus, um die Systemwiederherstellung im abgesicherten Modus unter Windows XP auszuführen
Schritt 1 . Starte den Computer neu.
Schritt 2 . Drücken Sie die Taste F8, um das Windows-Menü „Erweiterte Optionen“ zu starten .
Schritt 3 . Wählen Sie mit den Pfeiltasten den abgesicherten Modus mit Eingabeaufforderung aus .
Schritt 4 . Drücken Sie die Eingabetaste .
Schritt 5 . Melden Sie sich als Administrator an der Eingabeaufforderung an .
Schritt 6 . Geben Sie in der angezeigten Eingabeaufforderung den folgenden Befehl ein und drücken Sie die Eingabetaste :
%systemroot%\system32\restore\rstrui.exe
Schritt 7. Befolgen Sie die Anweisungen auf dem Bildschirm, um das System auf einen vorherigen Stand zurückzusetzen.
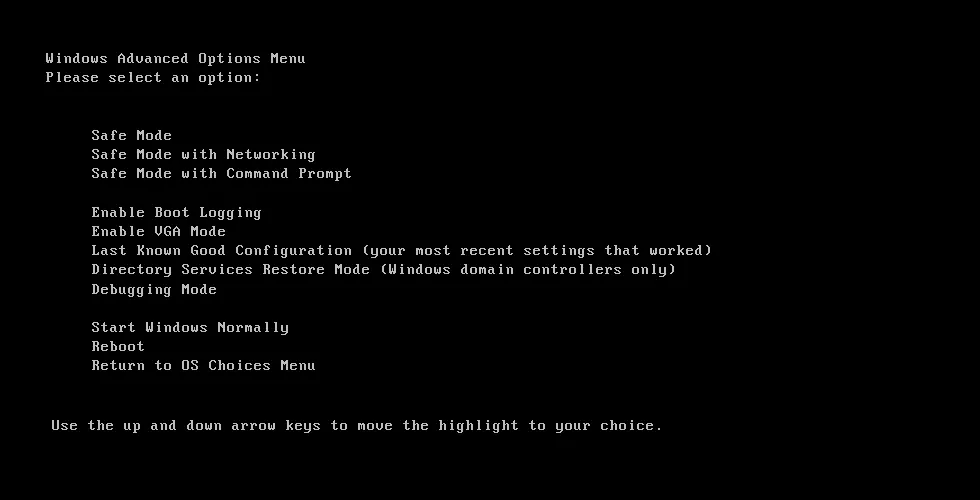
4. Verwenden Sie die Dr.Watson-Software
Obwohl der Fehler 0xC000021A oft durch inkompatible Software oder Treiber verursacht wird, die Sie kürzlich installiert haben, können Sie ihn mit Dr. Um andere Probleme mit Watson in Windows XP zu beheben, führen Sie die folgenden Schritte aus:
Schritt 1. Öffnen Sie die Eingabeaufforderung.
Schritt 2: Geben Sie die folgenden Befehle ein und drücken Sie nach jedem Befehl die Eingabetaste .
System Root\System32\Drwtsn32.exe -I System Root\System32\Drwtsn32.exe
Schritt 3. Wählen Sie dann eine der folgenden Optionen: An vorhandene Protokolldatei anhängen, Absturzspeicherauszug erstellen, Visuelle Benachrichtigung . Standardmäßig ist Dr. Watson erstellt eine Protokolldatei im folgenden Pfad:
C:\Documents and Settings\All Users.WINNT\Application Data\Microsoft\Dr Watson
Wenn keine Protokolldatei erstellt wird, können Sie das Dienstprogramm Userdump.exe verwenden.
Schritt 1. Laden Sie User Mode Process Dumper 8.1 über den folgenden Link herunter:
http://www.microsoft.com/en-us/download/details.aspx?id=4060
Schritt 2: Führen Sie Setup.exe aus.
Schritt 3. Greifen Sie auf die Systemsteuerung zu.
Schritt 4. Klicken Sie auf Process Dump .
Schritt 5 . Klicken Sie auf der Registerkarte Ausnahmeüberwachung auf Neu . Nachdem Sie den Programmnamen (Lsass.exe, Winlogon.exe, Mtx.exe, Dllhost.exe) zur Monitorliste hinzugefügt haben, klicken Sie auf OK .
Schritt 6 . Klicken Sie in Monitor auf den Namen, den Sie gerade hinzugefügt haben, und klicken Sie auf Regeln .
Schritt 7 . Klicken Sie auf „Benutzerdefinierte Regeln“ und wählen Sie den Fehlertyp aus, den Sie beheben möchten.
5. Sonstige Maßnahmen
Wenn die oben genannten Methoden das Problem nicht beheben, versuchen Sie Folgendes:
- Installieren Sie Windows XP mit der Original-Installations-CD neu.
- Installieren Sie alle Service Pack-Pakete für Windows XP.
So beheben Sie den Fehler 0xC000021A unter Windows Vista und Windows 7
1. Deinstallieren Sie zuvor installierte Software oder Treiber
Wenn Sie kürzlich Software oder Treiber auf Ihrem System installiert haben, starten Sie es im abgesicherten Modus und deinstallieren Sie es. Starten Sie unter Windows Vista den Computer neu und drücken Sie die Taste F8 , bevor das Windows Vista-Logo angezeigt wird. Wählen Sie im Menü „Erweiterte Startoptionen“ die Option „Abgesicherter Modus“ und drücken Sie die Eingabetaste .
Unter Windows 7 können Sie auf den abgesicherten Modus zugreifen, indem Sie die Anweisungen im Artikel „ Abgesicherten Modus in Windows 7 aktivieren“ lesen .
2. Verwenden Sie die Starthilfe
Auf der Originalinstallations-CD von Windows Vista oder Windows 7 befindet sich ein Starthilfe-Tool, das den Fehler 0xC000021A beheben kann. Befolgen Sie die Schritte im Artikel So verwenden Sie das Starthilfe-Tool, um Probleme in Windows 7 zu beheben . Unter Windows Vista gehen Sie genauso vor wie unter Windows 7.
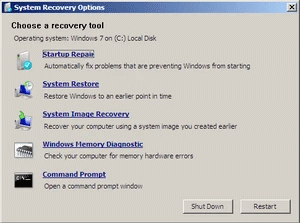
3. Starten Sie im Modus „Letzte als funktionierend bekannte Konfiguration“.
Ähnlich wie bei Windows XP können Sie im Modus „Letzte als funktionierend bekannte Konfiguration“ starten, um eine frühere fehlerfreie Version der Systemregistrierung zu verwenden.
Um in diesem Modus unter Windows Vista oder Windows 7 zu starten, führen Sie die folgenden Schritte aus:
Schritt 1 . Starten Sie den Computer neu oder schalten Sie ihn vollständig aus und drücken Sie dann den Netzschalter, um ihn zu starten.
Schritt 2. Bevor das Windows Vista- oder Windows 7-Logo auf dem Bildschirm erscheint, drücken Sie wiederholt die Taste F8 . Bei bestimmten Laptop-Versionen müssen Sie die Fn-Taste zusammen mit der F8-Taste drücken.
Schritt 3: Wenn das System im Menü „Erweiterte Startoptionen“ startet , wählen Sie mithilfe der Pfeiltasten „ Letzte als funktionierend bekannte Konfiguration (erweitert)“ aus der Liste aus.
Schritt 4 . Drücken Sie Enter .
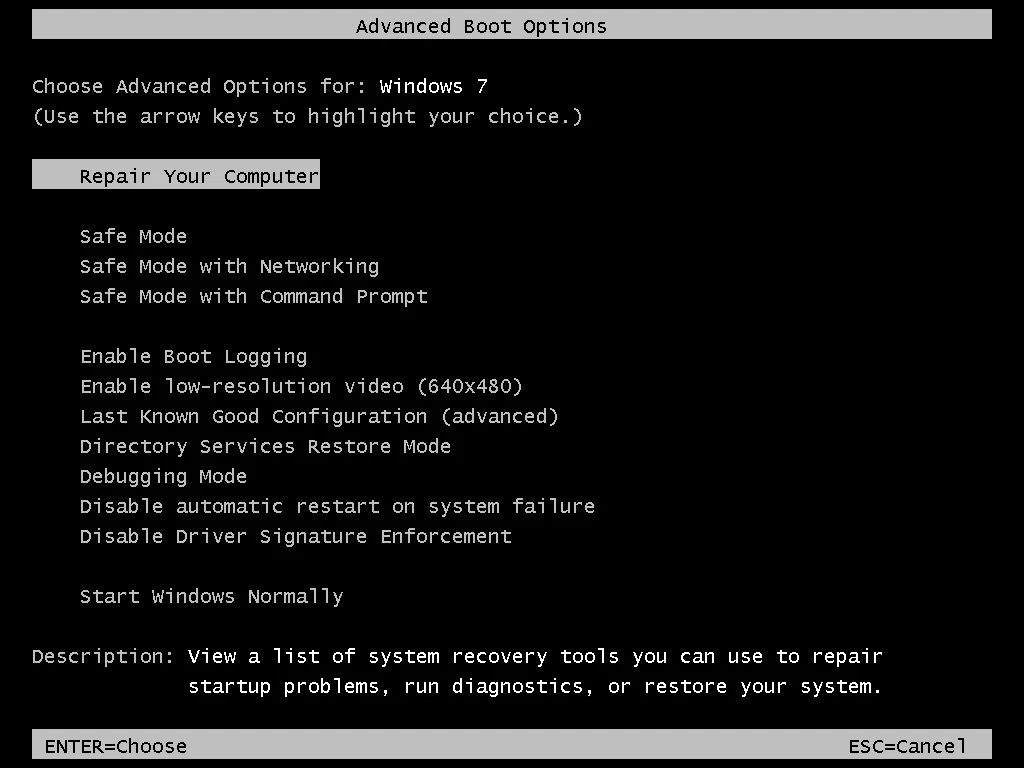
4. Verwenden Sie die Systemwiederherstellung
Wenn Sie die Systemwiederherstellung auf Ihrem Computer aktiviert haben, können Sie einen Wiederherstellungspunkt vor dem Auftreten des Fehlers auswählen, um das System zu starten. Wenn der Fehler 0xC000021A aufgrund inkompatibler Software oder Treiber auftritt, stellt die Systemwiederherstellung den Computer auf einen Stand vor der Installation dieser Software oder dieses Treibers auf dem System wieder her.
Informationen zur Verwendung der Systemwiederherstellung finden Sie im Artikel Anweisungen zur Verwendung der Systemwiederherstellung unter Windows .
5. Verwenden Sie den Befehl dism
Wenn die Systemwiederherstellung nicht geladen werden kann, können Sie den Befehl dism ausführen, um den letzten Wiederherstellungspunkt automatisch über die Eingabeaufforderung wiederherzustellen (die Systemwiederherstellung muss aktiviert sein, um diese Methode verwenden zu können).
Schritt 1. Starten Sie den Computer neu und drücken Sie die Taste F8 , um die erweiterten Windows-Optionen zu starten .
Schritt 2 . Wählen Sie „Computer reparieren“ und drücken Sie die Eingabetaste . Wenn es keine Reparaturoption gibt, verwenden Sie die Originalinstallations-CD, um die Systemwiederherstellungsoptionen zu starten .
Schritt 3. Wählen Sie im Menü „Systemwiederherstellungsoptionen“ die Option „Eingabeaufforderung“ aus .
Schritt 4 . Geben Sie an der Eingabeaufforderung den folgenden Befehl ein und drücken Sie die Eingabetaste .
dism /image:C:\ /cleanup-image /revertpendingactions
Ersetzen Sie C: durch den Laufwerksbuchstaben der Windows Vista- oder Windows 7-Installation.
6. Deaktivieren Sie den Dienst in der Systemkonfiguration
Wenn der Fehler 0xC000021A beim Booten von Windows Vista oder Windows 7 durch Software oder Treiber verursacht wird, können Sie Dienste im Systemkonfigurationsprogramm (msconfig) deaktivieren.
Schritt 1. Starten Sie das System
Schritt 2 . Klicken Sie auf Start .
Schritt 3 . Geben Sie msconfig ein und drücken Sie die Eingabetaste .
Schritt 4. Greifen Sie auf „Start“ (oder „Dienste“ ) zu, deaktivieren Sie alle aufgelisteten Dienste und klicken Sie dann auf „OK“.
Schritt 5: Klicken Sie auf „Neu starten“ , um die Änderungen zu übernehmen.
Schritt 6 . Starte den Computer neu.
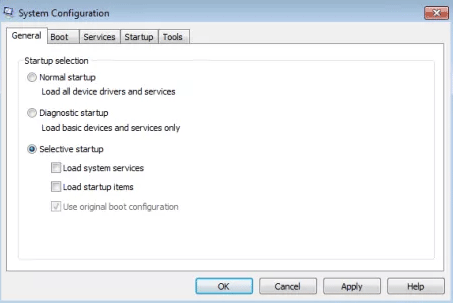
Wenn der Computer nach der Deaktivierung des oben genannten Dienstes funktioniert, wird das Problem durch einen der Dienste auf der Registerkarte „Start“ verursacht. Um den Dienst zu ermitteln, der den Fehler verursacht, aktivieren Sie jeden Dienst einzeln erneut und starten Sie den Computer neu, bis der problematische Dienst identifiziert wird.
So beheben Sie den Fehler 0xC000021A unter Windows 8,8.1 und 10
1. Führen Sie einen sauberen Neustart durch
Informationen zum Durchführen eines sauberen Neustarts finden Sie im Artikel So führen Sie einen sauberen Neustart unter Windows 10/8/7 durch . Wenn Ihr Computer den Fehler 0xC000021A nicht mehr anzeigt, verursacht einer der Dienste auf der Registerkarte „Start“ das Problem. Um den Dienst zu ermitteln, der den Fehler verursacht, kehren Sie zu msconfig zurück, aktivieren Sie jeden Dienst und starten Sie den Computer neu, bis das Problem identifiziert ist.
2. Deinstallieren Sie Software und Treiber
Ähnlich wie oben können neu installierte Software und Treiber Fehler verursachen. Wenn Methode 1 funktioniert, müssen Sie diese Software oder diesen Treiber deinstallieren. Wenn Sie das System nicht starten können, versuchen Sie, im abgesicherten Modus zu starten und die Software oder den Treiber zu deinstallieren. Weitere Informationen finden Sie im Artikel „ Aktivieren, Verwenden und Deaktivieren des abgesicherten Modus in Windows 8“ und „So gelangen Sie beim Start in den abgesicherten Modus von Windows 10“ .
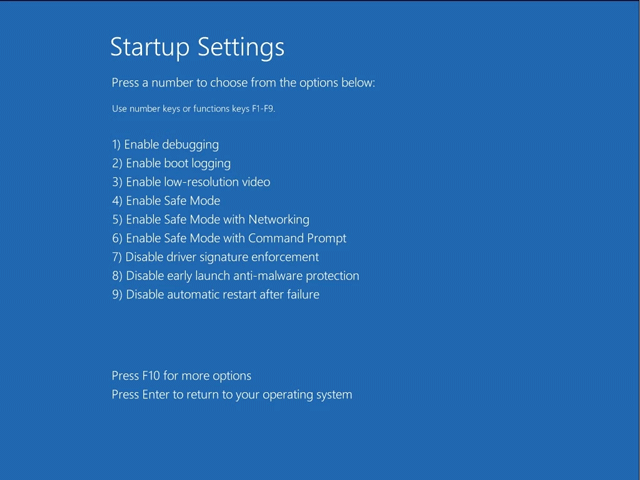
3. Führen Sie den Befehl dism aus
Starten Sie das System mit der Eingabeaufforderung im abgesicherten Modus und führen Sie den Befehl dism aus, indem Sie die folgenden Schritte ausführen:
Schritt 1. Starten Sie das System neu.
Schritt 2. Drücken Sie die Taste F8 , bevor das Windows-Logo erscheint. Wenn die Taste F8 nicht funktioniert, versuchen Sie es mit den Tasten Umschalt und F8 oder drücken Sie die Taste F11 .
Schritt 3: Wählen Sie Fehlerbehebung > Erweiterte Optionen > Starteinstellungen
Schritt 4: Klicken Sie auf Neu starten.
Schritt 5 . Drücken Sie die Taste F6 , um im abgesicherten Modus mit Eingabeaufforderung zu starten .
Geben Sie an der Eingabeaufforderung den folgenden Befehl ein und drücken Sie die Eingabetaste:
dism /image:C:\ /cleanup-image /revertpendingactions
Ersetzen Sie C: durch den Buchstaben des Laufwerks, auf dem Windows 8/8.1 oder Windows 10 installiert ist. Sie können zusätzliche Befehle ausführen
cd C:\Windows\WinSxS
Und führen Sie dann den Befehl aus:
verschieben pending.xml pending.old
4. Stellen Sie das System wieder her
Wenn Sie die Systemwiederherstellung auf Ihrem Computer aktivieren, können Sie damit Ihren Computer auf einen Stand vor dem Auftreten des Fehlers wiederherstellen. Lesen Sie den Artikel zu Methode 4 im Abschnitt „So beheben Sie den Fehler 0xC000021A unter Windows XP und Windows 7“.
5. Deaktivieren Sie die Treibersignatur
Wenn die Treibersignatur deaktiviert ist, verwenden Windows 8 und Windows 10 Treiber, die nicht direkt von Microsoft signiert sind. Diese Methode kann den Fehler 0xC000021A beheben, der durch das Laden eines Treibers beim Start verursacht wird.
Schritt 1. Starten Sie den Computer neu.
Schritt 2 . Drücken Sie die Taste F8 oder F11.
Schritt 3: Wählen Sie Fehlerbehebung > Erweiterte Optionen > Starteinstellungen und klicken Sie dann auf Neu starten.
Schritt 4 . Drücken Sie die Taste F7, um Windows mit deaktivierter Treibersignatur zu starten.
5. Setzen Sie das System zurück
Unter Windows 8 und Windows 10 können Sie einen System-Reset durchführen . Bevor Sie dies tun, müssen Sie jedoch beachten, dass durch diesen Vorgang alle persönlichen Dateien auf Ihrem Computer gelöscht werden. Und wenn das von Ihnen verwendete System Windows 8.1 ist, wird bei der Neuinstallation das System auf Windows 8 zurückgesetzt. Nach Abschluss der Neuinstallation müssen Sie dies tun Update auf Windows 8.1.
Schritt 1. Starten Sie den Computer neu.
Schritt 2. Drücken Sie die Taste F8 oder F11 .
Schritt 3: Wählen Sie den Schlüssel aus, wenn Sie dazu aufgefordert werden.
Schritt 4. Klicken Sie auf Fehlerbehebung > PC zurücksetzen . Folgen Sie dann den Anweisungen auf dem Bildschirm.
Ich wünsche Ihnen viel Erfolg!