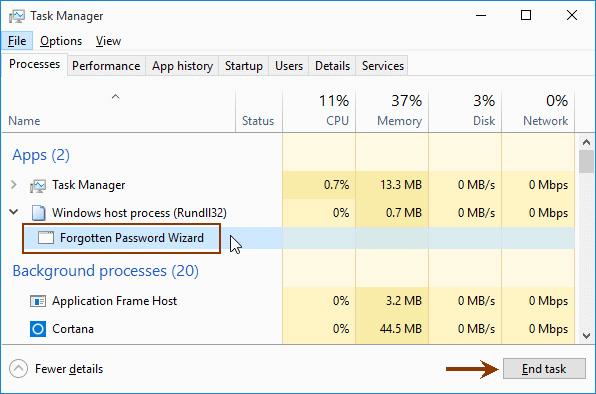Wenn wir versehentlich unser Computer-Anmeldekennwort vergessen , können wir zusätzlich zu den Windows-Tools zur Kennwortwiederherstellung auch die Password Reset Disk verwenden , um ein neues Kennwort für den Zugriff auf Dateien und Informationen auf dem Computer zu erstellen. Das Erstellen eines Windows-Wiederherstellungskennworts ist relativ einfach. Allerdings können wir diese Möglichkeit in vielen Fällen nicht nutzen und kein Passwort erstellen. Im folgenden Artikel finden Sie einige Möglichkeiten, den Fehler beim Erstellen einer Passwort-Reset-Disk auf Ihrem Computer zu beheben.
So beheben Sie den Fehler beim Erstellen der Passwort-Reset-Disk unter Windows
Fall 1: Es gibt keine Möglichkeit, ein Wiederherstellungskennwort zu erstellen
Wenn Sie auf die Systemsteuerung zugreifen und dann auf dem Computer zum Abschnitt „Benutzerkonten“ wechseln, wird die Option „Datenträger zum Zurücksetzen des Kennworts erstellen“ nicht angezeigt.

Die Option „Datenträger zum Zurücksetzen des Kennworts erstellen“ wird nur für lokale Konten angezeigt , um ein Kennwort für den Zugriff auf den Computer einzurichten. Wenn diese Option nicht angezeigt wird, überprüfen Sie bitte, ob Sie sich mit einem Microsoft-Konto bei Windows anmelden oder nicht. Sie müssen sich von Ihrem Microsoft-Konto abmelden und sich mit Ihrem lokalen Konto erneut anmelden.
Fall 2: Die Option funktioniert nicht
Wenn Sie auf die Option „Passwort zurücksetzen erstellen“ klicken, der Prozess zur Passworterstellung jedoch nicht angezeigt wird, funktioniert die Option nicht und stoppt nur auf der Benutzeroberfläche des Assistenten für vergessene Passwörter.

Schritt 1:
Drücken Sie zunächst die Tastenkombination Alt + Tab, um die Taskleiste auf Ihrem Computer zu öffnen und Sie sehen die Benutzeroberfläche des Assistenten für vergessene Passwörter. Klicken Sie auf das rote X-Symbol, um diese Schnittstelle zu schließen.

Schritt 2:
Klicken Sie mit der rechten Maustaste auf die Taskleiste und wählen Sie Task-Manager .

Suchen Sie in der Aufgabenverwaltungsoberfläche des Computers nach der Aktivität „Assistent für vergessenes Passwort“ , klicken Sie dann auf und dann auf „ Aufgabe beenden“ , um diese Aktivität auf dem Computer zu beenden.
Klicken Sie abschließend erneut auf die Option „Passwort-Reset-Disk erstellen“, um ein Wiederherstellungspasswort zu erstellen.
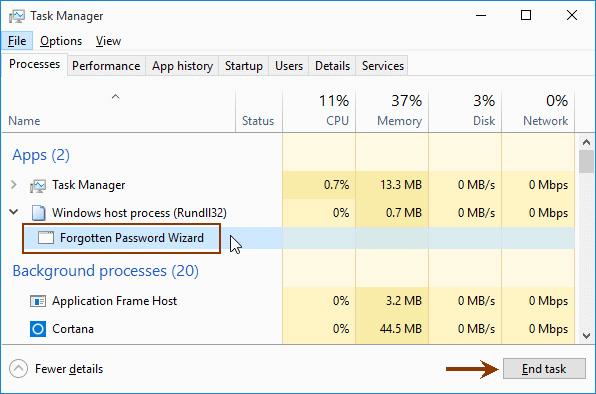
Mehr sehen:
Ich hoffe, der Artikel ist für Sie nützlich!