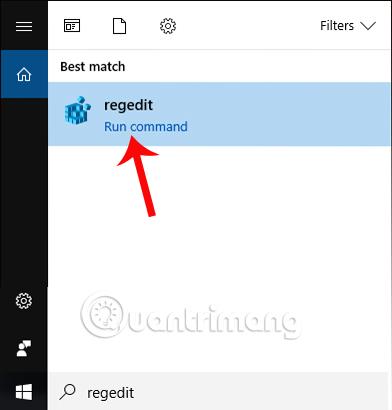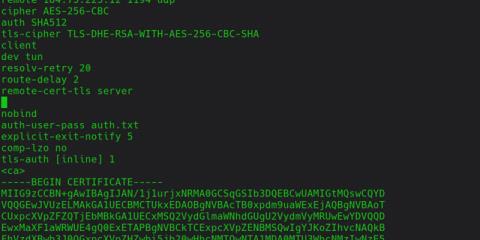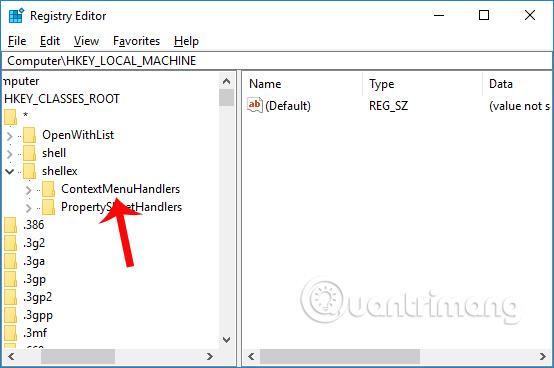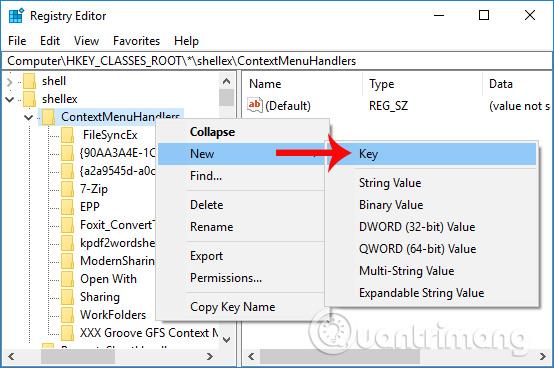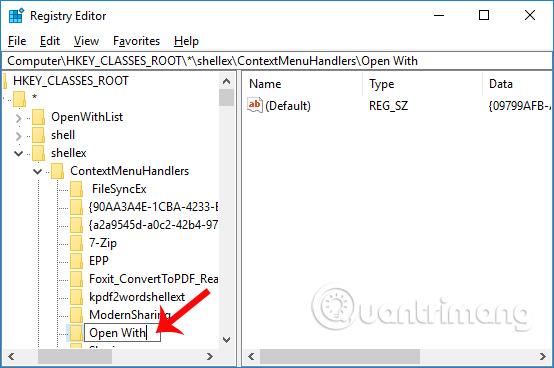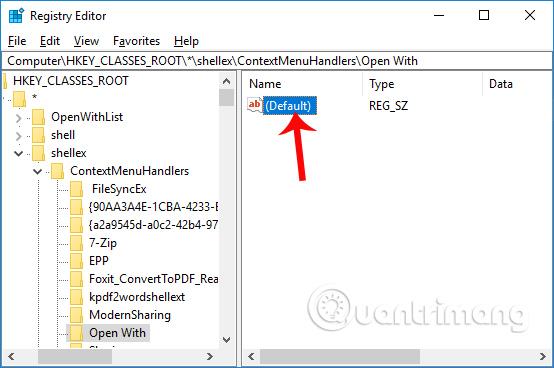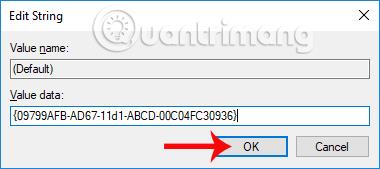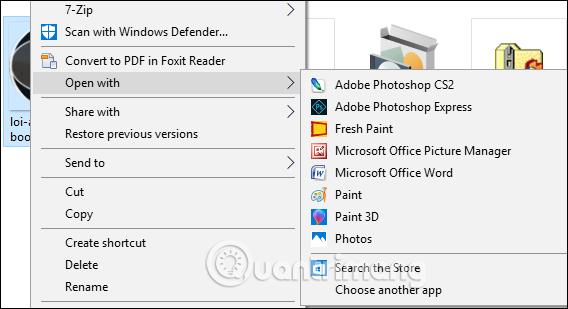Das Windows-Rechtsklickmenü ist eines der nützlichsten Elemente der Benutzeroberfläche. Sie können weitere Anwendungen im Rechtsklick-Menü installieren, um sie schneller als manuell zu öffnen. Öffnen mit im Rechtsklick-Menü, in dem wir Daten mit vielen verschiedenen Anwendungen öffnen können. Zum Öffnen von Fotos können wir beispielsweise die Fotos- oder Windows-Fotoanwendung verwenden.
Es ist jedoch möglich, dass aufgrund eines Systemfehlers oder einer versehentlichen Löschung die Option „Öffnen mit“ im Rechtsklick-Menü verschwindet, was die Fähigkeit des Benutzers zum Öffnen von Daten beeinträchtigt. Wie kann ich also „Öffnen mit Zurück“ im Kontextmenü unter Windows aufrufen?
Schritt 1:
Zuerst geben wir das Schlüsselwort regedit in das Suchfeld von Windows ein. Klicken Sie dann oben auf die Ergebnisse.
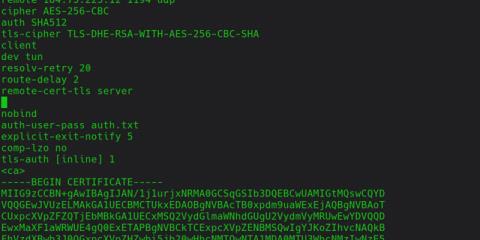
Schritt 2:
In der Benutzeroberfläche des Registrierungseditors greifen Benutzer auf den unten aufgeführten Ordnerpfad zu.
- HKEY_CLASSES_ROOT\*\Shellex\ContextMenuHandlers
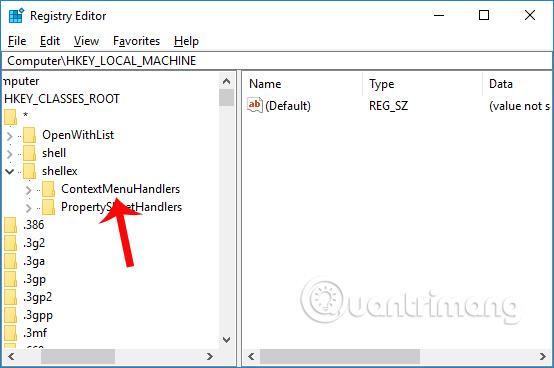
Schritt 3:
Wenn Sie auf ContextMenuHandlers klicken, wird der Ordner „Öffnen mit“ nicht angezeigt, da er auf dem System verschwunden ist. Um diese Option wiederherzustellen, klickt der Benutzer mit der rechten Maustaste und wählt „Neu“ und dann „Schlüssel“ aus .
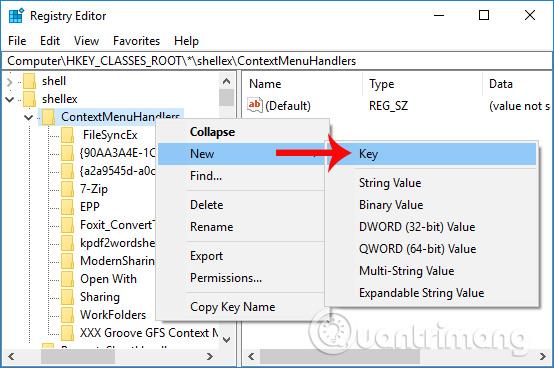
Schritt 4:
Wir werden diesen neuen Ordner „Öffnen mit“ nennen.
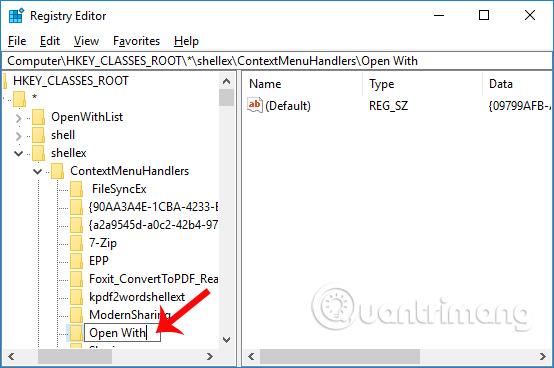
Schauen Sie sich dann die Benutzeroberfläche rechts an und doppelklicken Sie auf die Standarddatei .
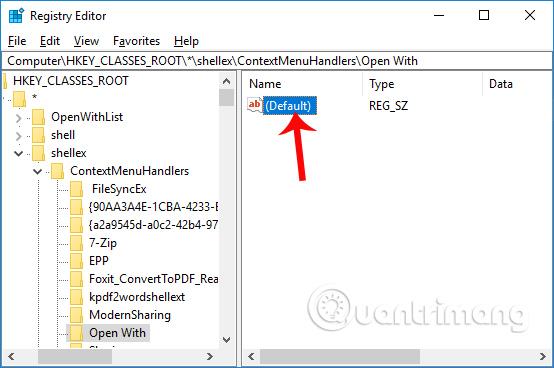
Das Dialogfeld „Zeichenfolge bearbeiten“ wird angezeigt . Geben Sie den unten stehenden Wertebereich in das Feld „Wertdaten“ ein und klicken Sie dann auf „OK“, um diese Änderung zu speichern.
- {09799AFB-AD67-11d1-ABCD-00C04FC30936}
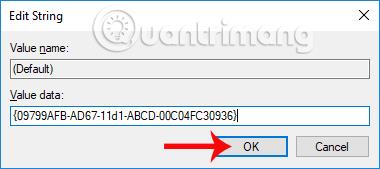
Wenn Sie also zur Benutzeroberfläche zurückkehren und mit der rechten Maustaste auf Daten oder Programme klicken, wird im Kontextmenü die Option „Öffnen mit“ angezeigt.
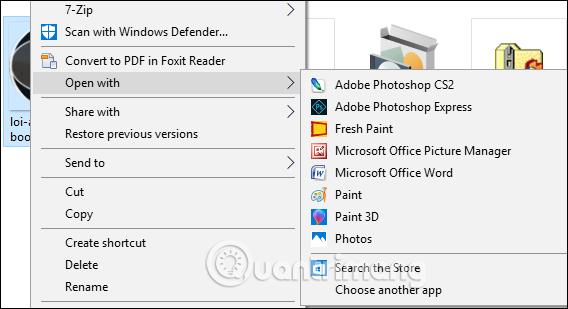
Bei sehr einfacher Bearbeitung auf dem System wurde der Fehler behoben, dass die Option „Öffnen mit“ im Rechtsklick-Menü verschwand. Dieser Fehler kann darauf zurückzuführen sein, dass ein Virus zugehörige Daten löscht, oder auf eine falsche Verwendung durch den Benutzer, wodurch die Option „Öffnen mit“ verschwindet.
Ich hoffe, dieser Artikel ist für Sie nützlich!