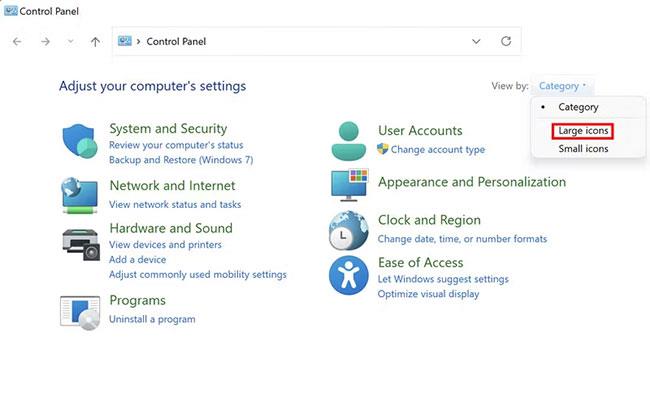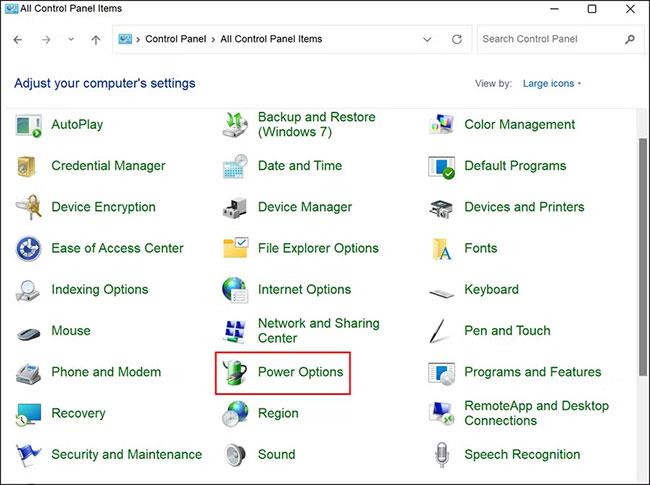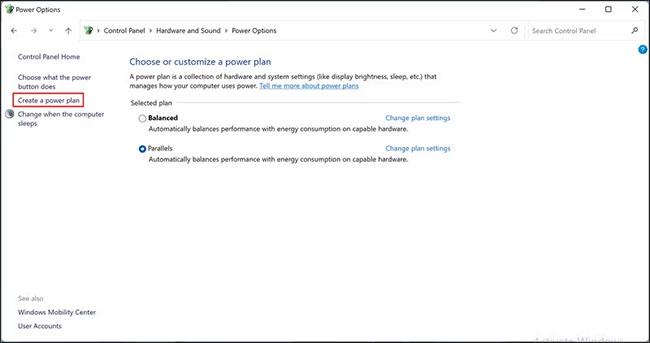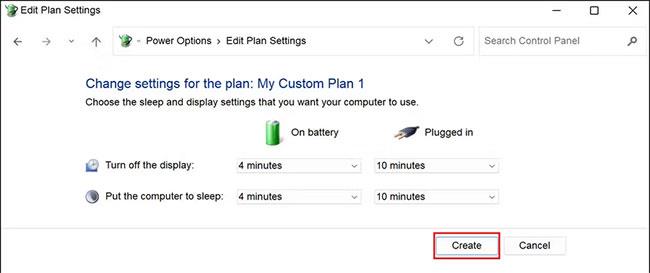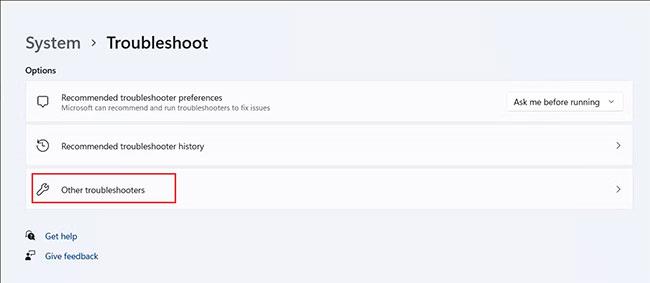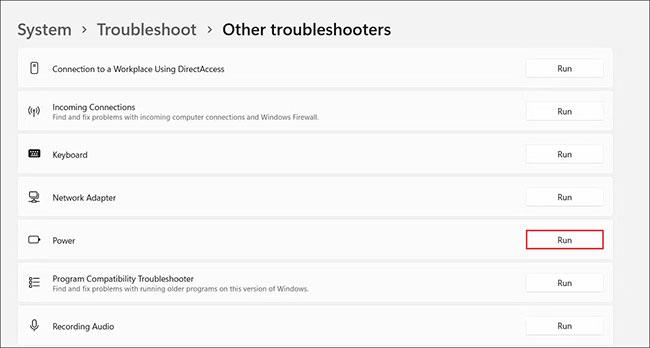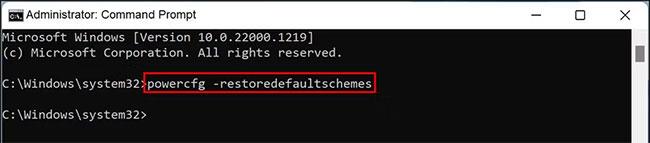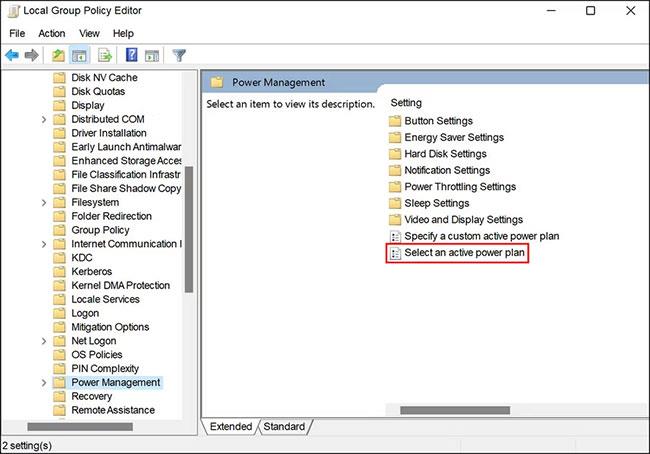Der Energiemodus unter Windows ist eine Kombination aus Hardware- und Systemeinstellungen, die bestimmen, wie und wo Ihr Gerät Strom verbraucht. Windows verfügt standardmäßig über drei Energiemodi: Ausgewogen, Beste Leistung und Beste Energieeffizienz .
Das Ändern dieser Modi ist recht einfach, aber in manchen Fällen kann es für Benutzer schwierig sein, von einem Modus in einen anderen zu wechseln. Hier sind einige Ursachen und Möglichkeiten zur Behebung des Problems.
Warum kann man den Energiemodus in Windows 11 nicht ändern?
Mehrere Faktoren können Sie daran hindern, den Energiemodus in Windows zu ändern. Hier sind die häufigsten Gründe für dieses Problem:
- Sie verwenden einen benutzerdefinierten Energieplan . Wenn Sie einen benutzerdefinierten Energieplan verwenden, lässt Windows in den Einstellungen nicht zu, dass Sie in einen anderen Energiemodus wechseln. Dieses Problem kann durch Auswahl des für Windows empfohlenen ausgewogenen Energieplans behoben werden.
- Der aktuelle Energieplan ist fehlerhaft . In einigen Fällen stellen Benutzer fest, dass das Problem auf Einschränkungen im Zusammenhang mit ihrem aktuellen Energieplan zurückzuführen ist. Dieses Problem kann einfach durch den Wechsel zu einem anderen Energiesparplan gelöst werden, wie im folgenden Artikel erläutert wird.
- Ein Problem im System verursacht das Problem . Der beste Weg, solche Probleme auszuschließen, besteht darin, den in Windows integrierten Power-Troubleshooter auszuführen.
Sehen wir uns nun an, was Sie tun können, um das Problem zu lösen.
So beheben Sie den Fehler, dass der Energiemodus unter Windows 11 nicht geändert werden kann
1. Energieplan ändern
Als Erstes sollten Sie zu einem anderen Energieplan wechseln, insbesondere wenn Sie einen benutzerdefinierten Energieplan verwenden. Sie sollten zum Balanced-Plan wechseln und prüfen, ob das Problem dadurch behoben wird. Dieser Plan optimiert automatisch die Leistung. Das bedeutet, dass der Vollleistungsmodus aktiviert wird, wenn Sie den Computer aktiv nutzen, und in den Energiesparmodus wechselt, wenn Sie ihn nicht nutzen.
So können Sie den Energieplan ändern:
1. Öffnen Sie das Dialogfeld „Ausführen“ , indem Sie die Tastenkombination Win + R drücken .
2. Geben Sie „control“ in das Textfeld „Ausführen“ ein und drücken Sie die Eingabetaste.
3. Erweitern Sie im folgenden Fenster oben die Kategorie „Ansicht nach“ und wählen Sie „Große Symbole“ aus.
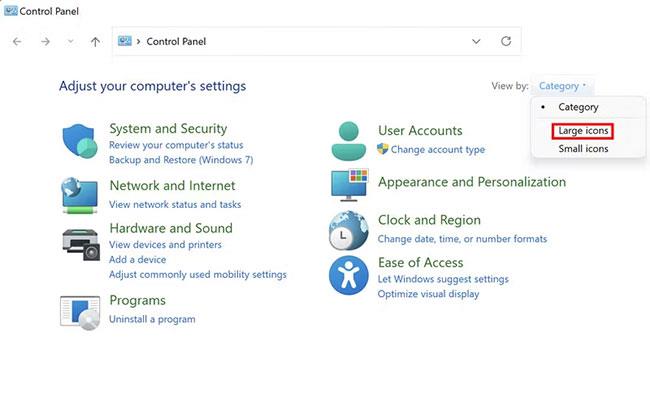
Klicken Sie auf die Option „Große Symbole“.
4. Suchen Sie nun nach Energieoptionen und klicken Sie darauf.
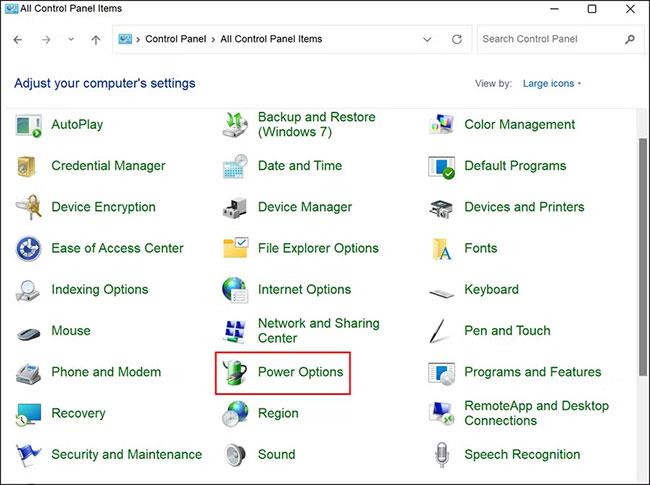
Klicken Sie auf Energieoptionen
5. Jetzt können Sie Ihren aktuellen Energieplan sehen. Klicken Sie im linken Bereich auf Energieplan erstellen .
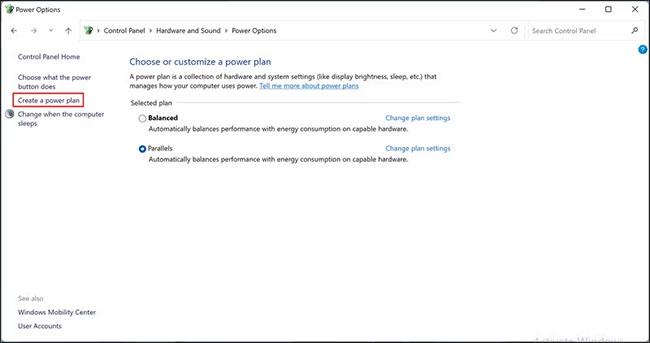
Erstellen Sie einen Energieplan
6. Wählen Sie einen ausgewogenen Energieplan und klicken Sie auf Weiter > Erstellen .
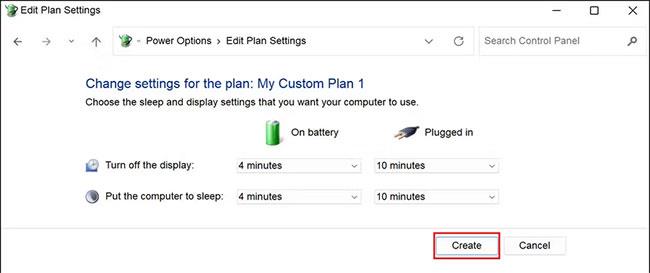
Klicken Sie auf die Schaltfläche Erstellen
Überprüfen Sie anschließend, ob Sie den Energiemodus nun erfolgreich ändern können.
2. Führen Sie die Fehlerbehebung bei der Stromversorgung aus
Möglicherweise liegt in Ihrem System auch ein Problem vor, das den Betrieb von Energiesparplänen und Energiemodi beeinträchtigt. In diesem Fall können Sie am besten fortfahren, indem Sie die Fehlerbehebung für die Stromversorgung ausführen.
Dieses Dienstprogramm befindet sich im Abschnitt „Fehlerbehebung“ der Windows-Einstellungen und scannt das System auf potenzielle Probleme. Wenn ein Problem im System erkannt wird, werden Sie benachrichtigt und schlagen dann entsprechende Korrekturen vor.
So können Sie die Fehlerbehebung ausführen:
1. Drücken Sie die Tastenkombination Win + I, um die Anwendung „Einstellungen“ zu öffnen .
2. Wählen Sie im folgenden Fenster System > Fehlerbehebung .
3. Klicken Sie auf Andere Fehlerbehebungen.
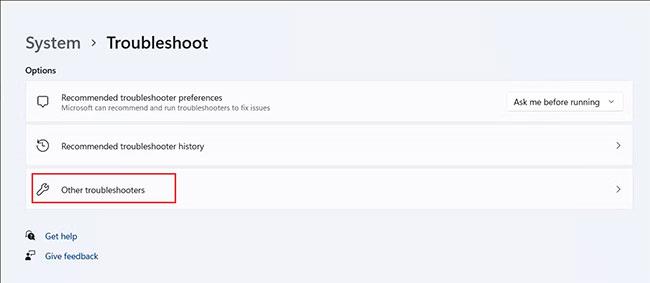
Klicken Sie auf Andere Fehlerbehebungen
4. Suchen Sie nun nach der Fehlerbehebung für die Stromversorgung und klicken Sie auf die Schaltfläche „Ausführen“.
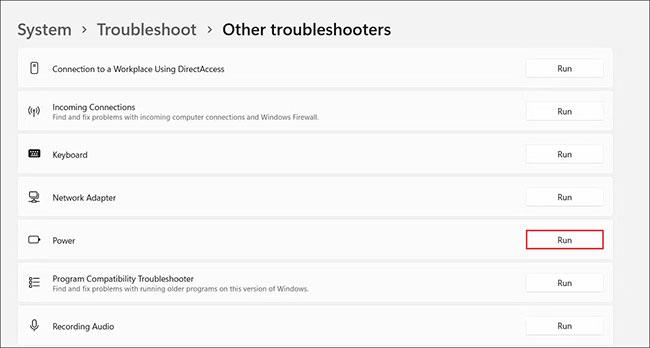
Führen Sie die Fehlerbehebung für die Stromversorgung aus
5. Warten Sie, bis die Fehlerbehebung den Vorgang abgeschlossen hat, und überprüfen Sie dann die Ergebnisse. Wenn die Fehlerbehebung Probleme findet, klicken Sie auf Diesen Fix anwenden, um mit den entsprechenden Lösungen fortzufahren. Wenn nicht, klicken Sie auf Fehlerbehebung schließen und fahren Sie mit der nächsten Methode unten fort.
3. Energieeinstellungen zurücksetzen
Wenn Ihnen das Ändern des Energiesparplans nicht weiterhilft, können Sie versuchen, die Energieeinstellungen auf ihren Standardzustand zurückzusetzen. Sie kehren in ihren ursprünglichen Zustand zurück, wenn Sie Windows verwenden und diesen Fehler beheben.
Folge diesen Schritten:
1. Drücken Sie die Tastenkombination Win + R, um das Dialogfeld „Ausführen“ zu öffnen.
2. Geben Sie cmd in das Textfeld von Run ein und drücken Sie Strg + Umschalt + Eingabetaste, um die Eingabeaufforderung mit Administratorrechten zu öffnen .
3. Klicken Sie in der Eingabeaufforderung zur Benutzerkontensteuerung auf Ja .
4. Sobald Sie sich im Eingabeaufforderungsfenster befinden, geben Sie den unten genannten Befehl ein und drücken Sie die Eingabetaste , um ihn auszuführen:
powercfg –restoredefaultscheme
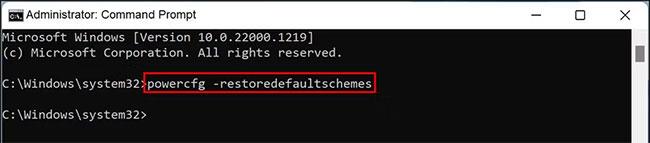
Stellen Sie das Standard-Power-Design wieder her
5. Überprüfen Sie nach der Ausführung des Befehls, ob Sie den Energiemodus erfolgreich ändern können oder nicht.
Falls sich der Energieplan nach kurzer Zeit der Implementierung dieser Methode erneut ändert, müssen Sie die Änderungen mit Administratorrechten im Gruppenrichtlinien-Editor vornehmen.
So können Sie es machen:
1. Öffnen Sie den Gruppenrichtlinien-Editor mit Administratorrechten.
2. Gehen Sie nun zu folgendem Ort:
Computer Configuration > Administrative Templates > System > Power Management
3. Suchen Sie im rechten Bereich nach der Option „Aktiven Energieplan auswählen“ und doppelklicken Sie darauf.
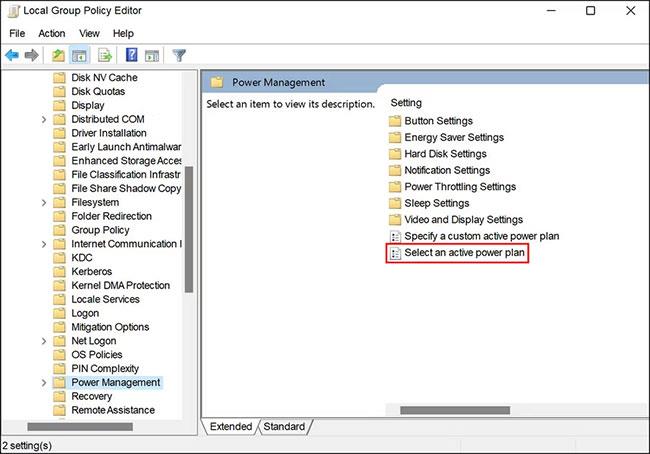
Richtlinie auswählen Wählen Sie einen aktiven Energieplan aus
4. Wählen Sie „Aktiviert“ und dann den gewünschten Energiesparplan aus der Dropdown-Liste aus.
5. Klicken Sie auf „Übernehmen“ > „OK“ , um die Änderungen zu speichern, und starten Sie dann den Computer neu.
Hoffentlich wird das Problem dadurch behoben.
4. Versetzen Sie das System in einen früheren Betriebszustand
Eine andere Möglichkeit, das Problem zu beheben, besteht darin, das System in einen Zustand zurückzusetzen, in dem Sie den Energiemodus problemlos ändern können. Dies kann mithilfe der Systemwiederherstellungsfunktion erreicht werden (diese Funktion erstellt regelmäßig Wiederherstellungspunkte auf dem System).
Wiederherstellungspunkte stellen einen Zeitpunkt dar, zu dem sich das System in einem bestimmten Zustand befand. Durch Auswahl eines solchen können Sie das System an diesen Punkt zurückversetzen.
In diesem Fall können Sie den Staat auswählen, in dem derzeit keine Probleme vorliegen.