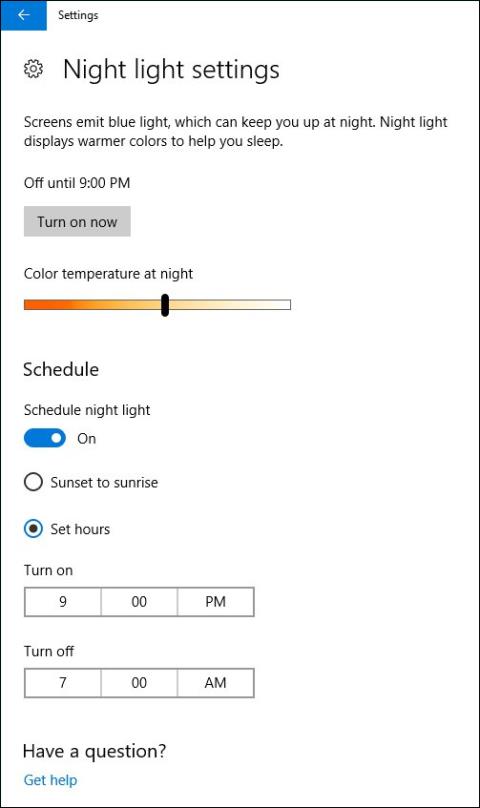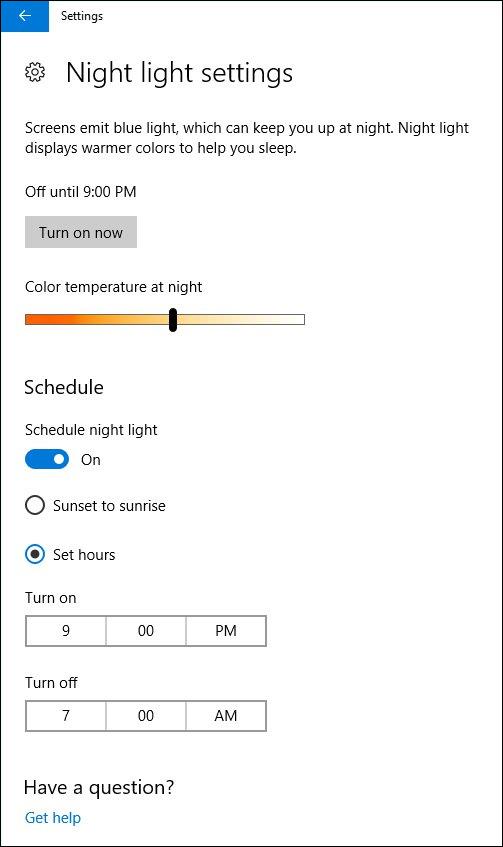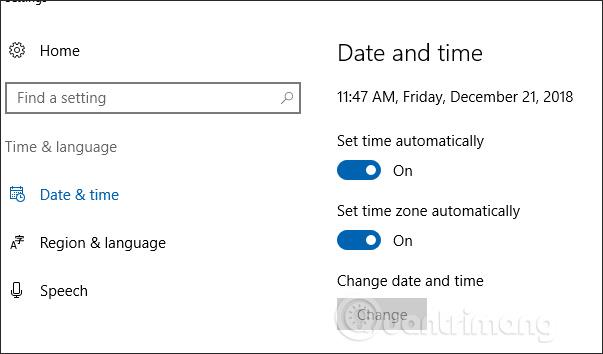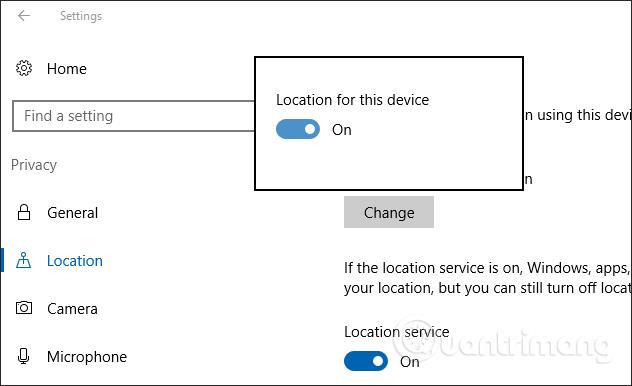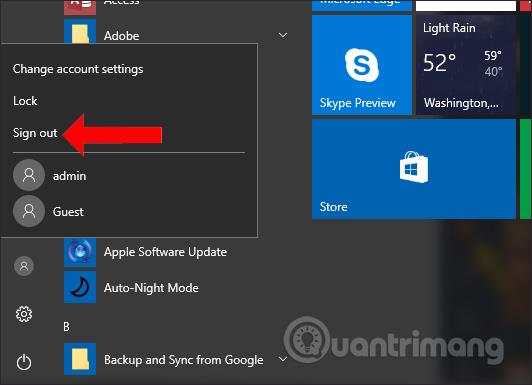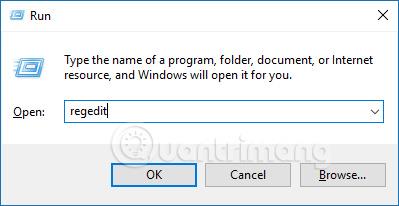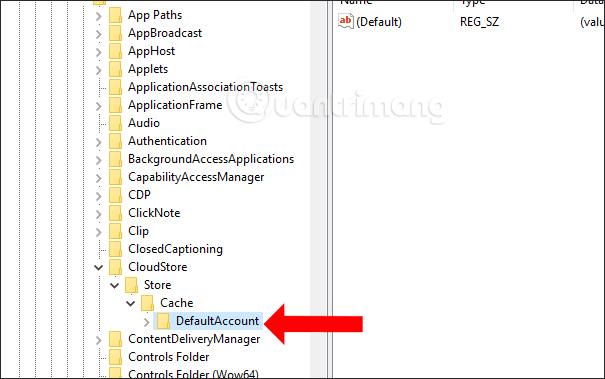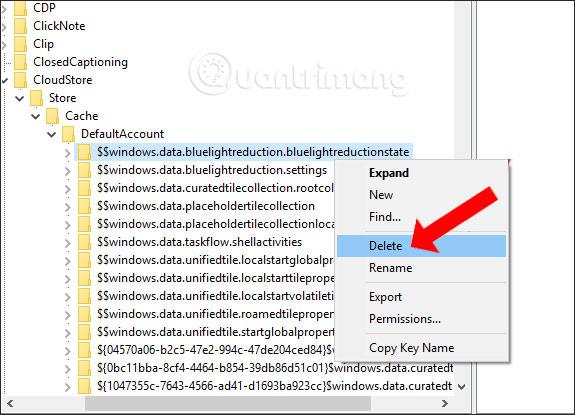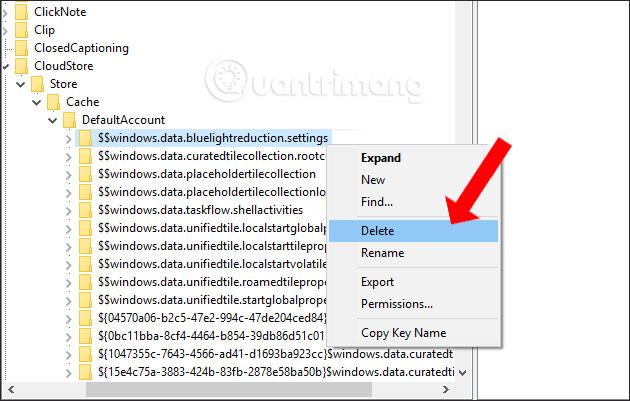Nachtlicht ist eine neue Funktion, die ab Windows 10 Creators Update (Version 17xx) verfügbar ist und die Bildschirmfarbe in einen warmen Gelbton ändert. Mit einer solchen Bildschirmfarbe werden Benutzer bei nächtlicher Nutzung nicht geblendet, was den Stress beim Arbeiten verringert. Und wenn wir den Nachtlichtmodus verwenden, kann es zu Fehlern kommen, wie zum Beispiel, dass die Funktion nicht funktioniert und die Farbe grau statt warm gelb wird. Der folgende Artikel führt Sie durch einige Möglichkeiten zur Behebung von Fehlern bei der Nachtlichtfunktion unter Windows 10.
Die Nachtlichtfunktion funktioniert abhängig von der Grafik, sodass Benutzer im Fehlerfall die neueste Grafikkarte aktualisieren können. Wenn Night Light immer noch Fehler aufweist, können Sie einige der folgenden Methoden ausprobieren.
1. Beheben Sie den Nachtlichtfehler zur falschen geplanten Zeit
Der Nachtlichtmodus funktioniert zu festgelegten Zeiten und basiert auf zwei Faktoren: Ort und Zeit. Wenn der Modus nicht gemäß dem geplanten Zeitplan funktioniert, kann dies an den beiden oben genannten Faktoren liegen. Wenn die von uns eingestellte Zeitzone von der ursprünglichen Einstellung abweicht, kann ein Fehler auftreten.
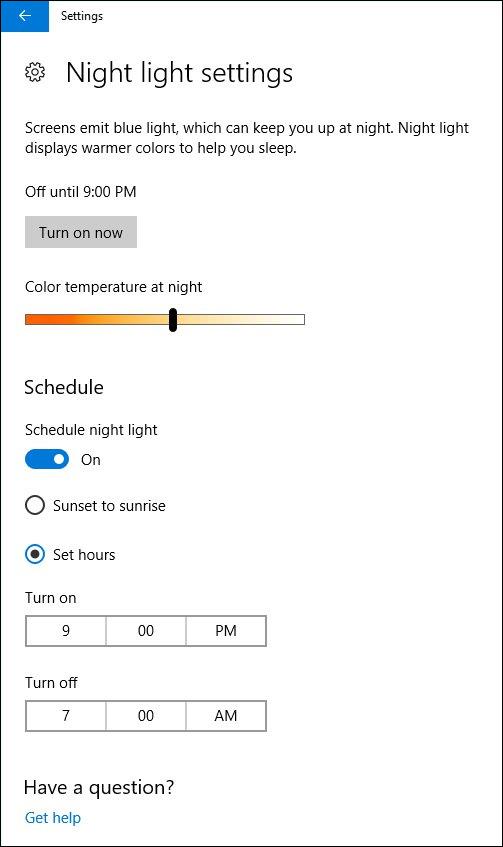
Um die Uhrzeit zu ändern , gehen Sie zu „Datum & Uhrzeit ändern“. Wie das geht, erfahren Sie im Artikel So ändern Sie Uhrzeit, Datum und Monat in Windows 10 .
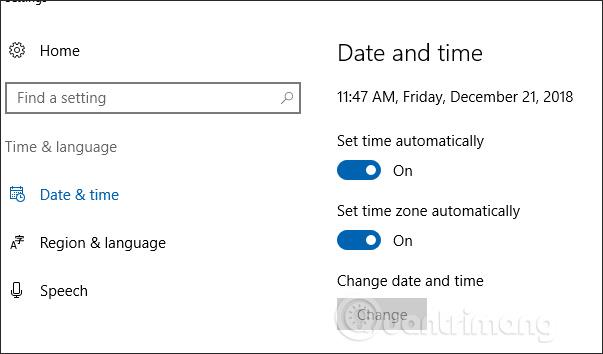
Um den Standort zu ändern, gehen Sie zu Einstellungen > Datenschutz > Standort > Ändern > Ein .
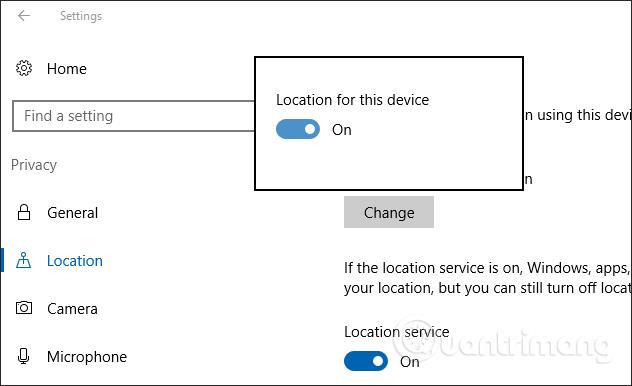
2. Nachtlicht funktioniert nicht
Bei diesem Fehler gibt es keine Änderung, wenn Sie den Nachtlichtmodus ein- oder ausschalten. Um den oben genannten Fehler zu beheben, müssen sich Benutzer von ihrem aktuellen Microsoft-Konto abmelden , sich dann erneut anmelden und die Nachtlichtfunktion überprüfen.
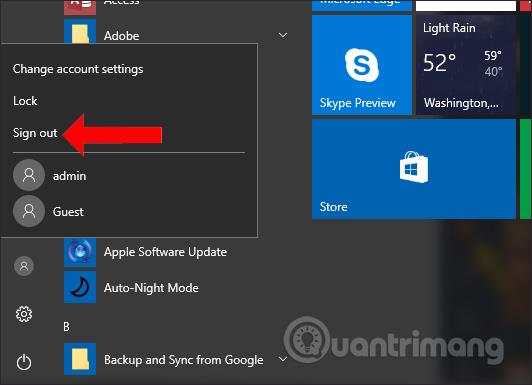
3. Beheben Sie den Fehler, dass das Nachtlicht unter Windows 10 nicht ausgeschaltet werden konnte
Standardmäßig ist der Farbton der Funktion Gelb oder Rot, Sie können die Farbe aber auch entsprechend anpassen. Falls die Farbe grau wird, befolgen Sie die folgenden Schritte, um das Problem zu beheben.
Schritt 1:
Drücken Sie die Tastenkombination Strg + R, um das Dialogfeld „Ausführen“ zu öffnen und geben Sie das Schlüsselwort regedit ein .
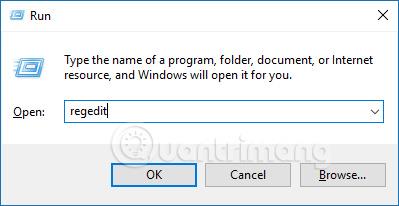
Schritt 2:
In der Fensteroberfläche des Registrierungseditors greifen Benutzer über den Pfad auf den Ordner zu
HKEY_CURRENT_USER\Software\Microsoft\Windows\CurrentVersion\CloudStore\Store\Cache\DefaultAccount
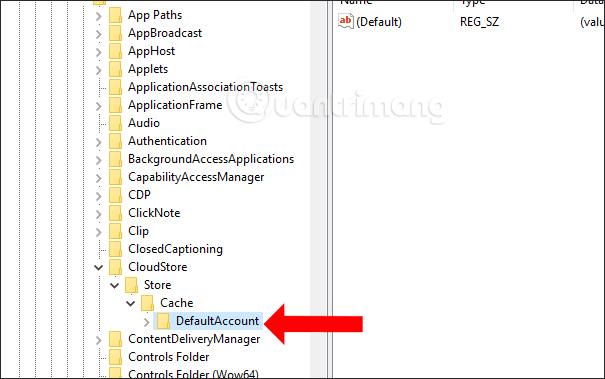
Schritt 3:
Als nächstes klickt der Benutzer mit der rechten Maustaste auf den Ordner
$$windows.data.bluelightreduction.bluelightreductionstate
Drücken Sie dann zum Löschen die Entf -Taste .
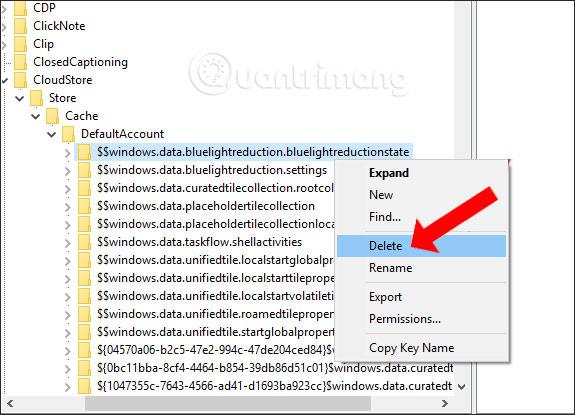
Klicken Sie im Ordner auf Weiter
$$windows.data.bluelightreduction.settings
Drücken Sie dann zum Löschen die Entf-Taste. Schließen Sie nach dem Löschen den Registrierungseditor und starten Sie den Computer neu.
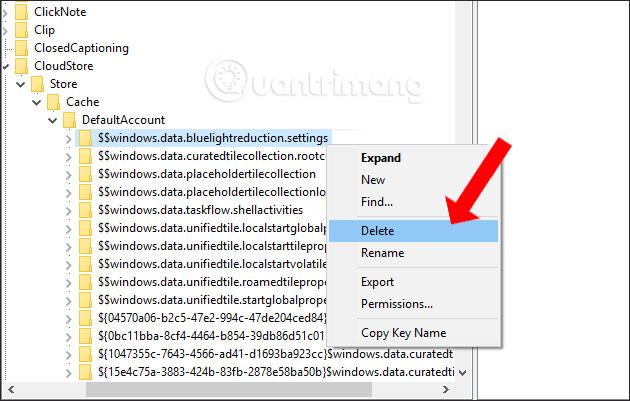
Oben finden Sie einige Möglichkeiten zur Behebung des Fehlers, dass die Nachtlichtfunktion unter Windows 10 nicht funktioniert oder Farbfehler auftreten. Abhängig vom Status des Nachtlichtfehlers wählen wir die geeignete Lösung.
Mehr sehen:
Ich wünsche Ihnen viel Erfolg!