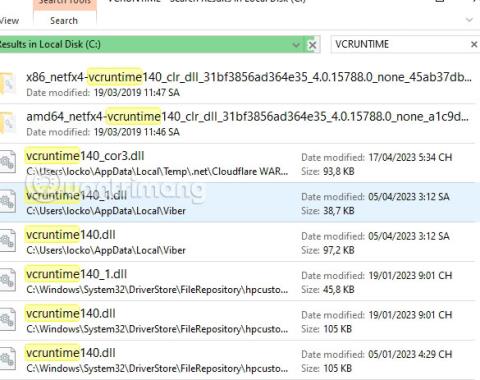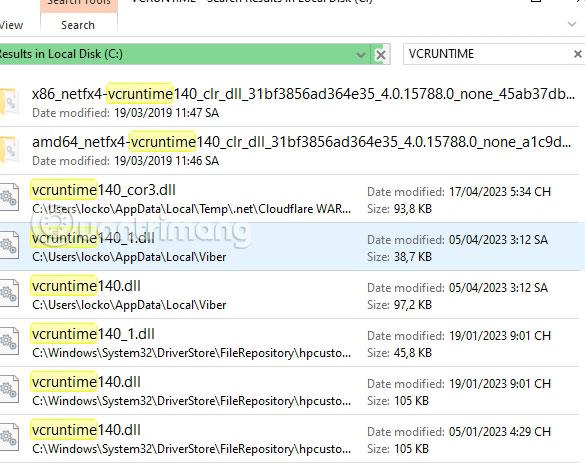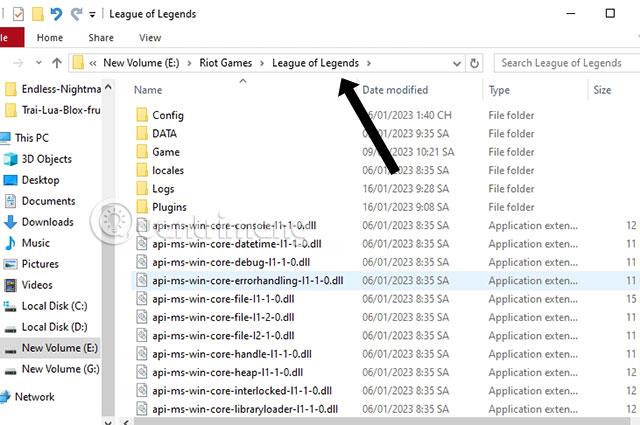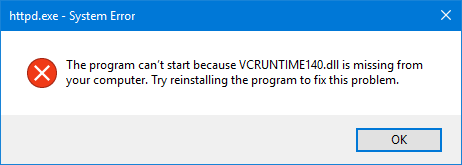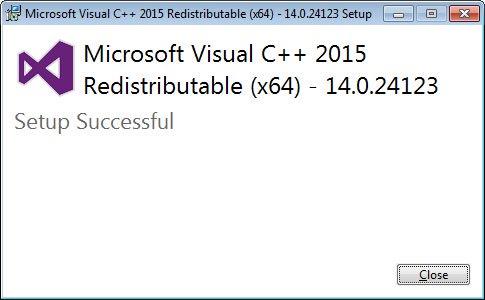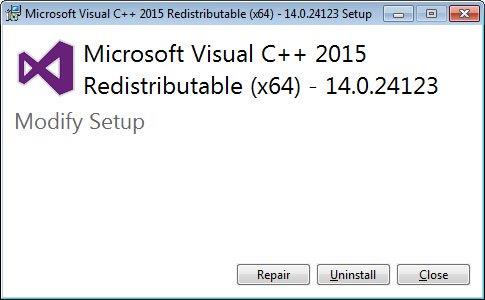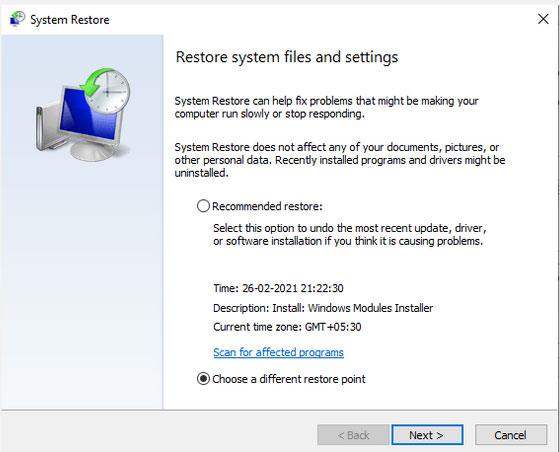„VCRUNTIME140.dll fehlt“ ist ein Fehler, der auf Microsoft Windows-Computern auftreten kann. Normalerweise tritt das Problem nach der Installation eines Windows-Updates oder nach einer fehlgeschlagenen Installation eines bestimmten Programms auf. Manchmal funktioniert die Neuinstallation eines Programms, das diese Datei benötigt, es gibt jedoch auch andere Gründe und Lösungen für dieses Problem.
DLL ist eine Dynamic Link Library-Datei – sie funktioniert ähnlich wie eine ausführbare Datei, wird jedoch nur geladen, wenn die Software, die sie verwendet, sie benötigt. Wenn eine Datei beschädigt ist oder nicht angezeigt wird, erhält der Benutzer daher diese Fehlermeldung, was dazu führt, dass der Start der Anwendung fehlschlägt.
Der Fehler „VCRUNTIME140.dll fehlt“ kann ohne die Hilfe eines Computertechnikers behoben werden. Denken Sie daran, dass es wichtig ist, die Anweisungen zu lesen und die Schritte sorgfältig zu befolgen, um die richtige Version der DLL-Datei zu Ihrem Windows-Betriebssystem hinzuzufügen und das Problem „Datei nicht gefunden“ zu beheben.
Was den Ursprung der fehlenden Datei betrifft, ist zu beachten, dass es sich bei der betreffenden DLL-Datei um die von Visual C++ Redistributable für Visual Studio 2015-2019 verwendete Datei handelt. Das C++-Dateipaket wird von der Software installiert, die es benötigt, und separate C++-Dateien sind zusätzlich für die Ausführung der Software-Laufzeitkomponenten verantwortlich.
Wenn daher C++-Paketkomponenten versehentlich entfernt, beschädigt oder inaktiv werden, reagieren Programme, die C++ erfordern, möglicherweise nicht mehr und schlagen mit der folgenden Fehlermeldung fehl:
The program can’t start because VCRUNTIME140.dll is missing from your computer.
Try reinstalling the program to fix this problem.
Wenn beim Öffnen einer Anwendung oder eines Programms auf einem Windows-Computer die Fehlermeldung „ Das Programm kann nicht gestartet werden, da VCRUNTIME140.dll auf Ihrem Computer fehlt “ auftritt (Das Programm kann nicht ausgeführt werden, da die Datei VCRUNTIME140.DLL fehlt) oder „ Die Codeausführung kann nicht fortgesetzt werden, da VCRUNTIME140.dll nicht gefunden wurde . Anschließend müssen Sie einige der folgenden Vorgänge ausführen, um dieses Problem zu beheben.
Notiz:
Popup-Fenster, die Sie über fehlende Dateien informieren, veranlassen Benutzer häufig dazu, online nach Links zum Herunterladen von Dateien zu suchen. Sie sollten diese Datei jedoch nicht von zwielichtigen Websites herunterladen und auch wissen, um welche Version es sich handelt. geeignet für Ihr Betriebssystem. Darüber hinaus können Websites Dritter häufig dazu genutzt werden, Malware in Download-Links zu hosten. Halten Sie sich daher besser von ihnen fern.
Fehler von League of Legends VCRUNTIME140_1.dll beheben
Sie müssen lediglich den Dateinamen VCRUNTIME in Laufwerk C finden und dann die Datei vcruntime140_1.dll, die Sie unterhalb der Liste finden, in den Spielordner von League of Legends kopieren.
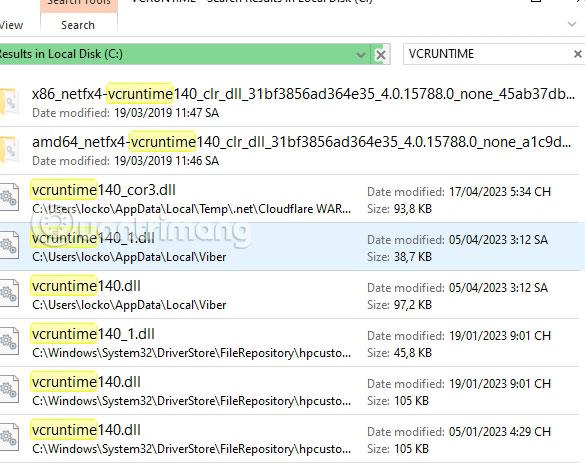
Wählen Sie den Ordner mit dem Spiel Riot Games > League of Legends und kopieren Sie die Datei vcruntime140_1.dll in diesen Ordner.
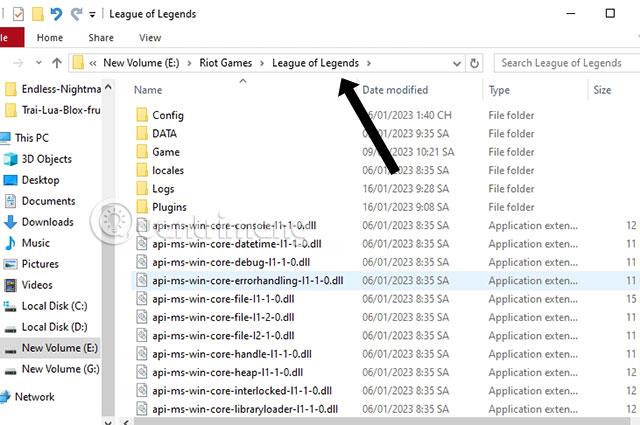
Was ist VCRUNTIME140.DLL?
Tatsächlich ist VCRUNTIME140.DLL eine Erweiterung der Microsoft C Runtime Library-Anwendung mit einer Größe von etwa 86 KB, die sich im System 32-Ordner befindet und von Microsoft Visual Studio installiert wird. Wenn DLL-Dateien fehlen oder beschädigt sind, wird auf dem Bildschirm eine Meldung angezeigt.
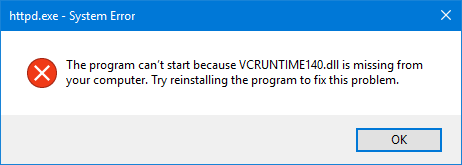
Dies geschieht, wenn das Programm, das Sie ausführen möchten, erfordert, dass die Datei VCRUNTIME140.DLL auf dem Computersystem vorhanden ist.
DLL steht für Dynamic Link Libraries und sind externe Teile von Anwendungen, die unter Windows oder einem anderen Betriebssystem ausgeführt werden. Die meisten Anwendungen sind unvollständig und speichern den Code in verschiedenen Dateien. Wenn Code benötigt wird, wird die zugehörige Datei in den Speicher geladen und verwendet. Wenn das Betriebssystem oder die Software die betreffende DLL-Datei nicht finden kann oder wenn die DLL-Datei beschädigt ist, erhalten Sie möglicherweise eine Meldung, dass die DLL-Datei fehlt.
Häufige Ursachen für den Fehler, dass die Datei VCRUNTIME140.dll fehlt
Wie die meisten anderen Windows 10-Probleme kann dieser Fehler viele Ursachen haben.
Einige der Hauptursachen für diesen Fehler sind:
- Datei VCRUNTIME140.dll wurde gelöscht oder beschädigt : Die Hauptursache für diesen Fehler liegt darin, dass die wichtige DLL-Datei, die die Anwendung benötigt, gelöscht wurde. Ohne diese Datei können die Anwendungen, die Sie verwenden möchten, nicht gestartet werden. Daher müssen Sie die Datei wiederherstellen oder erneut herunterladen.
– Bekannte Fehler mit Adobe Creative Cloud : Adobe hat ein Problem mit Creative Cloud behoben. Das Problem trat erstmals auf, nachdem von Microsoft Runtimes auf Visual C++ umgestellt wurde.
- Visual Studio 2015-Datei ist beschädigt oder fehlt : Die Datei VCRUNTIME140.dll bezieht sich auf Visual Studio 2015. Auf Ihrem Computer fehlt sie möglicherweise oder wurde durch eine Anwendung, ein System oder Malware beschädigt.
- Mit Malware infiziertes System : Möglicherweise wurde Ihr System mit einem Virus oder einer Malware infiziert. Daher ist VCRUNTIME140.dll möglicherweise beschädigt oder es ist ein Problem aufgetreten.
- Beschädigte Systemdateien : Systemdateien sind häufig anfällig für Fehler und Beschädigungen, insbesondere nach dem Zurücksetzen von Windows 10 oder dem Umgang mit einer schädlichen Anwendung.
Denken Sie daran, dass dies nicht alle möglichen Ursachen für diesen Fehler sind. Möglicherweise treten aufgrund eines anderen Faktors Probleme auf. Die im nächsten Abschnitt beschriebenen Methoden werden Ihnen jedoch definitiv dabei helfen, diesen Fehler einfach zu beheben.
Nachdem wir uns nun einige mögliche Ursachen angesehen haben, ist es an der Zeit, mit der Fehlerbehebung zu beginnen. Wenn Sie auf diese störende Fehlermeldung stoßen, können Sie verschiedene Methoden ausprobieren, die alle einfach und unkompliziert durchgeführt werden können.
Hinweis: Sie müssen ein Administratorkonto verwenden, um alle unten beschriebenen Schritte ausführen zu können.
So beheben Sie den Fehler der fehlenden Datei VCRUNTIME140.DLL in Windows
Wenn die DLL-Datei auf Ihrem Computer vorhanden ist, Sie aber weiterhin diese Fehlermeldung erhalten, müssen Sie die DLL-Datei möglicherweise erneut registrieren. Führen Sie außerdem den Systemdatei-Checker aus, um möglicherweise beschädigte Systemdateien zu ersetzen.
Wenn die DLL-Datei fehlt, ist es keine praktische Lösung, die fehlende DLL-Datei aus dem Internet herunterzuladen und an einer bestimmten Stelle einzufügen. Sie können diese Methode ausprobieren, erwarten aber keine positiven Ergebnisse.
Eine Neuinstallation des Programms, bei dem der Fehler aufgetreten ist, kann hilfreich sein. Versuchen Sie es also. Möglicherweise ist diese Datei im Installationspaket des Programms enthalten.
Eine weitere Möglichkeit, dieses Problem zu beheben, besteht darin, Microsoft Visual C++ Redistributable für Visual Studio auf dem Computer zu installieren.
Schließen Sie alle geöffneten Anwendungen über das Programmfenster oder den Task-Manager. Sobald Sie dies getan haben, können Sie es von Microsoft herunterladen. Installieren Sie die Runtime- Komponente und starten Sie den Computer neu, um zu sehen, ob der Fehler behoben ist.
Möglicherweise möchten Sie auch einen Virenscan durchführen. VCRUNTIME140.DLL ist eine legitime Betriebssystemdatei, wenn sie sich im System32- Ordner befindet. Wenn es sich irgendwo anders befindet, könnte es sich um Schadsoftware handeln.
Stellen Sie außerdem sicher, dass Windows auf dem neuesten Stand ist. Bitte führen Sie Windows Update aus und bestätigen Sie.
1. Starten Sie Ihren PC neu
Manchmal ist eine der einfachsten und scheinbar trivialen Lösungen, wie zum Beispiel ein Neustart des PCs, sehr effektiv bei der Behebung des Problems. Versuchen Sie also, Ihren Computer einmal neu zu starten, bevor Sie mit komplizierteren Methoden fortfahren.
2. Führen Sie die Windows-Problembehandlung aus
Der Fehler „vcruntime140.dll fehlt“ kann durch den Installations- oder Aktualisierungsprozess der Anwendung verursacht werden, der häufig zum Verlust wichtiger Daten oder Dateien führt.
Wenn ja, dann ist die Windows-Fehlerbehebungsanwendung die richtige Lösung für Sie. Windows Troubleshooter ist ein integriertes Windows 10-Tool, das Ihnen bei der Lösung kleinerer Probleme wie Probleme mit Windows-Updates, Treiberproblemen mit Bluetooth, Sound usw. hilft.
Schritt 1 : Öffnen Sie zunächst die Windows-Einstellungen , indem Sie auf die Tasten „Win + I“ klicken , und klicken Sie dort auf „Update & Sicherheit“ .
Schritt 2 : Gehen Sie im nächsten Fenster zum Abschnitt „Fehlerbehebung“ und klicken Sie auf die Option „Zusätzliche Fehlerbehebung“ .
Schritt 3 : Navigieren Sie von dort zur Fehlerbehebung bei der Programmkompatibilität und klicken Sie darauf. Der Troubleshooter führt dann seinen Prozess aus, prüft alle gefundenen Fehler und versucht, sie zu beheben.
Wenn dies tatsächlich die Ursache für den Fehler „vcruntime140.dll nicht gefunden“ auf Ihrem PC ist, sollte die Ausführung des Fehlerbehebungsprogramms ihn schnell beheben.
3. Führen Sie den Systemdatei-Checker aus
Wenn die DLL-Datei auf Ihrem Computer vorhanden ist, Sie jedoch weiterhin eine Fehlermeldung erhalten, müssen Sie die Datei möglicherweise erneut registrieren. Darüber hinaus müssen Sie den System File Checker ausführen, um beschädigte Systemdateien zu ersetzen.
4. Laden Sie fehlende Dateien herunter
Wenn auf Ihrem Computer eine DLL-Datei fehlt, laden Sie diese Datei herunter und fügen Sie sie in einen bestimmten Ordner unter Windows ein.
5. Installieren Sie Microsoft Visual C++ 2015 Redistributable neu
Eine andere Möglichkeit, dieses Problem zu lösen, besteht darin, Microsoft Visual C++ Redistributable für Visual Studio auf dem Computer zu installieren.
Schließen Sie alle aktiven Anwendungen über das Programmfenster oder den Task-Manager. Sobald Sie fertig sind, können Sie auf Visual C++ Redistributable von Microsoft zugreifen und es herunterladen. Installieren Sie die Runtime, starten Sie Ihren Computer neu und warten Sie, ob dies funktioniert.
Die konkreten Schritte, die unternommen werden müssen, sind wie folgt:
Schritt 1: Gehen Sie zur Microsoft Visual C++ 2015 Redistributable-Seite von Microsoft und klicken Sie auf die Schaltfläche „Herunterladen“.
Schritt 2 : Sie werden zu einer Seite weitergeleitet, auf der Sie gefragt werden, ob Sie die 32-Bit- oder die 64-Bit-Version von Windows herunterladen möchten . Wählen Sie die gewünschte Version aus und klicken Sie auf die Schaltfläche Weiter. Wenn Sie nicht sicher sind, welche Version Sie benötigen, können Sie anhand der obigen Anleitung ermitteln, was Sie benötigen.
Schritt 3 : Die Dateien werden auf den Computer heruntergeladen. Sobald der Download abgeschlossen ist, doppelklicken Sie auf die heruntergeladene Datei vc_redist.x64.exe .
Schritt 4 : Der Bildschirm „Microsoft Visual C++-2015 Redistributable“ wird angezeigt und fordert Sie auf, den Lizenzbedingungen zuzustimmen. Setzen Sie ein Häkchen in das Kästchen „ Ich stimme zu “ und klicken Sie dann auf die Schaltfläche „Installieren“.

Setzen Sie ein Häkchen in das Kästchen „Ich stimme zu“ und klicken Sie dann auf die Schaltfläche „Installieren“.
Schritt 5 : Wenn Windows Sie auffordert, dem Programm zu erlauben, Änderungen vorzunehmen oder fortzufahren, klicken Sie auf die Schaltfläche „Ja “ oder „Zulassen“.
Schritt 6 : Nach Abschluss zeigt das Programm eine Meldung an, dass es erfolgreich installiert wurde.
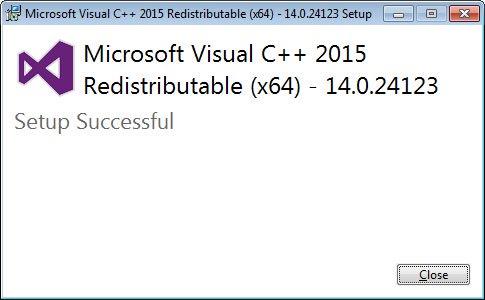
Nach Abschluss zeigt das Programm eine Meldung an, dass es erfolgreich installiert wurde
Schritt 7 : Jetzt können Sie das Installationsprogramm schließen.
Wenn Sie die DLL bereits installiert haben und immer noch die Meldung über fehlende Dateien erhalten, können Sie die Redistributable oben herunterladen, aber dieses Mal die Reparatur durchführen.
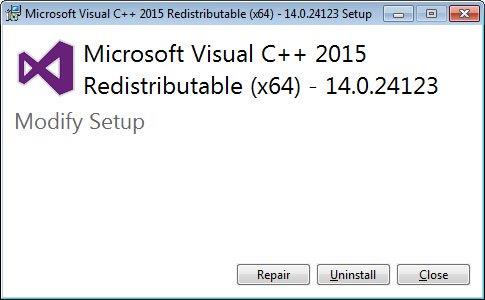
Wenn Sie die DLL bereits installiert haben und immer noch die Meldung erscheint, dass die Datei fehlt, können Sie die Redistributable oben herunterladen. Wählen Sie dieses Mal jedoch „Reparieren“.
Microsoft veröffentlicht regelmäßig neue Updates für Windows 10.
Zu diesen Updates gehören Lösungen für neue Sicherheitsbedrohungen, Korrekturen für einfache Fehler usw. Dazu gehören auch Treiberaktualisierungen. Aufgrund des fehlenden vcruntime140.dll-Fehlers im Zusammenhang mit der DLL-Datei kann das Problem möglicherweise durch ein Windows-Update behoben werden.
7. Installieren Sie das spezifische Programm neu
Sie können das fehlerhafte Programm erneut installieren. Es ist möglich, dass das Installationspaket der Anwendung die erforderliche DLL-Datei enthält.
8. Aktualisieren Sie die Windows-Treiber
Wenn Sie mit bestimmten Treibern arbeiten und zu diesem Zeitpunkt der Fehler vcruntime140.dll auftritt, könnte die Aktualisierung dieser Treiber die Lösung sein.
Dazu können Sie den Windows-Geräte-Manager verwenden . Der Windows-Geräte-Manager ist ein kostenloses Tool von Microsoft, mit dem Sie die an Ihren PC angeschlossene Hardware verwalten können.
Um es zu öffnen, klicken Sie mit der rechten Maustaste auf die Windows-Startschaltfläche und klicken Sie dann auf Geräte-Manager .
Wählen Sie dann den Treiber aus, der Ihnen Probleme bereitet. Wenn es sich beispielsweise um einen Netzteiltreiber handelt, wählen Sie das Symbol aus, um ihn zu erweitern, klicken Sie dann mit der rechten Maustaste darauf und wählen Sie „ Treiber aktualisieren“ aus .
Wenn ein neues Update verfügbar ist, installiert der Geräte-Manager es automatisch.
Die Windows-Systemwiederherstellung funktioniert, indem sie Ihren PC in den vorherigen einwandfreien Betriebszustand zurückversetzt.
Beachten Sie, dass Sie zur Durchführung einer Systemwiederherstellung zunächst ein Backup benötigen. Wenn Sie Ihren PC noch nie gesichert haben, wird diese Methode für Sie nicht funktionieren.
Um zu überprüfen, ob Sie über ein Systemwiederherstellungs-Backup verfügen, öffnen Sie einfach die Systemwiederherstellungs- App . Geben Sie dazu Systemwiederherstellung in die Suchleiste des Startmenüs ein und wählen Sie das relevanteste Ergebnis aus.
Klicken Sie dort wie unten gezeigt auf Systemwiederherstellung . Die Systemwiederherstellung richtet den Assistenten ein. Klicken Sie dann auf Weiter , wählen Sie einen Wiederherstellungspunkt und klicken Sie erneut auf Weiter . Wenn Sie auf „Fertig stellen“ klicken , beginnt der Wiederherstellungsvorgang.
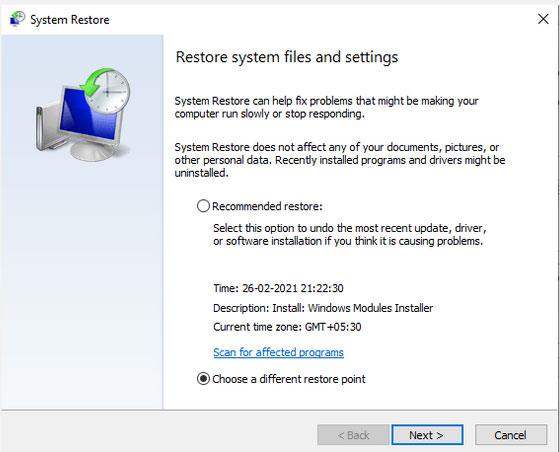
Verwenden Sie die Windows-Systemwiederherstellung
Wenn alles richtig gemacht wurde, wird der Fehler „vcruntime140.dll nicht gefunden“ nicht mehr angezeigt.
Wenn Sie alle oben genannten Methoden ausprobiert haben, aber den Fehler „vcruntime140.dll nicht gefunden“ immer noch nicht beseitigen können, können Sie als letzten Ausweg versuchen, die Windows-Werkseinstellungen wiederherzustellen.
Wie der Name schon sagt, können Sie mit dem Zurücksetzen auf die Werkseinstellungen Ihr Windows-Gerät vollständig formatieren und somit alle Dateien und Anwendungen von Ihrem Computer löschen. Anschließend werden Windows und vorinstallierte Anwendungen des Herstellers neu installiert.
Versuchen Sie die oben genannten Methoden, um den VCRUNTIME140.DLL-Fehler zu beheben. Fehlermeldungen werden nicht mehr angezeigt.
Hinweis: Stellen Sie sicher, dass Ihr Windows auf dem neuesten Stand ist!
Häufig gestellte Fragen
1. Ist VCRUNTIME140.dll ein Virus?
Antwort: Dies ist eine Systemdatei, die Code enthält, den viele verschiedene Anwendungen verwenden können. Es handelt sich nicht um einen Virus, aber wenn die Datei beschädigt ist, wird die Fehlermeldung „Nicht gefunden“ angezeigt.
2. Wo befinden sich DLL-Dateien in Windows 10?
Antwort: DLL-Dateien sind Codeteile und müssen daher kopiert und in den Ordner „system32“ in „C:“ eingefügt werden , damit das System sie verwenden kann.
3. Warum kann ich die DLL-Datei nicht öffnen?
Antwort: Auf DLL-Dateien kann nicht direkt mit Editoren des Systems zugegriffen werden, sie können jedoch mit verschiedenen Online-Bearbeitungsprogrammen geöffnet und bearbeitet werden. Benutzer müssen vorsichtig sein, wenn sie Änderungen an DLL-Dateien vornehmen.
4. Wie installiere ich DLL-Dateien?
Antwort: Besuchen Sie die offizielle Website und laden Sie die DLL-Datei herunter, die Sie installieren möchten. Die DLL-Datei wird heruntergeladen. Kopieren Sie dann die DLL-Datei in den Ordner „system32“ auf dem Laufwerk „C:“.
5. Was macht MSVCP140.DLL?
Antwort: Dies ist eine DLL-Datei, die eine Reihe von Treiberfunktionen enthält und zur Installation des Spiels verwendet wird. Sie befinden sich also in diesen Spielordnern.
In diesem Artikel sprach Quantrimang.com ausführlich über das Fehlen von VCRUNTIME140.dll und erörterte verschiedene Möglichkeiten zur Behebung dieses Fehlers, einschließlich Änderungen an den Einstellungen und der Neuinstallation der DLL-Datei.
Ich hoffe, Sie haben Erfolg.
Sie können sich beraten lassen: