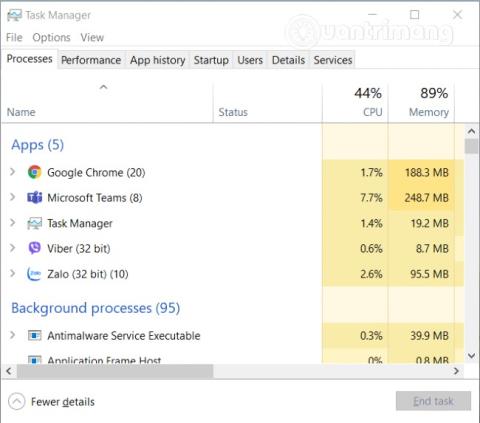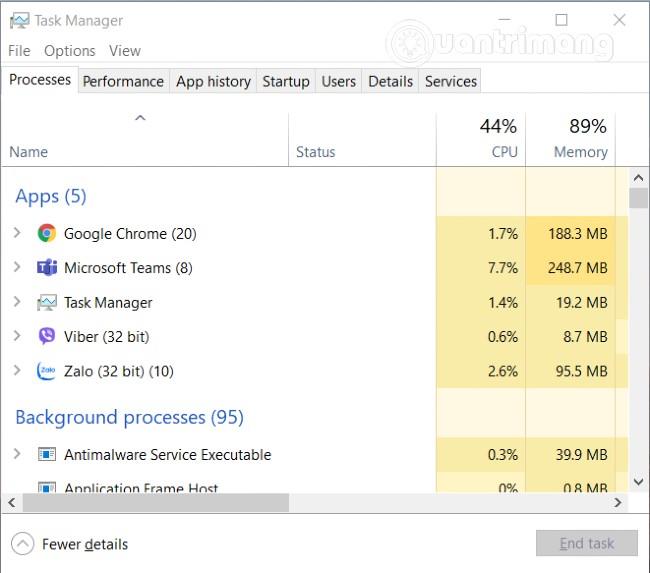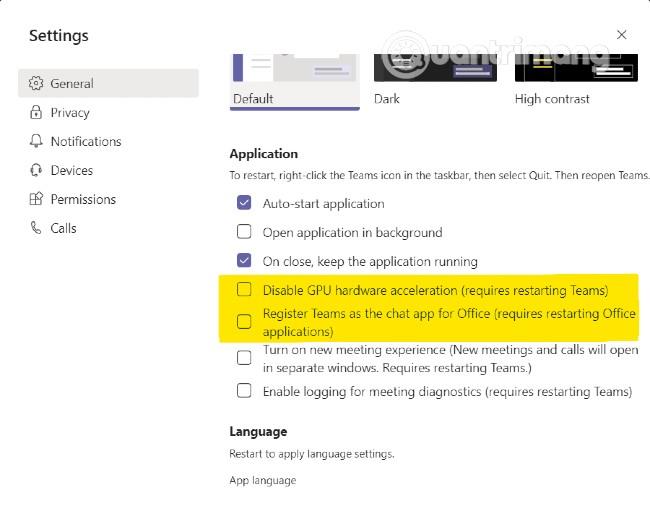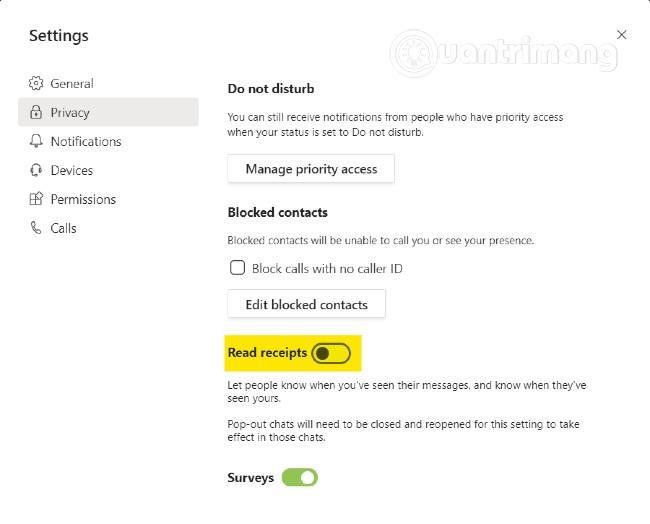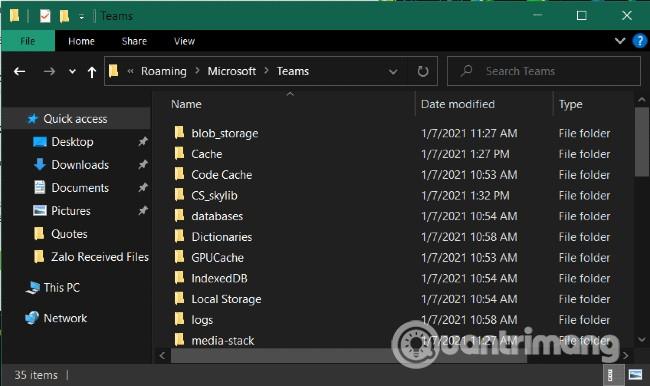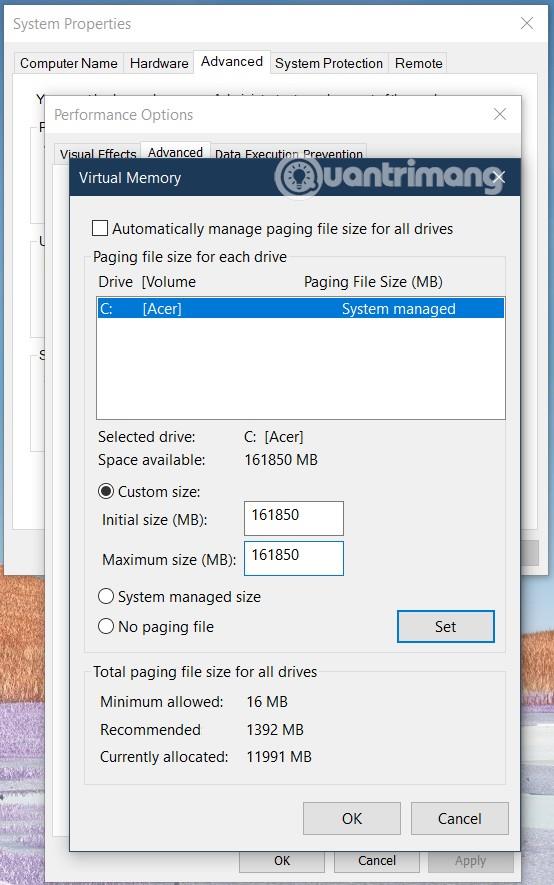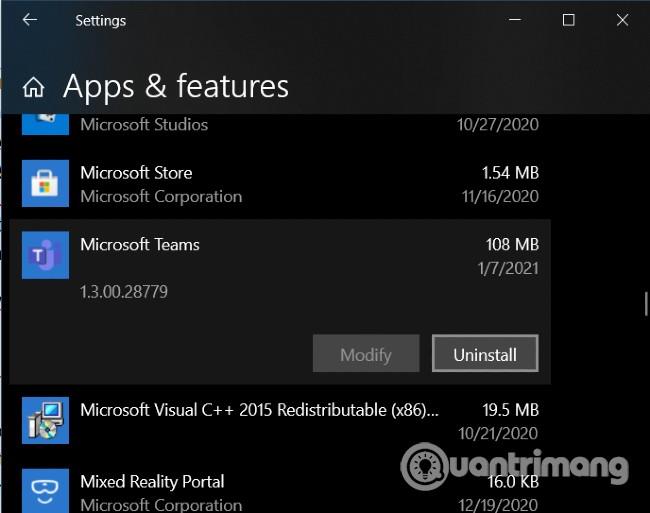Microsoft Teams ist eine Anwendung, die Online-Lernen und -Arbeiten unterstützt. Da diese Anwendung eine hohe Bild- und Tonqualität bietet, erschwert sie die Reaktion von Low-End-Computern.
In diesem Artikel zeigt Ihnen Quantrimang, warum Microsoft Teams viel RAM und CPU verbraucht und wie Sie dieses Problem unter Windows 10 lösen können.
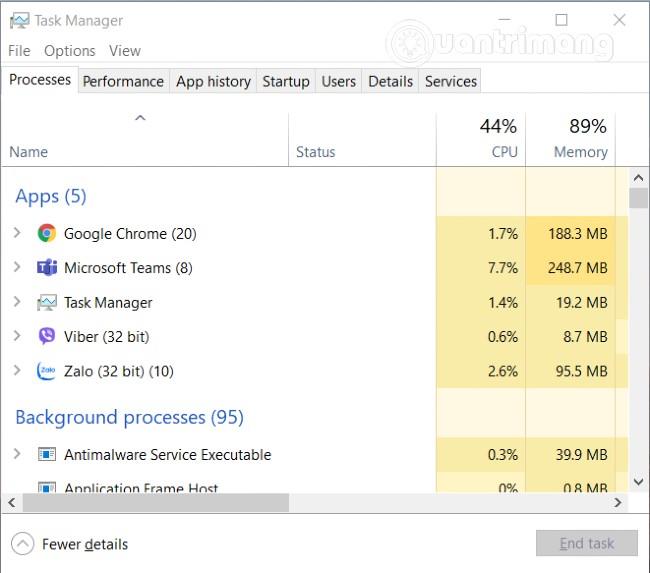
Beheben Sie den Microsoft Teams-Fehler, der unter Windows 10 viel RAM und CPU verbraucht
Warum verbraucht Microsoft Teams viel RAM und CPU?
Hier sind einige Gründe, warum Microsoft Teams auf Windows 10-Computern viel RAM und CPU verbraucht:
- Microsoft Teams basiert auf der Electron-Plattform. Daher lädt es häufig eine große Anzahl von Bibliotheken. Viele Leute glauben, dass Teams deshalb so viel RAM benötigt.
- Microsoft Teams nutzt das Chromium-Speicherverwaltungsmodell als Teil der Electron-Plattform. Es wird von Teams zum Erstellen von Benutzeroberflächen und Texten verwendet. Da es sich um eine Videoanrufanwendung mit hoher Bildqualität handelt, müssen viele Bildrendering-Aufgaben erledigt werden, sodass Teams viel CPU-Leistung und RAM benötigt.
- Darüber hinaus muss Teams auch viele interaktive Prozesse ausführen, die mit anderer Software kompatibel sind, und verbraucht daher viel CPU-Leistung. Ein typisches Beispiel ist die Microsoft Teams Meeting-Integrationsfunktion für Office unter Windows 10.
So reduzieren Sie den RAM- und CPU-Verbrauch von Microsoft Teams
Hier sind einige Lösungen, die Ihnen helfen, den RAM- und CPU-Verbrauch von Microsoft Teams unter Windows 10 zu reduzieren:
1. Deaktivieren Sie die Hardwarebeschleunigung in Teams
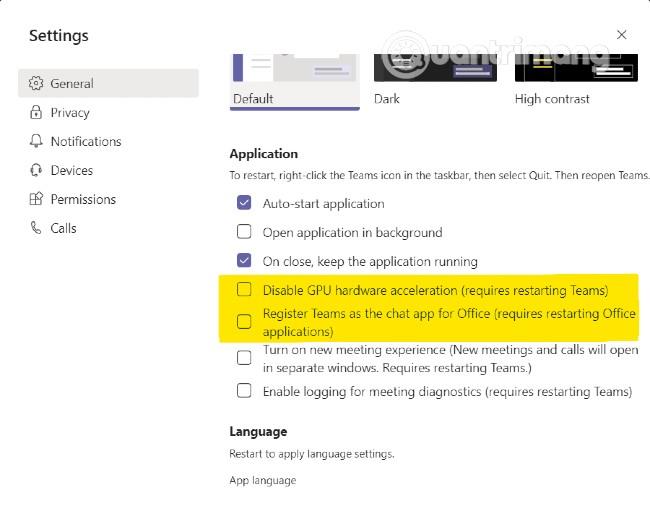
- Sie greifen auf Microsoft Teams zu , klicken auf das Kontosymbol und wählen dann „Einstellungen“ .
- Deaktivieren Sie im Abschnitt „Allgemein“ die Option „GPU-Hardwarebeschleunigung“.
- Klicken Sie in der Taskleiste auf das Teams- Symbol und schließen Sie die Anwendung
- Starten Sie Teams neu und prüfen Sie, ob sich das Problem bessert
- In einigen Fällen hilft auch das Entfernen von Teams als Chat-Anwendung für Office, das Problem zu beheben. Gehen Sie dazu zurück zum Abschnitt „Allgemein“ in den Teams- Einstellungen und deaktivieren Sie „ Teams als Chat-App für Office registrieren“.
2. Deaktivieren Sie die Funktion „Lesebestätigungen“.
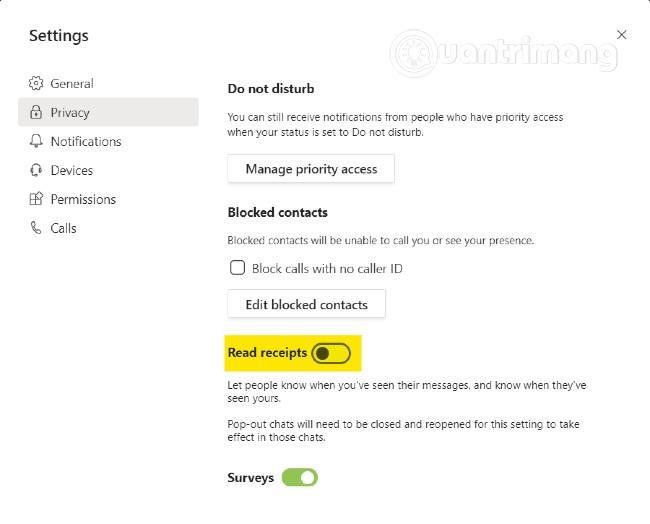
Sie können den RAM- und CPU-Verbrauch von Teams auch reduzieren, indem Sie Lesebestätigungen deaktivieren
- Sie greifen auf Microsoft Teams zu , klicken auf das Kontosymbol und wählen dann „Einstellungen“ .
- Suchen Sie den Abschnitt „Datenschutz“ und deaktivieren Sie „Lesebestätigungen“.
- Schließen Sie Teams und starten Sie neu
3. Leeren Sie den Cache für Teams
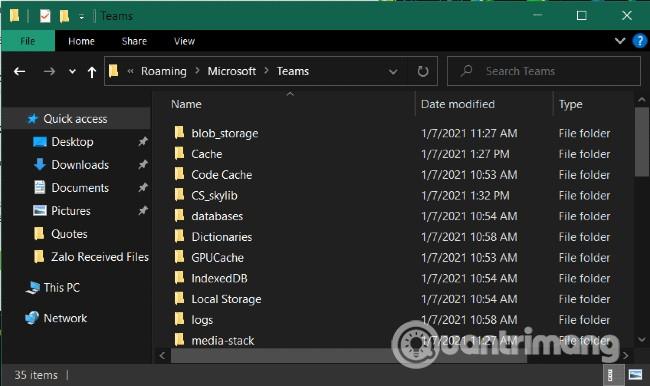
Manchmal greift Microsoft Teams zufällig auf Dateien zu, die im Cache-Ordner gespeichert sind. Um dies zu vermeiden, müssen Sie den Cache für Teams leeren.
- Drücken Sie die Tastenkombination Windows + R , um das Fenster „Ausführen“ zu öffnen
- Füllen Sie „Run“
%appdata% aus und drücken Sie die Eingabetaste
- Zugang
C:\Users\UserName\AppData\Roaming\Microsoft\Teams
- Löschen Sie Dateien in den folgenden Ordnern: tmp-Ordner, blob_storage, Cache, GPUcache, Datenbanken und lokaler Speicher
- Löschen Sie im IndexedDB- Ordner nur Dateien mit der Erweiterung .db
- Schließen Sie Teams und starten Sie neu
4. Deaktivieren Sie das Teams Outlook-Add-In
- Öffnen Sie Outlook und wählen Sie Optionen
- Klicken Sie auf Add-Ins
- Deaktivieren Sie den Abschnitt „Microsoft Teams-Besprechungs-Add-in für Microsoft Office“.
- Speichern Sie die Änderungen und starten Sie Outlook neu
5. Schließen Sie Hintergrundanwendungen

Anstatt Teams zu optimieren, könnten Sie darüber nachdenken, Hintergrund-Apps zu deaktivieren, um Teams so viele Ressourcen wie möglich zur Verfügung zu stellen.
- Öffnen Sie den Task-Manager und greifen Sie auf die Registerkarte „Prozesse“ zu
- Klicken Sie mit der rechten Maustaste auf die Anwendung, die Sie nicht benötigen, und wählen Sie Aufgabe beenden
6. Passen Sie visuelle Effekte an

- Drücken Sie die Windows- Taste, um das Startmenü zu öffnen , und geben Sie es ein
adjust performance
- Klicken Sie auf „Darstellung und Leistung von Windows anpassen“.
- Wählen Sie Visuelle Effekte
- Wählen Sie „Für die beste Leistung anpassen“ aus . Das System deaktiviert Videoanimationen und -effekte automatisch
- Starte den Computer neu
7. Erhöhen Sie die Größe der Seitendatei
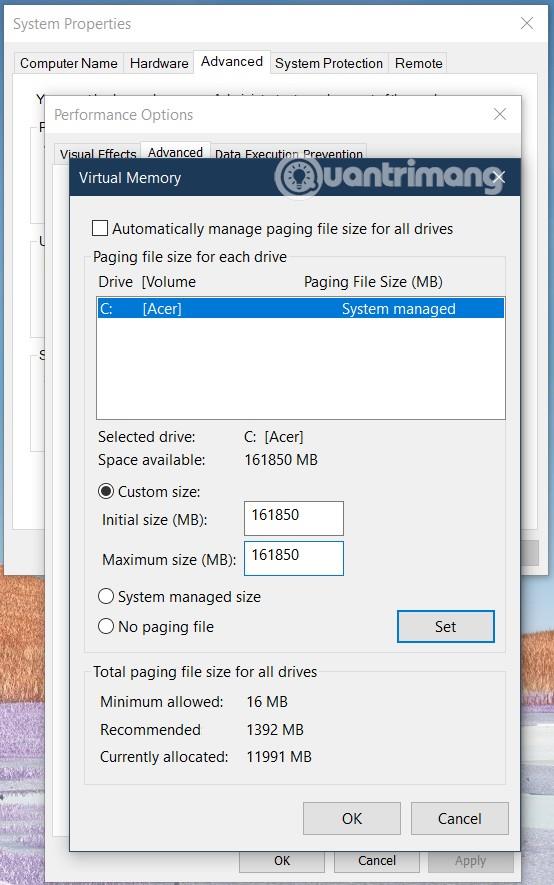
Sie können den Wert der Auslagerungsdatei manuell anpassen, um die CPU-Leistung zu verbessern.
- Drücken Sie die Windows- Taste, um das Startmenü zu öffnen , und geben Sie es ein
SystemPropertiesAdvanced
- Klicken Sie im Abschnitt „Leistung“ auf „Einstellungen“.
- Klicken Sie anschließend auf Erweitert
- Klicken Sie im Abschnitt „Virtueller Speicher“ auf die Schaltfläche „Ändern“ .
- Deaktivieren Sie das Kontrollkästchen Größe der Auslagerungsdatei für alle Laufwerke automatisch verwalten
- Wählen Sie „Benutzerdefinierte Größe“ und richten Sie die Seitendatei manuell ein
- 16 GB ist der optimalste Wert
Klicken Sie auf „Festlegen“ und dann auf „Übernehmen/OK“ , um die Änderungen zu speichern. Starten Sie dann Teams neu, um zu sehen, ob das Problem behoben ist.
8. Deinstallieren Sie Microsoft Teams und installieren Sie es erneut
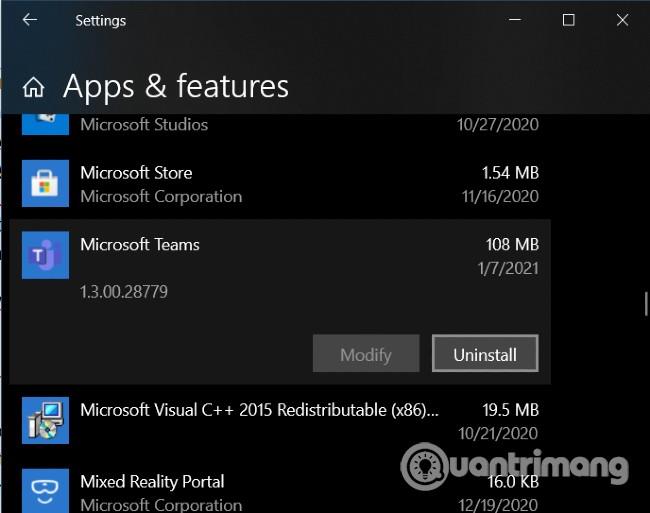
Wenn Ihnen keine dieser Lösungen hilft, empfiehlt Quantrimang, dass Sie versuchen, Microsoft Teams zu deinstallieren und erneut zu installieren. Gehen Sie zu Einstellungen > App & Funktionen , suchen Sie nach Microsoft Teams und klicken Sie auf Deinstallieren .
Wir wünschen Ihnen viel Erfolg und laden Sie ein, weitere tolle Tipps zu Microsoft Teams zu lesen: