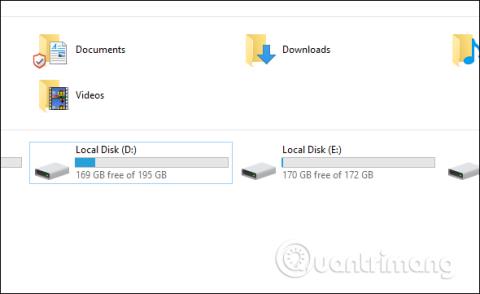Touchpads auf Laptops werden oft von wenigen Menschen verwendet, sondern hauptsächlich über extern angeschlossene USB-Mäuse, die einfacher zu bedienen und bequemer zu bedienen sind. Wenn die USB-Maus jedoch Probleme hat, rettet Sie das Touchpad sofort.
Während der Verwendung ist es manchmal unvermeidlich, dass das Touchpad nicht funktioniert . Beispielsweise kann sich das Touchpad noch bewegen, aber nicht mit der linken oder rechten Maustaste klicken, um das Mausmenü anzuzeigen. Die Ursache für diesen Fehler auf dem Touchpad kann ein Touchpad-Treiberfehler, ein mechanischer Fehler usw. sein. Im folgenden Artikel finden Sie einige Möglichkeiten zur Behebung des Touchpad-Fehlers, der dazu führt, dass Sie nicht nach links und rechts klicken können.
Anweisungen zur Behebung von Touchpad-Fehlern
Methode 1: Schalten Sie das Touchpad über die Tastatur erneut ein
Stellen Sie zunächst sicher, dass Sie Touchpad auf Ihrem Computer aktiviert haben. Sie können das Touchpad schnell starten, indem Sie je nach Laptop-Marke die Fn-Taste und die Touchpad-Aktivierungsverknüpfung drücken.

Methode 2: Installieren Sie den Touchpad-Treiber neu
Schritt 1:
Klicken Sie zunächst mit der rechten Maustaste auf „Dieser PC“ oder „Arbeitsplatz“ und wählen Sie „Verwalten“ aus .

Schritt 2:
Wechseln Sie zur Computerverwaltungsoberfläche . Klicken Sie hier auf den Abschnitt Geräte-Manager- Verwaltung . Gehen Sie als Nächstes zu „ Mäuse und andere Zeigegeräte“ , klicken Sie auf „Touchpad “ und wählen Sie „Deinstallieren“ , um den alten Treiber zu entfernen.

Installieren Sie anschließend den Touchpad-Treiber neu, der zum verwendeten Gerätemodell und Windows-Betriebssystem passt. Nachfolgend finden Sie einige Softwareprogramme zum Herunterladen und Aktualisieren von Treibern für Computer.
Methode 3: Deaktivieren Sie die Touchpad-Empfindlichkeit im Windows 10-Modus
Touchpad-Empfindlichkeit ist ein Modus, der es Ihnen ermöglicht, die Zeit zu erhöhen, die benötigt wird, um das Touchpad zu empfangen, wenn Sie auf dem Computer tippen, sodass Benutzer beim Eingeben von Text nicht ihre Hände auf das Touchpad legen müssen. Um die Berührung zu testen, müssen Benutzer die niedrigste Empfindlichkeit einstellen.
Schritt 1:
Geben Sie im Suchfeld Ihres Computers das Stichwort Touchpad ein und klicken Sie dann auf das Suchergebnis.

Schritt 2:
Gehen Sie in der Touchpad-Einstellungsoberfläche Ihres Computers zum Abschnitt „Touchpad“ und stellen Sie ihn dann im Abschnitt „Touchpad-Empfindlichkeit“ auf den Modus „ Niedrige Empfindlichkeit“ ein . Starten Sie abschließend den Computer neu.

Methode 4: Mechanischer Fehler des Touchpads
Diese Ursache tritt selten auf, da es nur sehr wenige Kollisionen gibt, die zu mechanischen Schäden führen. Aber wenn wir alle drei oben genannten Methoden ausprobiert haben und es nicht funktioniert, sollten wir auch über diesen Grund nachdenken. Aus diesem Grund müssen Benutzer ihre Geräte zur Reparatur zu Computer-Reparaturzentren bringen.
Fehlerursache Das Touchpad kann immer noch bewegt werden, aber aus vielen einfachen oder komplexen Gründen kann nicht mit der linken oder rechten Maus geklickt werden. Schalten Sie zunächst das Touchpad aus und starten Sie es neu, bevor Sie andere Fixes verwenden. Wenn es nicht funktioniert, bringen Sie Ihr Gerät zu einem seriösen Computer-Reparaturzentrum.
Mehr sehen:
Ich hoffe, dieser Artikel ist für Sie nützlich!