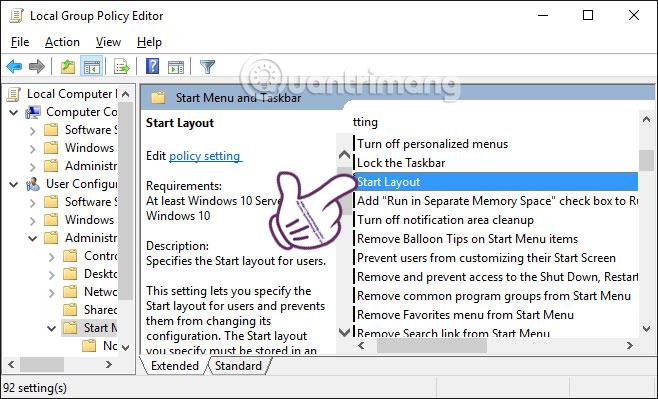Jede Windows-Version unterstützt das Anheften von Dateitypen und Programmen an die Startmenüleiste über die Option „An Start anheften“. Und unter Windows 10 können wir dies auch tun, um direkt über das Startmenü schneller auf Dateien und Programme zuzugreifen.
Allerdings verloren einige Windows 10-Computer plötzlich die Option „An Start anheften“ und konnten das Programm nicht mehr an das Startmenü anheften, was die Nutzung des Computers etwas beeinträchtigte. Wenn Sie noch keine Lösung gefunden haben, folgen Sie der nachstehenden Anleitung von LuckyTemplates zur Behebung des verlorenen PIN-zum-Start-Fehlers in Windows 10.
Methode 1: Verwenden Sie den Gruppenrichtlinien-Editor
Diese Reparaturmethode gilt nur für Windows 10 Pro- oder Enterprise-Versionen. Wenn der Computer über eine Home-Version verfügt, kommt die zweite Methode zum Einsatz, die wir im Folgenden vorstellen.
Schritt 1:
Drücken Sie die Tastenkombination Windows + R , um das Fenster „Ausführen“ zu öffnen , und geben Sie das Schlüsselwort gpedit.msc ein . Drücken Sie die Eingabetaste , um das Fenster „Editor für lokale Gruppenrichtlinien“ zu öffnen.

Schritt 2:
Folgen Sie in der Fensteroberfläche des Editors für lokale Gruppenrichtlinien diesem Pfad:
Benutzerkonfiguration > Administrative Vorlagen > Startmenü und Taskleiste

Schritt 3:
Suchen Sie in der rechten Benutzeroberfläche nach der Option „Benutzer daran hindern, ihren Startbildschirm anzupassen“ und doppelklicken Sie darauf .

Schritt 4:
Unmittelbar danach wird das Dialogfeld „ Benutzer daran hindern, ihren Startbildschirm anzupassen“ angezeigt . Wir klicken auf „Deaktiviert“ und dann auf „OK“ , um die Änderungen zu speichern.

Schritt 5:
Suchen Sie außerdem in der rechten Benutzeroberfläche nach „Layout starten“ und doppelklicken Sie darauf .
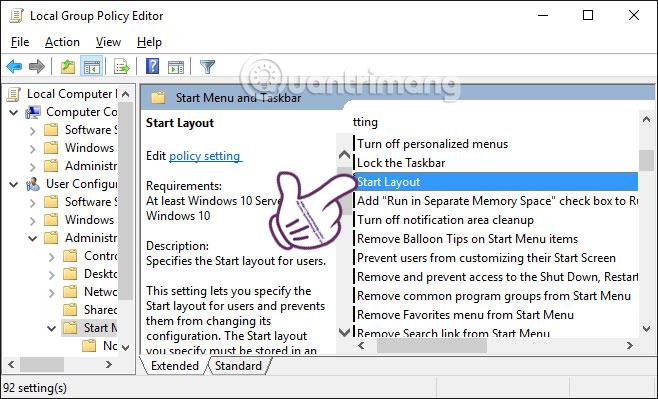
Das Dialogfeld „Layout starten“ wird ebenfalls angezeigt. Wählen Sie „Deaktiviert“ und „OK“, um zu speichern.

Der letzte Schritt besteht darin, das Fenster des Editors für lokale Gruppenrichtlinien zu schließen und den Computer neu zu starten.
Methode 2: Eingriff in den Registrierungseditor
Schritt 1:
Sie starten außerdem das Dialogfeld „Ausführen“ , geben das Schlüsselwort „Regedit“ ein und drücken die Eingabetaste , um die Fensteroberfläche des Registrierungseditors zu öffnen.

In der Fensteroberfläche des Registrierungseditors folgen wir den folgenden zwei Pfaden:
HKEY_CURRENT_USER > SOFTWARE > Microsoft > Windows > CurrentVersion > Richtlinien > Explorer
HKEY_LOCAL_MACHINE > SOFTWARE > Microsoft > Windows > CurrentVersion > Richtlinien > Explorer
Sehen Sie sich bei jeder Explorer- Taste die Benutzeroberfläche auf der rechten Seite an, klicken Sie auf die Option „NoChangeStartMenu “ und wählen Sie „Löschen“ .

Schritt 3:
Als nächstes befolgen wir die folgenden Anweisungen:
HKEY_CURRENT_USER > SOFTWARE > Richtlinien > Microsoft > Windows > Explorer
HKEY_LOCAL_MACHINE > SOFTWARE > Richtlinien > Microsoft > Windows > Explorer
Klicken Sie bei jeder Explorer- Taste in der rechten Benutzeroberfläche mit der rechten Maustaste auf LockedStartLayout und dann auf Löschen .

Als letzten Schritt schließen wir auch das Fenster des Registrierungseditors und starten den Computer neu, um die neuen Einstellungen auf dem Computer zu speichern.
Oben haben wir Ihnen zwei Möglichkeiten gezeigt, den Fehler zu beheben, der durch den Verlust des Pin-to-Start-Symbols unter Windows 10 entsteht, indem Sie in den Registrierungseditor oder den Gruppenrichtlinien-Editor eingreifen. Wählen Sie je nach verwendeter Computerversion die entsprechende Lösung, um die Option „An Start anheften“ unter Windows 10 wiederherzustellen.
Weitere Informationen finden Sie in den folgenden Artikeln:
- 7 Möglichkeiten und Anpassungen im Artikel helfen Ihrem Windows 10 „so schnell wie der Wind“
Ich wünsche Ihnen viel Erfolg!