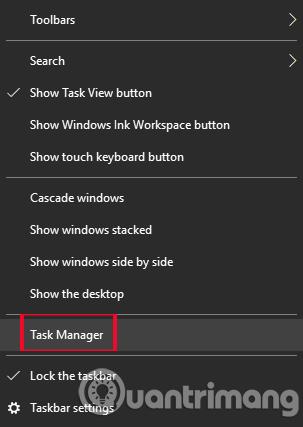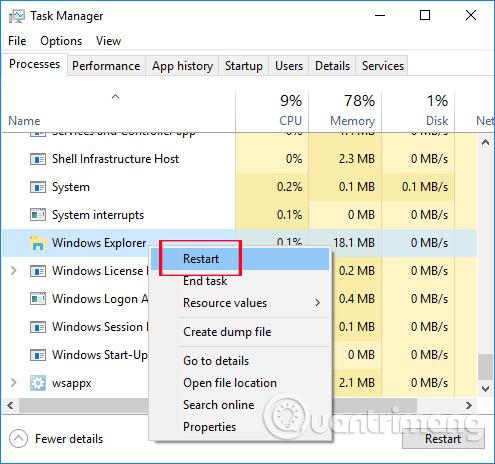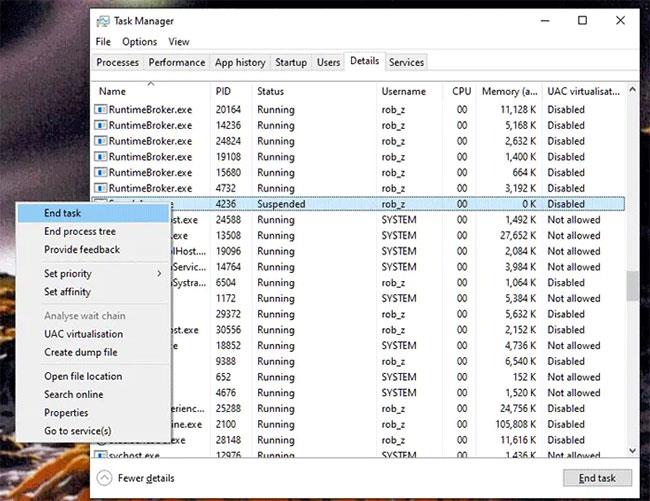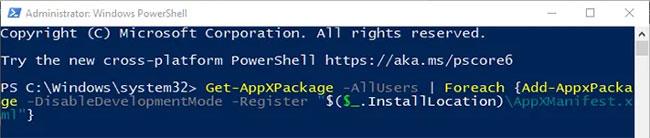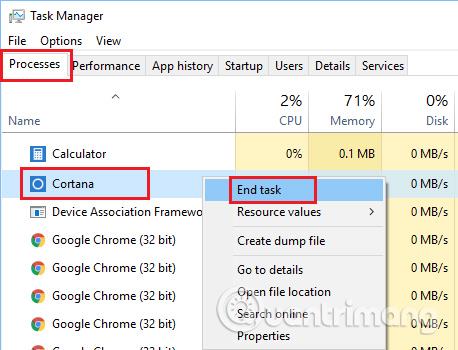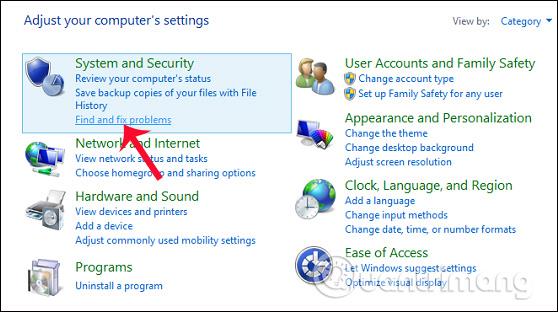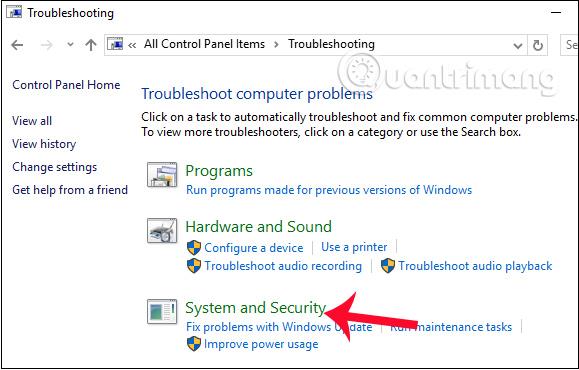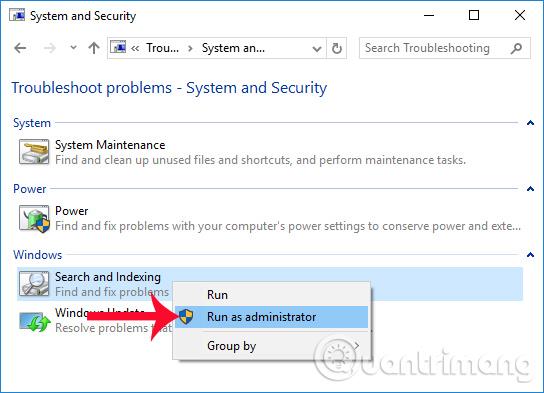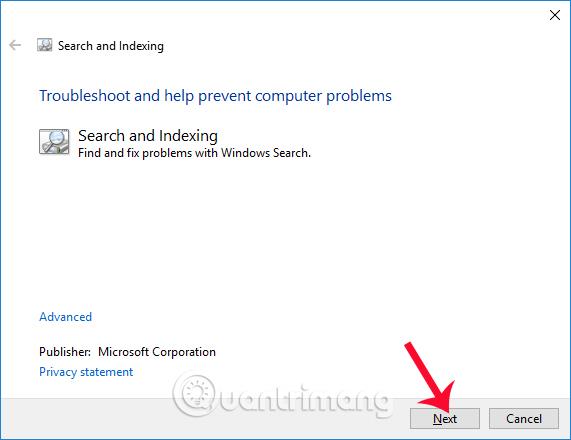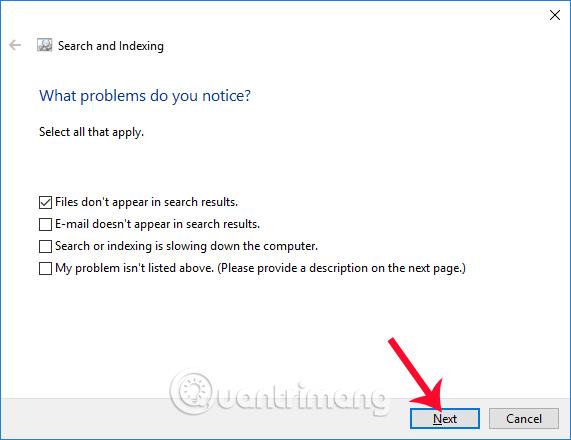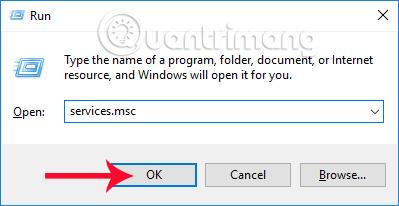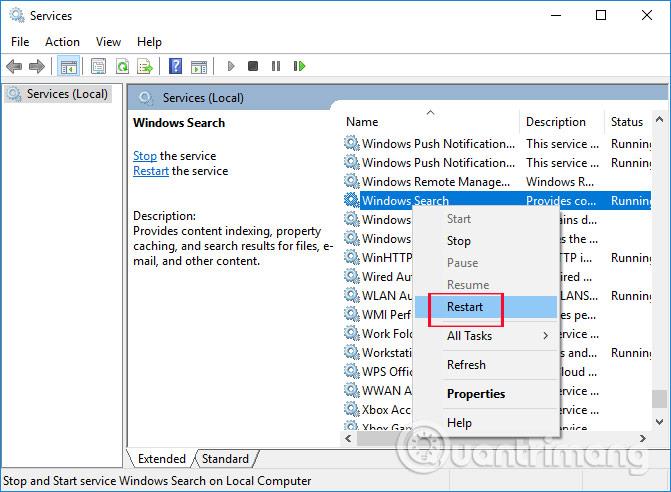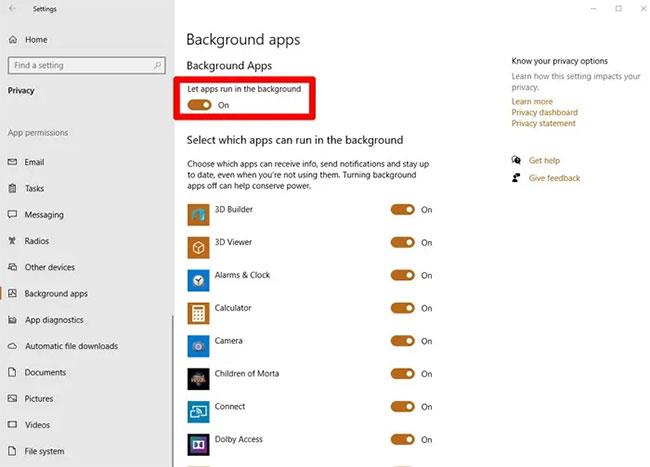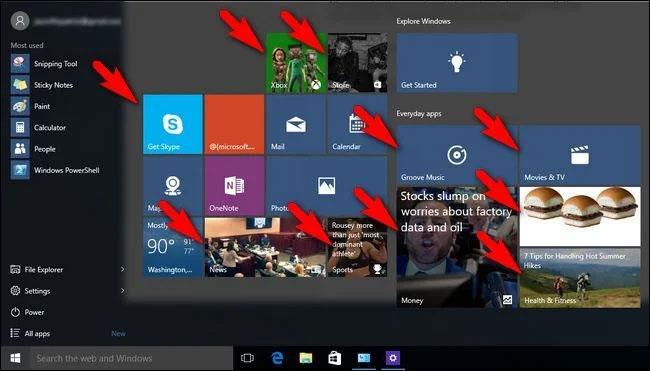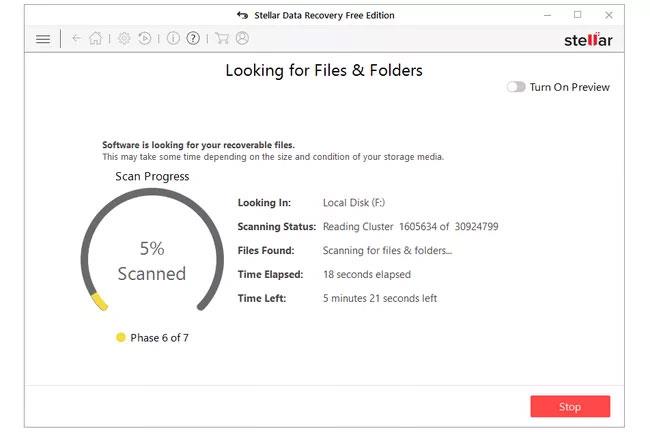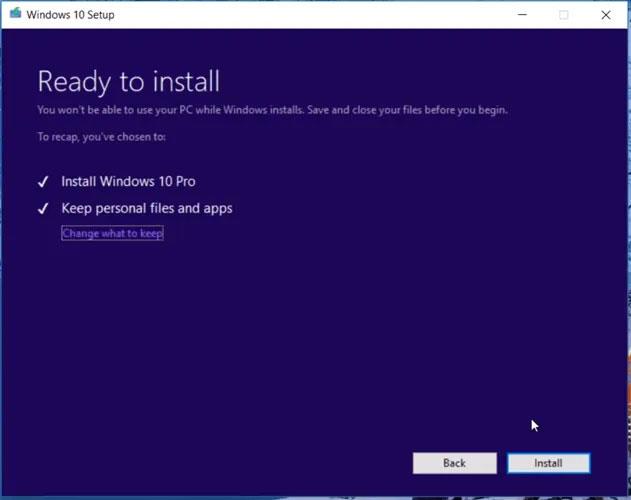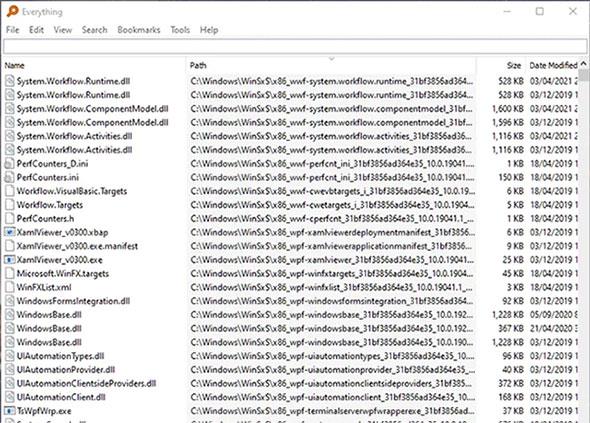Unter Windows 10 ist die Windows-Suchleiste die Standardsuchmaschine. Wir müssen nur die Schlüsselwörter des Inhalts eingeben, den wir durchsuchen möchten, Ordner, installierte Software oder Anwendungen, Daten usw. und schon erhalten Sie schnelle Ergebnisse.
Allerdings weist die Suchleiste des Systems manchmal Fehler auf, beispielsweise beim Upgrade auf Windows 10, was es für Benutzer schwierig macht, nach Programmen zu suchen. Wenn auf Ihrem Windows 10-Computer beim Windows-Suchtool häufig Fehler auftreten, können Sie diese mithilfe des folgenden Artikels beheben.
Behebung, dass die Suche im Startmenü nicht funktioniert
Methode 1: Starten Sie den Computer neu
Dies ist die einfachste Möglichkeit, wenn die Windows-Suchleiste Probleme hat und nicht nach Programmen sucht. Nach dem Neustart des Computers funktioniert die Suchleiste von Search Windows wieder normal.
Methode 2: Starten Sie den Windows Explorer neu
Wenn ein Windows-Suchfehler auftritt, liegt das möglicherweise daran, dass der Windows Explorer abstürzt. Wir werden den Windows Explorer neu starten, um den Fehler zu beheben, dass unter Windows 10 nicht gesucht werden kann, sowie einige andere Fehler.
Schritt 1 : Klicken Sie mit der rechten Maustaste in die Taskleiste Ihres Computers und wählen Sie dann Task-Manager aus .
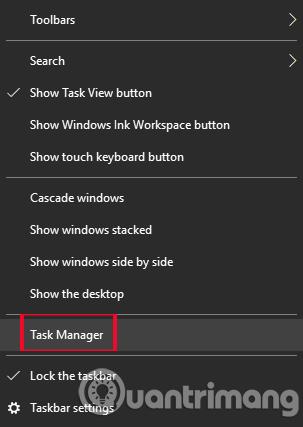
Schritt 2 : Navigieren Sie in der Fensteroberfläche des Task-Managers zum Windows Explorer . Klicken Sie mit der rechten Maustaste und wählen Sie „Neu starten“ , um neu zu starten. Daher aktualisiert und startet das System die Windows Explorer-Anwendung auf dem Computer neu und behebt gleichzeitig Suchfehler in Search Windows.
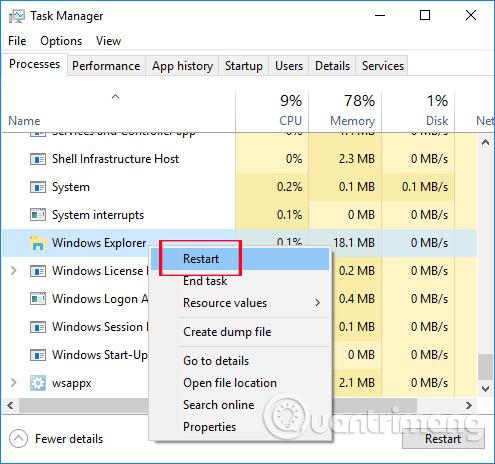
Methode 3: Prozesse über den Task-Manager deaktivieren
Es versteht sich von selbst, dass Sie zunächst versuchen sollten, Ihren PC neu zu starten. Wenn dies jedoch fehlschlägt, sollten Sie im Task-Manager nachsehen, ob Sie den Suchvorgang auf andere Weise neu starten können oder nicht.
Drücken Sie zunächst Strg + Umschalt + Esc , um direkt zum Task-Manager zu gelangen , und klicken Sie dann unten links auf „Weitere Details“ , um alles anzuzeigen.
Starten Sie zunächst den Windows Explorer-Prozess neu (wie oben angegeben). Wenn das nicht funktioniert, zielen Sie gezielt auf die Such-App ab. Klicken Sie im Task-Manager auf die Registerkarte „Details“ und scrollen Sie dann nach unten, bis Sie „SearchApp.exe“ und „SearchUI.exe“ finden. Klicken Sie mit der rechten Maustaste darauf und wählen Sie Aufgabe beenden.
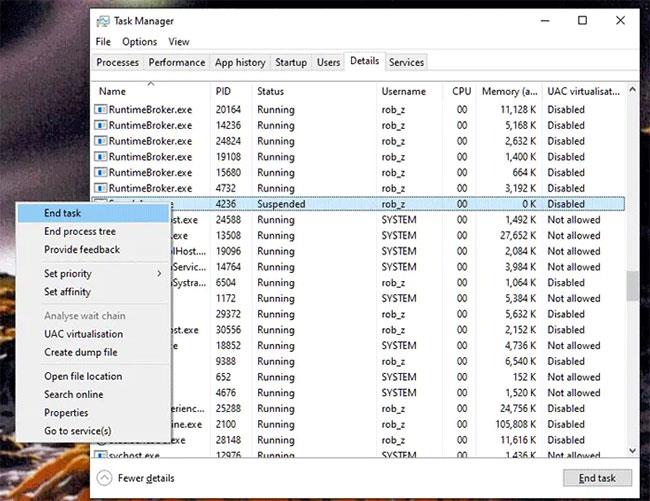
Wenn ein Neustart des Computers und der Windows Explorer-Prozess nicht funktioniert, können Sie versuchen, die Prozesse SearchApp.exe und SearchUI.exe zu beenden.
Methode 4: Installieren Sie das Startmenü neu
Es gibt eine Möglichkeit, das Startmenü neu zu installieren. Dadurch werden jedoch auch andere Windows-Apps neu installiert, die Sie möglicherweise zuvor deinstalliert haben. Seien Sie also nicht überrascht, wenn nach diesem Vorgang einige zusätzliche Apps auf Ihrem Betriebssystem angezeigt werden.
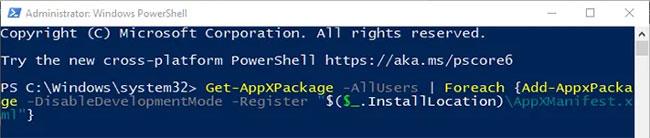
Eine andere Möglichkeit besteht darin, zu versuchen, das Startmenü über das Powershell-Tool mit Administratorrechten neu zu installieren
Drücken Sie dazu Win + R , geben Sie dann Powershell ein und drücken Sie dann Strg + Umschalt + Eingabetaste, um Powershell mit Administratorrechten zu öffnen .
Geben Sie in Powershell den folgenden Befehl ein:
Get-AppXPackage -AllUsers | Foreach {Add-AppxPackage -DisableDevelopmentMode -Register "$($_.InstallLocation)\AppXManifest.xml"}
Lassen Sie den Vorgang abschließen, dann funktioniert die Suchfunktion im Startmenü wieder.
Methode 5: Cortana neu starten
Die Suchfunktion unter Windows 10 wird von der virtuellen Assistentin Cortana unterstützt . Falls beim Suchtool von Windows 10 ein Fehler auftritt, kann dies daran liegen, dass die Cortana-Anwendung abstürzt. Der Benutzer fährt fort, den Betrieb der Anwendung vollständig zu stoppen und dann den Computer neu zu starten.
Sie können unter Windows 10 auch mit der rechten Maustaste auf die Taskleiste klicken und dann auf Task-Manager klicken . In der Liste im Task-Manager-Fenster finden Benutzer Cortana, klicken mit der rechten Maustaste und wählen „Task beenden“ aus .
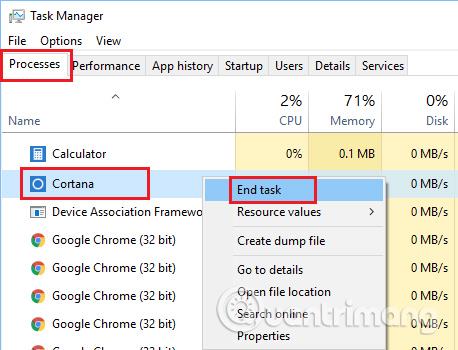
Methode 6: Verwenden Sie den Debugger unter Windows
Schritt 1 : Wir öffnen die Systemsteuerung . Klicken Sie in dieser Benutzeroberfläche unter „System und Sicherheit“ auf „Probleme suchen und beheben“ .
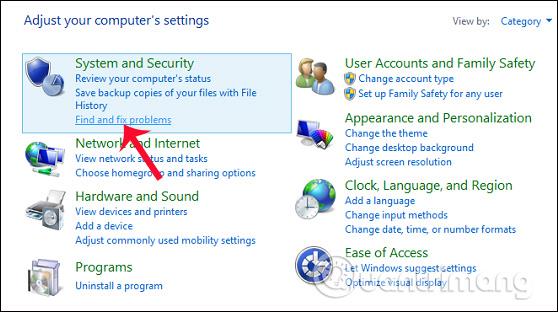
Schritt 2 : Klicken Sie im Fenster „Fehlerbehebung“ auf den Abschnitt „System und Sicherheit“ .
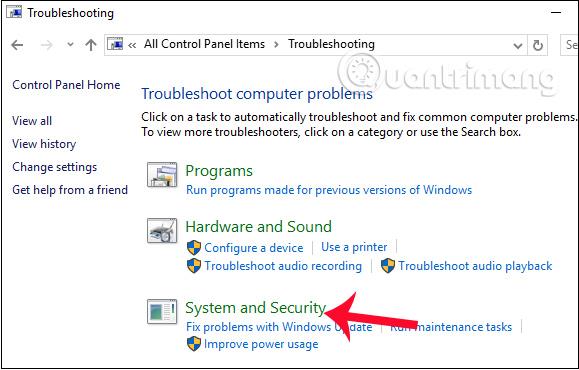
Schritt 3 : Wechseln Sie zur nächsten Oberfläche, klicken Sie mit der rechten Maustaste auf „ Suchen und Indizierung“ und wählen Sie „Als Administrator ausführen“ aus .
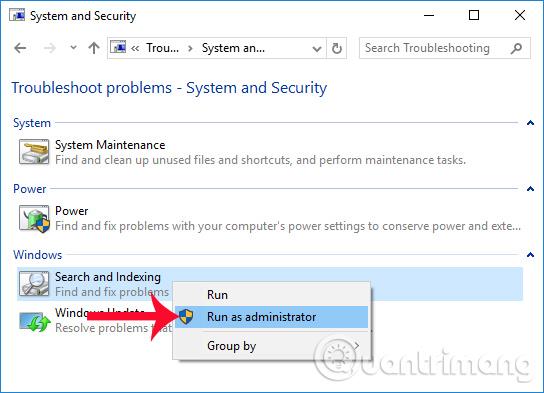
Schritt 4 : Klicken Sie in der Such- und Indexierungsoberfläche auf Weiter , damit das System mit dem Prozess der Erkennung und Behandlung von Problemen auf dem Computer fortfährt.
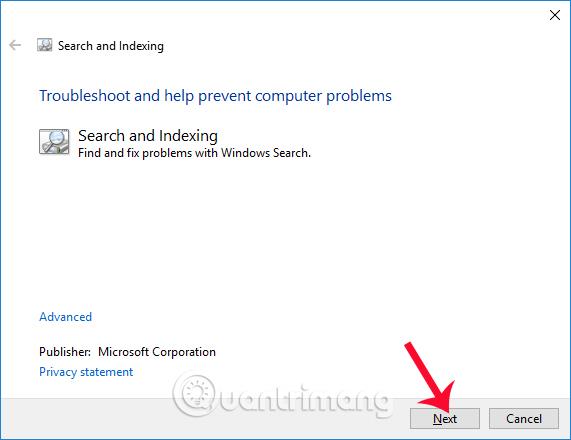
Schritt 5 : Wählen Sie im nächsten Dialogfeld die Option „ Dateien werden nicht in den Suchergebnissen angezeigt“ aus und klicken Sie dann auf „Weiter“ , um nach Fehlern zu suchen.
Unmittelbar danach erscheint die Schnittstelle zur Bearbeitung von Problemen und Problemen auf dem Computer. Wenn ein Problem erkannt wird, wendet das Programm automatische Korrekturen an und benachrichtigt den Benutzer über die Ergebnisse.
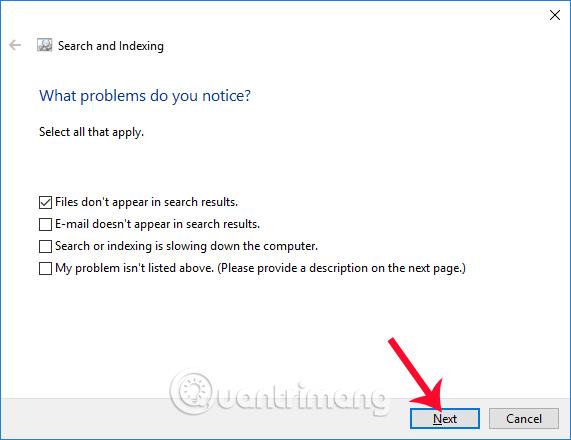
Methode 7: Überprüfen Sie die Aktivität im Windows-Suchdienst
Schritt 1 : Drücken Sie die Tastenkombination Windows + R, um das Dialogfeld „Ausführen“ aufzurufen, geben Sie dann das Schlüsselwort „services.msc“ ein und klicken Sie zum Öffnen auf „OK“ .
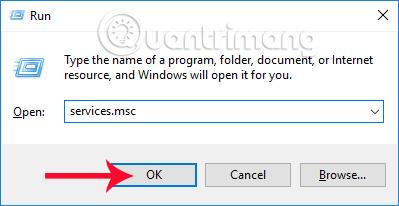
Schritt 2 : Im nächsten Fenster finden wir die Windows-Suche in der Liste, klicken dann mit der rechten Maustaste und wählen Eigenschaften aus .
Schritt 3 : Wechseln Sie im nächsten Dialogfeld im Abschnitt „Starttyp“ zur Option „ Automatisch (verzögerter Start)“ und klicken Sie dann zum Speichern auf „OK“ .
Schritt 4 : Kehren Sie zur Benutzeroberfläche „Dienste“ zurück. Klicken Sie außerdem mit der rechten Maustaste auf die Windows-Suche und wählen Sie „Neu starten“ , um neu zu starten.
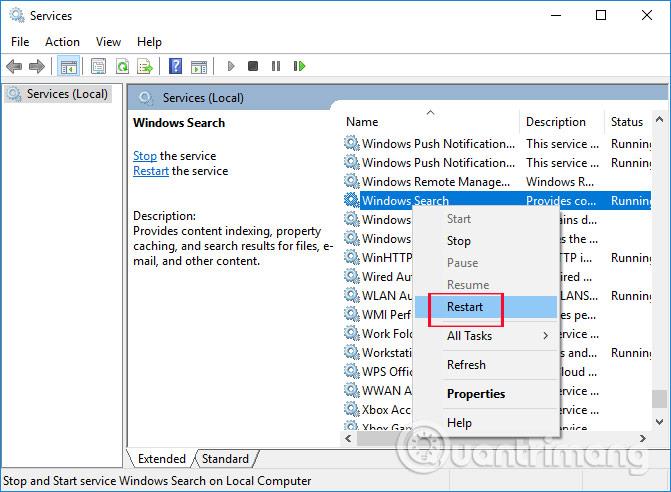
Methode 8: Hintergrundanwendungen aktivieren
Seit dem Creator Update im Jahr 2017 gab es einige Bedenken hinsichtlich der Ausführung von Windows-Apps im Hintergrund, von denen einige Windows 10-Benutzer betroffen waren. Insbesondere das Deaktivieren der Option „Apps im Hintergrund ausführen lassen “ in Windows 10 hat den unerwünschten Effekt, dass dies der Fall ist Die Suchfunktion im Startmenü ist nutzlos.
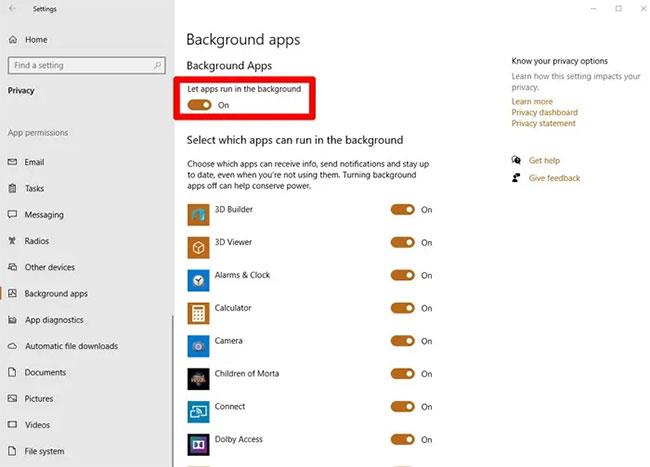
Hintergrundanwendungen aktivieren
Dieser Fehler besteht bis heute, daher müssen Sie sicherstellen, dass die Option „ Apps im Hintergrund laufen lassen “ aktiviert ist.
Gehen Sie dazu zu Einstellungen > Datenschutz > Hintergrund-Apps und stellen Sie sicher, dass der Schalter „ Apps im Hintergrund ausführen lassen “ aktiviert ist . Auf demselben Bildschirm können Sie alle im Hintergrund ausgeführten Windows-Apps einzeln deaktivieren. Es ist jedoch wichtig, dass dieser Hauptschalter intakt bleibt.
Methode 9: Erstellen Sie den Index neu
Möglicherweise sind die Suchindizierungsdateien in der Windows-Suche beschädigt, sodass die Suchfunktion deaktiviert ist. Einige Leute haben berichtet, dass dieses Problem seit dem Windows 10-Mai-Update (v1903) auftritt, und hier ist eine mögliche Lösung.
Sie können zunächst versuchen, den Index neu zu erstellen, um etwaige Fehler zu beseitigen.
Gehen Sie dazu zur Systemsteuerung, aktivieren Sie große Symbole in der oberen rechten Ecke und klicken Sie dann auf Indizierungsoptionen > Erweitert .
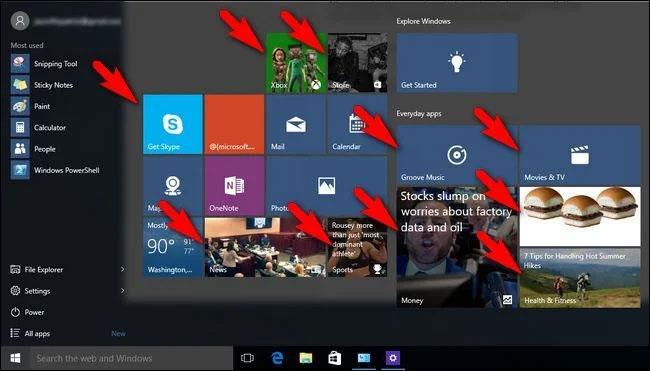
Klicken Sie auf Indizierungsoptionen > Erweitert
Klicken Sie abschließend im Fenster „Erweiterte Optionen“ auf „Neu erstellen“ . Klicken Sie im Popup-Fenster auf „ OK“ , um Sie darauf hinzuweisen, dass dies einige Zeit dauern kann. Warten Sie geduldig, bis der Vorgang abgeschlossen ist.
Methode 10: Verwenden Sie den System File Checker
Dies ist eines der einfachsten Dinge, die Sie tun können, um Suchfehler im Startmenü zu beheben. Öffnen Sie die Eingabeaufforderung mit Administratorrechten (klicken Sie mit der rechten Maustaste auf „Eingabeaufforderung“ und wählen Sie „Als Administrator ausführen “). Geben Sie dann den folgenden Befehl ein:
sfc /scannow
Dadurch werden Systemdateien auf Fehler und Schäden überprüft und dann automatisch versucht, diese zu beheben. Die Suche im Startmenü ist ein Systemprozess, etwaige Fehler darin werden mit dem SFC-Dienstprogramm erkannt .
Darüber hinaus haben einige Benutzer vorgeschlagen, dass das Problem durch Ausführen des SFC-Dienstprogramms im abgesicherten Modus von Windows 10 gelöst werden konnte. Daher ist es einen Versuch wert, wenn die Ausführung unter normalem Windows 10 fehlschlägt.
Methode 11: Antivirensoftware von Drittanbietern deaktivieren/neu starten, Windows-Firewall aktivieren
Der Artikel schlägt nicht vor, dass Sie sämtliche Antivirensoftware von Drittanbietern vollständig deaktivieren und von Ihrem Gerät entfernen sollten. Tatsächlich führen jedoch bestimmte Programme dazu, dass die Windows-Suche nicht ordnungsgemäß funktioniert.
Avast ist ein Übeltäter. Versuchen Sie also, es zu deinstallieren, wenn Sie es verwenden, und suchen Sie dann bei Bedarf nach einer Alternative ( Windows Defender selbst hat sich im Laufe der Jahre zu einer praktikablen und sicheren Option entwickelt). Oder Sie können versuchen, Avast Shields (Schutzfunktionen) vorübergehend zu deaktivieren. Dadurch wird die Suche im Startmenü wiederhergestellt.
Sie können versuchen, die Windows-Firewall zu aktivieren
Andererseits hat die Aktivierung der Windows-Firewall einigen Benutzern auch geholfen. Es scheint, dass Suche und Indizierung seltsamerweise empfindlich auf Sicherheitseinstellungen reagieren, sodass das Aktivieren oder Deaktivieren bestimmter Antiviren- und Firewall-Optionen zu Ergebnissen führen kann.
Methode 12: Swapfile.sys verschieben oder neu erstellen
Auslagerungsdatei und Auslagerungsdatei sind zwei wichtige und eng miteinander verbundene Funktionen in Windows 10. Auslagerungsdatei trägt dazu bei, die Belastung des PC-RAMs zu reduzieren, indem eine bestimmte Menge Festplattenspeicher als RAM zugewiesen wird, wenn Ihnen der Arbeitsspeicher ausgeht. Swapfile erfüllt die gleiche Funktion, ist jedoch speziell für moderne Windows-Anwendungen gedacht und daher zielgerichteter.
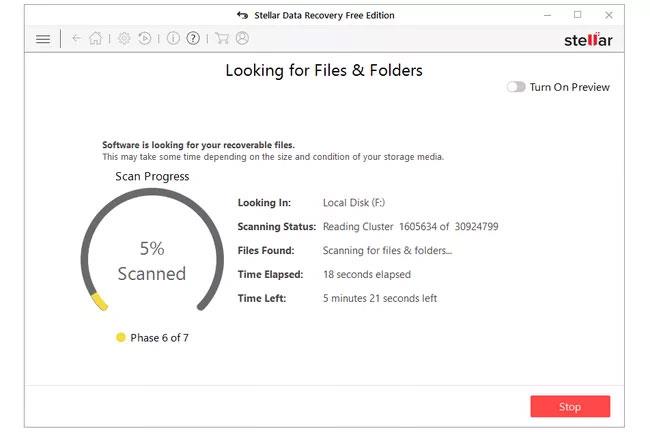
Verschieben Sie Swapfile.sys oder erstellen Sie es neu
Da Cortana eine moderne Windows-Anwendung ist, können Sie versuchen, die Swap-Datei neu zu erstellen, und die Suchfunktion Ihres Startmenüs funktioniert wieder. Dazu gehört auch die Neuerstellung der Auslagerungsdatei, da die Auslagerungsdatei direkt von der Auslagerungsdatei abhängt.
Wenn Sie dies ausprobieren möchten, lesen Sie: Anweisungen zum Ändern der Größe und Positionierung von Pagefile.sys unter Windows . Obwohl der Artikel nicht empfiehlt, die Auslagerungsdatei vollständig zu deaktivieren, können Sie die Datei auf ein anderes Laufwerk verschieben, um sie effektiv „neu zu starten“. Wenn Sie möchten, dass es auf dem Originallaufwerk bleibt, können Sie es auch deaktivieren, Ihren PC neu starten und es nach dem Neustart wieder aktivieren.
Methode 13: Windows-Installation reparieren
Bevor Sie sich Sorgen machen, dass dadurch alle Ihre Daten und persönlichen Dateien gelöscht werden, ist die gute Nachricht, dass es eine Möglichkeit gibt, Ihre Windows-Installation zu aktualisieren und gleichzeitig Ihre wichtigen Daten intakt zu halten. Offensichtlich ist dies noch eine weitere „stärkere“ Lösung auf dieser Liste. Probieren Sie also einige andere Lösungen aus, bevor Sie diese anwenden.
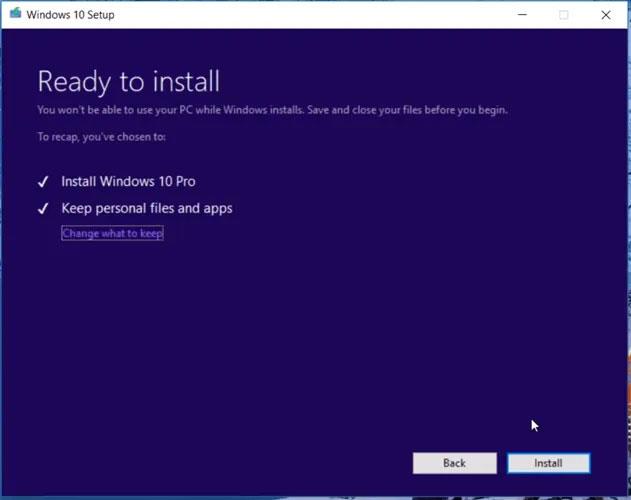
Reparieren Sie die Windows-Installation
Erstellen Sie zunächst eine bootfähige Windows 10-Installations-CD oder einen USB-Stick und starten Sie sie dann. Befolgen Sie die Anweisungen zum Aktualisieren Ihrer Windows 10-Installation und stellen Sie sicher, dass Sie auf dem Bildschirm „ Bereit zur Installation “ die Option „ Persönliche Dateien und Apps behalten “ ausgewählt haben . Wenn es nicht standardmäßig ausgewählt ist, klicken Sie auf „ Ändern, was beibehalten werden soll “ und wählen Sie dann „ Persönliche Dateien und Fenstereinstellungen beibehalten “ aus. Klicken Sie auf „Installieren“ und die neueste Version von Windows 10 wird installiert, während alle Ihre Daten erhalten bleiben.
Dadurch werden auch die für die Suche im Startmenü verantwortlichen Kerndateien neu installiert und somit der Fehler mit der Suchfunktion behoben.
Methode 14: Kehren Sie zum vorherigen Windows 10-Update zurück
Es kann auch vorkommen, dass die Suchleiste im Startmenü nach dem Update von Windows 10 nicht mehr funktioniert. Wenn Sie möchten, dass alles sicher ist, müssen Sie manchmal das Windows 10-Update rückgängig machen und das System auf die vorherige aktualisierte Version von Windows zurücksetzen. Detaillierte Anweisungen finden Sie im Artikel: So entfernen Sie das Windows 10-Update, um zur alten Windows-Version zurückzukehren . Wenn Sie sich für diese Vorgehensweise entscheiden, finden Sie weitere Einzelheiten im Artikel.
Methode 15: Verwenden Sie stattdessen die „Everything“-App
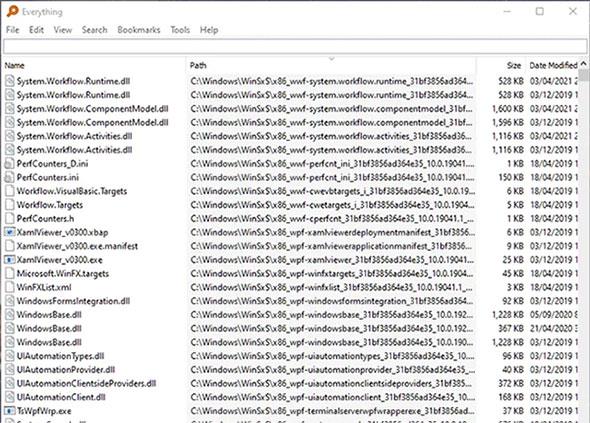
Die Nutzung der „Everything“-App als Alternative zur in Windows integrierten Suchfunktion bietet Ihnen viele Vorteile
Die Everything-App bietet tatsächlich eine viel detailliertere Suchoption als die in Windows integrierte Option. Everything indiziert Ihr Laufwerk schneller. Die Suchmethode eliminiert und filtert Suchbegriffe während der Eingabe, sodass Sie Ihre Suche effektiv „einschränken“. Obst. Außerdem ist die App mit nur 0,5 MB superleicht und verfügt über eine minimalistische Benutzeroberfläche, die Ihnen dennoch alles anzeigt, was Sie brauchen.
Einige Benutzer haben das Windows-Symbol/die Suchleiste schon lange durch die Everything-App in der Taskleiste ersetzt und sogar ein Autohotkey-Skript erstellt, das die App öffnet, wenn sie Win + S drücken .
Oben sind einige Möglichkeiten zur Behebung des Windows 10-Suchfehlers aufgeführt, der dazu führt, dass der Fehler nicht gestartet werden kann und keine Daten durchsucht werden können. Hoffentlich wird mit diesem Artikel der Fehler, dass unter Windows 10 nicht gesucht wird, vollständig behoben.
Ich wünsche Ihnen viel Erfolg!