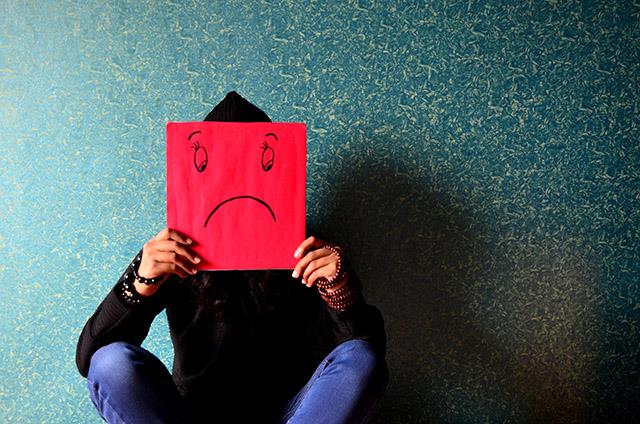Windows Update-Fehler gehören zu den schwerwiegenden Problemen, mit denen Benutzer häufig konfrontiert sind. Das liegt daran, dass einige Fehler leicht behoben werden können, während andere einen Prozess erfordern. Sollten Sie beim Aktualisieren Ihres Systems jemals auf den Fehlercode 0x8e5e03fa stoßen, können Ihnen die folgenden Anweisungen dabei helfen, diesen Fehler zu beheben.
Der Fehler 0x8e5e03fa erscheint, wenn eine Systemdatei oder ein Systemprozess im Windows Component Store oder im Component-Based Servicing (CBS) beschädigt ist.
Methoden zur Behebung des Fehlercodes 0x8e5e03fa
Bevor Sie beginnen, erstellen Sie zunächst einen Systemwiederherstellungspunkt. Dies hilft Ihnen, Änderungen bei Bedarf rückgängig zu machen.
Einzelheiten finden Sie in den folgenden Methoden
1. Öffnen Sie die Windows Update-Problembehandlung
Das Betriebssystem Windows 10 verfügt über ein integriertes Fehlerbehebungstool, mit dem häufig auftretende Fehler im Zusammenhang mit Windows Update effektiv behoben werden können. Meist löst es das Problem oder zeigt zumindest, wo der Fehler wirklich liegt. Probieren Sie daher diese Methode aus, bevor Sie andere Methoden anwenden.
Um die Windows Update-Problembehandlung auszuführen , wählen Sie zunächst Start > Einstellungen > Updates und Sicherheit > Problembehandlung .
Scrollen Sie auf der rechten Seite nach unten und wählen Sie Windows Update aus .
Klicken Sie auf „Fehlerbehebung ausführen“ und lassen Sie den Fehler automatisch beheben.
Es kann eine Weile dauern, bis das Gerät das Problem erkennt. Bitte haben Sie etwas Geduld.
Wenn der Vorgang abgeschlossen ist, schließen Sie das Fenster und starten Sie Ihr Gerät neu.
Überprüfen Sie, ob das Problem behoben ist. Wenn es immer noch da ist, können wir den folgenden zweiten Weg gehen.
2. Installieren Sie die beiden Ordner SoftwareDistribution und Catroot2 neu
Öffnen Sie dazu den Editor, kopieren Sie die folgende Zeile und fügen Sie sie ein
net stop wuauserv
net stop cryptSvc
net stop bits
net stop msiserver
ren C:\Windows\SoftwareDistribution SoftwareDistribution.old
ren C:\Windows\System32\catroot2 Catroot2.old
net start wuauserv
net start cryptSvc
net start bits
net start msiserver
Klicken Sie auf Datei und wählen Sie Speichern unter, um das Fenster wie folgt zu öffnen.
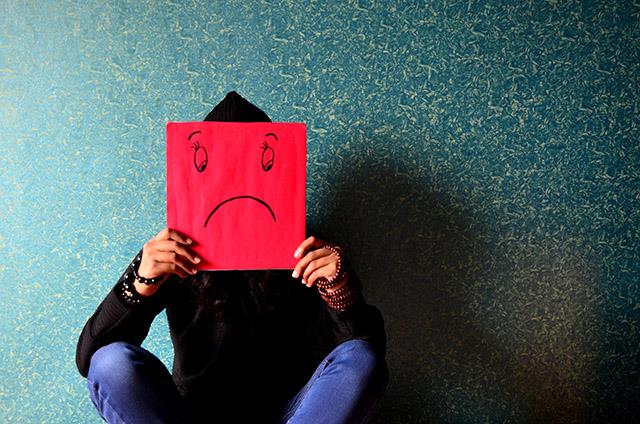
Als Fenster speichern
Wählen Sie den entsprechenden Speicherort aus und klicken Sie unten in den Abschnitten „Dateityp“ auf „Alle Dateien “.
Geben Sie dann WindowsUpdate.bat in das Feld Dateiname ein .
Klicken Sie auf Speichern und schließen Sie das Notepad-Fenster.
Gehen Sie zum vorherigen Abschnitt, wählen Sie die neu erstellte Datei aus, klicken Sie mit der rechten Maustaste und wählen Sie Als Administrator ausführen aus .
Wenn das UAC-Dialogfeld auf dem Bildschirm angezeigt wird, wählen Sie Ja, um Administratorrechte zu gewähren.
Die Eingabeaufforderung wird aktiviert und Windows Update wird erneut ausgeführt.
3. Starten Sie den System File Checker und das DISM-Tool
Wenn der Fehler 0x8e5e03fa weiterhin auftritt, öffnen Sie den System File Checker und das DISM-Tool. Sie scannen die gesamte Festplatte, um fehlende oder beschädigte Dateien zu finden. Diese beiden Programme reparieren oder ersetzen die Dateien dann automatisch.
4. Installieren Sie die Windows Update-Komponenten neu
Installieren Sie die Windows Update-Komponenten neu, um zu sehen, ob der Fehler behoben ist.
5. Installieren Sie Updates mit dem Superadministratorkonto
Eine weitere Möglichkeit, diesen Fehler zu beheben, besteht darin, dass Sie mit einem Superadministratorkonto neue Updates ohne Unterbrechung herunterladen und installieren können. Sie müssen lediglich ein neues Benutzerkonto auf Ihrem Windows-Gerät erstellen, sich dann anmelden und dieses Konto verwenden. Befolgen Sie diese Schritte, um den Fehler 0x8e5e03fa zu beheben.
Drücken Sie die Kombination Win + R, um das Dialogfeld „Ausführen“ zu öffnen. Geben Sie cmd ein und drücken Sie Strg + Umschalt + Eingabetaste . Die Eingabeaufforderung wird mit Administratorrechten geöffnet.

Eingabeaufforderungsfenster
Geben Sie den folgenden Befehl in die Eingabeaufforderung ein
net user administrator /active:yes
Drücken Sie die Eingabetaste , um das im Betriebssystem verfügbare Administratorkonto zu öffnen.
Wenn der Befehl erfolgreich aktiviert wurde, schließen Sie das Eingabeaufforderungsfenster.
Jetzt müssen Sie sich von Ihrem Gerät abmelden. Drücken Sie Strg + Alt + Entf und wählen Sie Abmelden .
Melden Sie sich dann erneut mit dem neuen Administratorkonto an.
Überprüfen Sie nun, ob Ihr Fehler behoben wurde.
6. Installieren Sie Updates manuell
Eine weitere Möglichkeit, diesen Fehler zu beheben, besteht darin, die erforderlichen Updates manuell über den Microsoft Update-Katalog herunterzuladen und zu installieren.
Quantrimang führt Sie durch die Behebung des Fehlercodes 0x80070070, der auch unter Windows 10 auftritt: So beheben Sie den Fehler 0x80070070 unter Windows 10