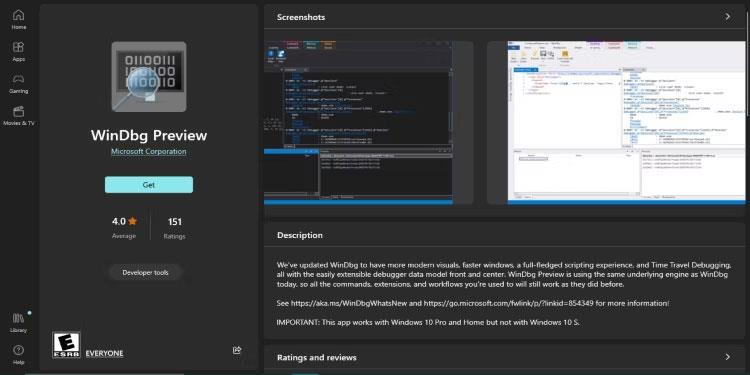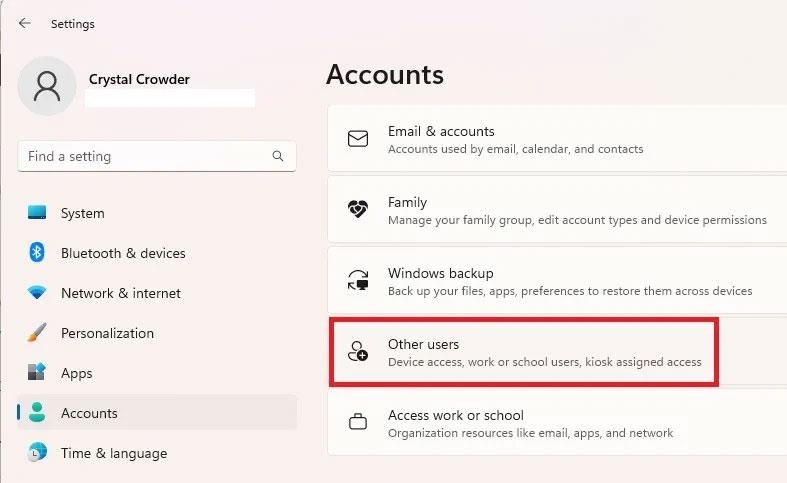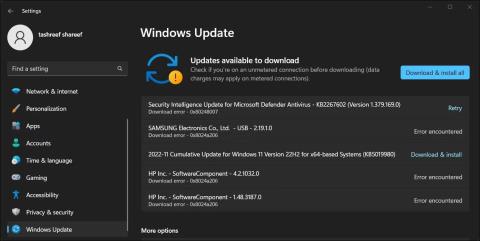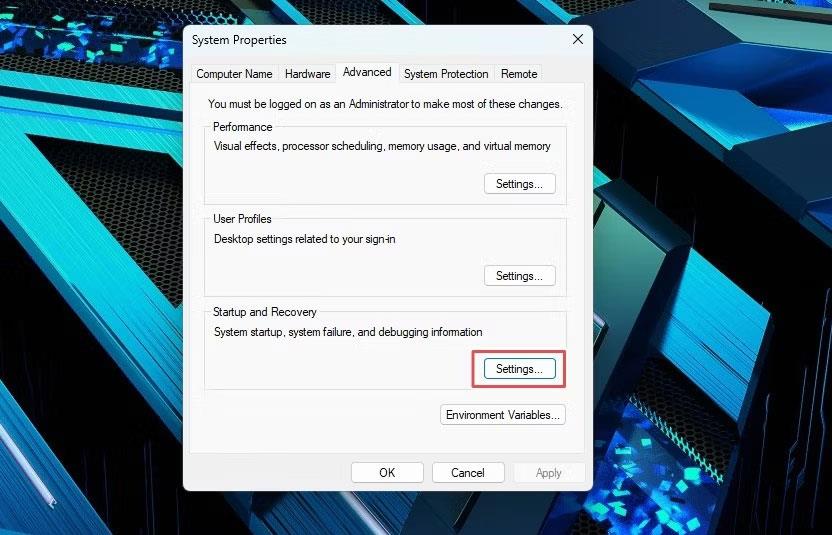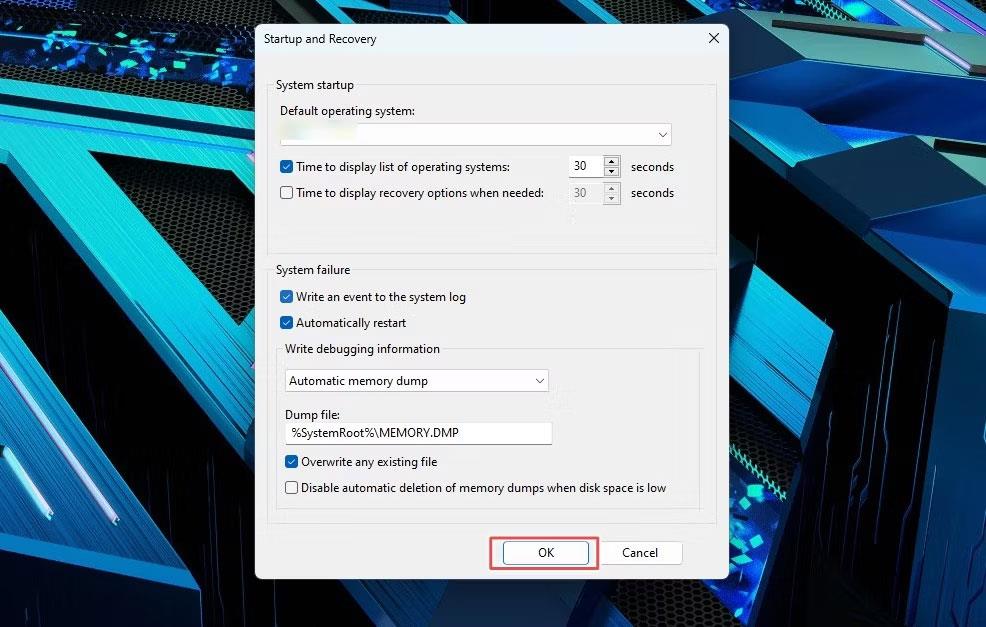Als Benutzer von Windows 10 haben Sie wahrscheinlich schon einmal technische Probleme mit Ihrem Computer erlebt, von schlechter Leistung bis hin zu verwirrenden Fehlermeldungen, die Ihnen den Kopf zerbrechen. Glücklicherweise kann WinDBG Ihnen bei der Fehlersuche und -behebung helfen.
Der folgende Artikel führt Sie durch die notwendigen Schritte, um WinDBG effektiv zu nutzen. Auf diese Weise können Sie technische Probleme auf Ihrem Windows 10-PC sicher beheben.
Beheben Sie Anwendungsabstürze und Abstürze mit WinDBG
Wenn auf Ihrem Windows 10-Computer Probleme und Anwendungsabstürze auftreten, finden Sie hier die Schritte zur Behebung des Problems mithilfe von WinDBG:
1. Installieren Sie WinDBG
Wenn Sie gerade erst mit der Nutzung von WinDBG beginnen, müssen Sie die App von der Microsoft-Website herunterladen . Nachdem Sie das Tool heruntergeladen haben, installieren Sie es auf Ihrem Computer.
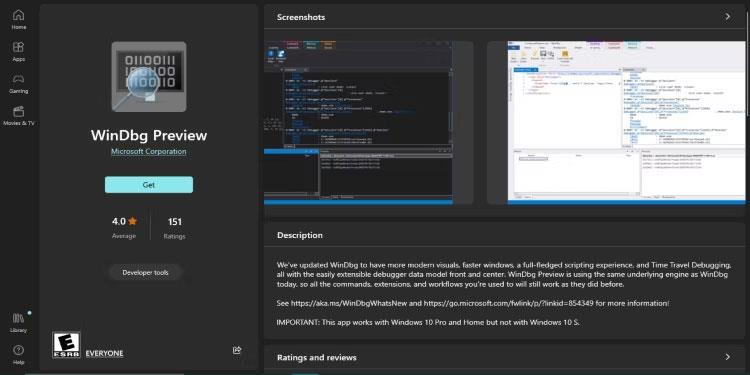
Vorschau von WinDBG im Microsoft Store
2. Dump-Datei erstellen
Wenn eine Anwendung abstürzt, erstellt Windows eine Dump-Datei mit Informationen zum Absturz. Sie müssen sicherstellen, dass Ihr PC für die Erstellung dieser Dateien konfiguriert ist.
Öffnen Sie dazu das Fenster „Systemeigenschaften“ und wählen Sie die Registerkarte „Erweitert“ aus . Klicken Sie unter „Start und Wiederherstellung“ auf „Einstellungen“ , wählen Sie die Option „Debugging-Informationen schreiben“ und wählen Sie „Speicherauszug abschließen“ .
3. Laden Sie die Dump-Datei in WinDBG
Sobald Sie die Dump-Datei haben, können Sie sie in WinDBG öffnen. Öffnen Sie dazu WinDBG, wählen Sie „ Datei“ und klicken Sie auf „Dump-Datei öffnen“ .
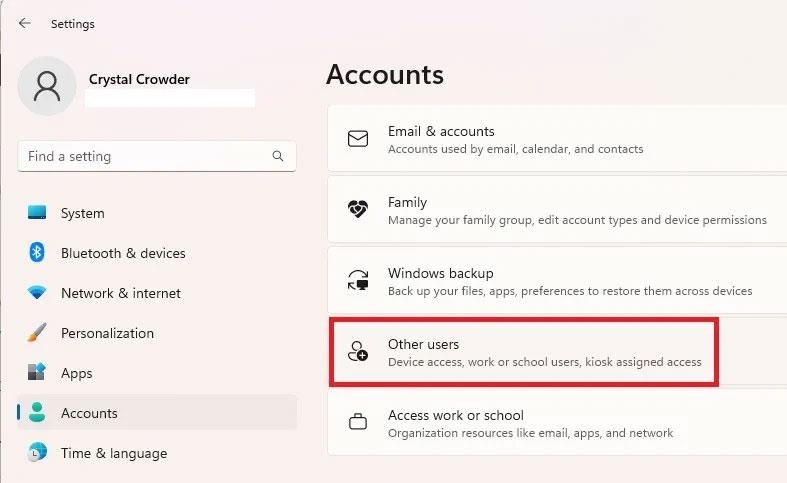
Öffnen Sie die Dump-Datei in WinDBG
Sie werden keine Probleme haben, die Dump-Datei auf Ihrem Computer zu finden. Öffnen Sie es und lassen Sie WinDBG die Datei analysieren und dann Informationen zum Problem anzeigen.
4. Call-Stack-Analyse
Der Call Stack wird verwendet, um die Funktion zu identifizieren, die das Problem verursacht hat. Sie können den Befehl kb in der WinDBG-Konsole verwenden, um den Call Stack anzuzeigen.
Schauen Sie sich die Funktion an, die oben im Call Stack angezeigt wird. Dies ist normalerweise die Funktion, die das Problem verursacht.
5. Bestimmen Sie die Ursache des Problems
Nachdem Sie die Funktion identifiziert haben, die das Problem verursacht, müssen Sie den Code analysieren, um festzustellen, was passiert ist. Suchen Sie nach falsch aufgelösten Zeigern, leeren Zeigern oder anderen Speicherfehlern.
Sie können auch den Befehl !analyze -v verwenden , um detailliertere Informationen zum Problem zu erhalten.
6. Fehlerbehebung
Nachdem Sie die Ursache des Problems ermittelt haben, beheben Sie das Problem im Code und starten Sie die Anwendung neu. Wenn das Problem mit der Speicherzuweisung zusammenhängt, verwenden Sie geeignete Speicherverwaltungsfunktionen und befolgen Sie bewährte Methoden für die Speicherverwaltung.
7. Analysieren Sie nicht reagierende Anwendungen
Sie können WinDBG auch zum Analysieren und Behandeln nicht reagierender Anwendungen verwenden.
Hängen Sie zunächst WinDBG an den nicht reagierenden Anwendungsprozess an. Klicken Sie im Menü „Datei“ auf „Prozess anhängen“ und wählen Sie den Prozess aus, der das Problem verursacht.
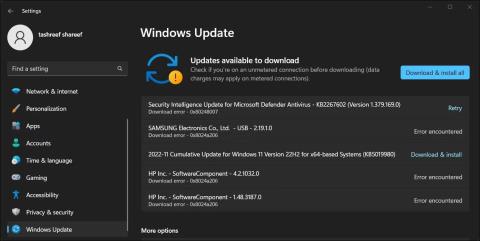
Hängen Sie einen Prozess an WinDBG an
Sobald WinDBG an den Prozess angehängt ist, analysieren Sie den Hang mit dem Befehl !analyze -hang . Es werden Informationen über laufende Threads und alle Sperren oder gehaltenen Ressourcen angezeigt.
8. Beheben Sie nicht reagierende Apps
Um eine eingefrorene Anwendung zu beheben, müssen Sie den richtigen Thread identifizieren, der das Problem verursacht, und herausfinden, worauf er wartet.
Suchen Sie nach blockierenden Aufrufen, die den Abschluss des Threads verhindern. Möglicherweise müssen Sie den Code ändern, um die blockierenden Funktionsaufrufe zu entfernen und das Problem zu vermeiden.
Diagnostizieren und Debuggen von Deadlocks mit WinDBG

Das Task-Manager-Fenster befindet sich über anderen Fenstern
Deadlocks können bei der Arbeit mit Windows 10 ärgerlich sein. Sie treten auf, wenn zwei oder mehr Prozesse stecken bleiben und darauf warten, Ressourcen freizugeben. Dies führt dazu, dass kein Prozess fortgesetzt werden kann und die gesamte Anwendung angehalten wird.
Nachfolgend finden Sie praktische Schritte zur Diagnose und Fehlerbehebung von Deadlocks mithilfe von WinDBG.
1. Finden Sie die Ursache des Deadlocks
Als Erstes müssen Sie herausfinden, welcher Teil Ihres Computers den Deadlock-Fehler verursacht. Der Windows Task-Manager , der Ressourcenmonitor oder der Prozess-Explorer können anzeigen, welche Programme hängen bleiben oder nicht reagieren.
2. Holen Sie sich weitere Informationen
Sobald Sie das Programm identifiziert haben, das den Deadlock verursacht, müssen Sie weitere Informationen sammeln, um herauszufinden, was vor sich geht. Sie können beispielsweise Daten über den Status aller Threads und Prozesse sammeln, die an Deadlocks beteiligt sind, sowie alle zugehörigen Protokolldateien oder Fehlermeldungen.
Um diese Informationen zu sammeln, verwenden Sie WinDBG-Befehle wie !process , !thread und !locks , die relevante Deadlock-Daten bereitstellen. Eine andere Möglichkeit, Fehler- oder Warnmeldungen zu finden, besteht darin, die Windows-Ereignisanzeige zu öffnen , die alle Ereignisse auf Ihrem Windows 10-PC aufzeichnet.
3. Daten analysieren
Der nächste Schritt besteht darin, die gesammelten Informationen zu analysieren, damit Sie verstehen, warum der Deadlock aufgetreten ist. Möglicherweise müssen Sie sich den Aufrufstapel oder die Speicherwerte ansehen, aber machen Sie sich keine Sorgen, wenn Sie nicht alles verstehen. Verwenden Sie WinDBG-Befehle wie k , bp oder dv , um Daten zu analysieren und zu interpretieren.
4. Fehlerbehebung
Sobald Sie die Ursache des Deadlocks gefunden haben, ist es an der Zeit, den Fehler zu beheben. Dieser Schritt erfordert möglicherweise eine Änderung der Konfiguration oder Einstellungen des Programms, das das Problem verursacht.
Nachdem Sie die erforderlichen Änderungen vorgenommen haben, überprüfen Sie mit WinDBG, ob das Problem behoben ist. Wenn Sie nicht sicher sind, was Sie tun sollen, wenden Sie sich an das Support-Team Ihres Programms.
Debuggen langer Startzeiten oder langsamer Startprobleme mit WinDBG
Wenn Ihr Computer Probleme mit den Startzeiten hat oder langsam startet, kann dies Ihre Produktivität erheblich beeinträchtigen. Diese Probleme können aufgrund von Hardwareproblemen, veralteten Treibern oder Softwarekonflikten auftreten.
Die folgenden Schritte zeigen Ihnen, wie Sie WinDBG verwenden, um langsame Startzeiten und andere Startprobleme unter Windows 10 zu beheben .
1. Konfigurieren Sie Ihren Computer für die Erstellung einer Memory Dump-Datei
Nach der Installation von WinDBG müssen Sie Ihren Computer so konfigurieren, dass er eine Memory Dump-Datei erstellt. Speicherauszüge sind Dateien, die eine Momentaufnahme des Arbeitsspeichers Ihres Computers zum Zeitpunkt des Problems enthalten und Ihnen dabei helfen können, die Ursache des Problems zu ermitteln.
Drücken Sie dazu die Windows-Taste + R. Geben Sie dann sysdm.cpl ein und drücken Sie die Eingabetaste , um das Fenster „Systemeigenschaften“ zu öffnen . Klicken Sie dann auf die Registerkarte „Erweitert“ und dann im Abschnitt „Start und Wiederherstellung“ auf die Schaltfläche „ Einstellungen “ .
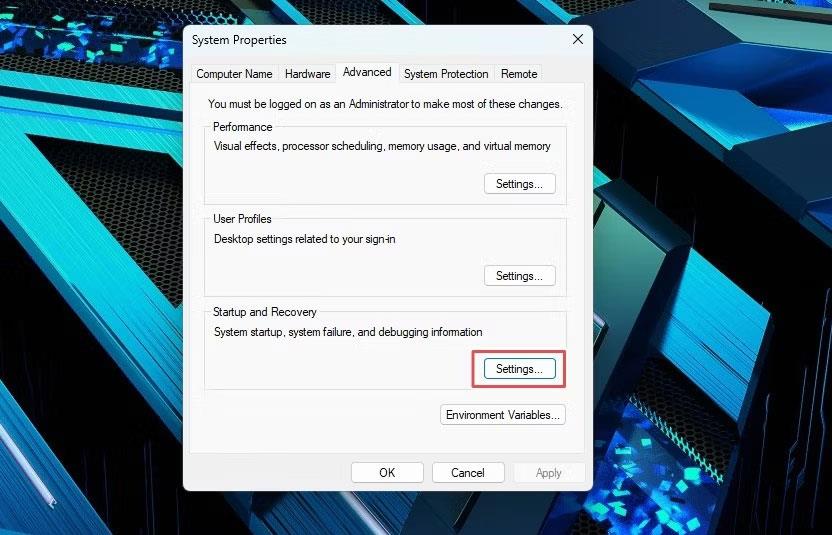
Die Registerkarte „Erweitert“ im Fenster „Systemeigenschaften“.
Klicken Sie im Fenster „Start und Wiederherstellung“ auf das Dropdown-Menü „Debugging-Informationen schreiben“ und wählen Sie „ Speicherauszug abschließen“ . Wählen Sie dann einen Ordner zum Speichern der Speicherabbilddateien aus und klicken Sie auf OK , um die Änderungen zu bestätigen.
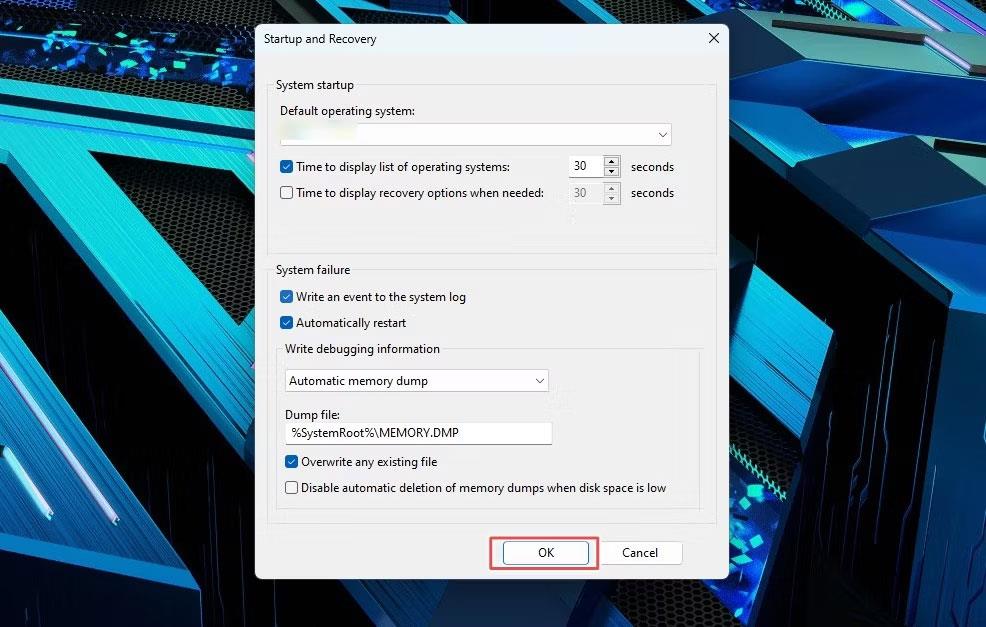
Konfigurieren Sie Ihren PC für die Erstellung einer Memory Dump-Datei
2. Reproduzieren Sie langsame Startzeiten oder Startprobleme
Um langsame Startzeiten oder Startprobleme zu diagnostizieren, müssen Sie das Problem reproduzieren, indem Sie den Computer wie gewohnt starten und warten, bis das Problem auftritt. Ihr Computer erstellt automatisch eine Speicherabbilddatei, die Sie zur Diagnose des Problems verwenden können.
3. Analysieren Sie den Speicherauszug mit WinDBG
Sobald Sie die Speicherabbilddatei haben, öffnen Sie WinDBG und wählen Sie Datei aus . Klicken Sie dann auf „Dump-Datei öffnen“ und suchen Sie den Ordner, in dem Ihre Memory-Dump-Datei gespeichert ist.
WinDBG analysiert automatisch die Memory Dump-Datei und fasst das Problem zusammen. Anschließend können Sie WinDBG-Befehle verwenden, um die Dump-Datei weiter zu untersuchen und den spezifischen Prozess oder Treiber zu finden, der das Problem verursacht.
4. Fehlerbehebung
Nachdem Sie die Ursache für langsame Startzeiten oder Startprobleme ermittelt haben, müssen Sie das Problem beheben. Dies kann das Aktualisieren von Treibern, das Deinstallieren problematischer Software oder das Ändern Ihrer Computereinstellungen umfassen.
Beheben Sie die langsame Netzwerkleistung

Überprüfen Sie die Netzwerkgeschwindigkeit
Die Ursachen für eine langsame Netzwerkleistung reichen von Hardwarefehlern bis hin zu falsch konfigurierten Einstellungen. Daher helfen Ihnen die folgenden Schritte, dieses Problem unter Windows 10 mithilfe von WinDBG zu beheben.
1. Identifizieren Sie die Symptome
Der erste Schritt zur Behebung einer langsamen Netzwerkleistung besteht darin, die Symptome des Problems zu identifizieren. Dazu können langsame Download- oder Upload-Geschwindigkeiten, Probleme beim Zugriff auf Websites oder andere Probleme mit der Netzwerkverbindung gehören.
2. Sammeln Sie Diagnosedaten
Sie müssen Daten über Ihr Netzwerk sammeln, um die Grundursache für die langsame Netzwerkleistung zu diagnostizieren. Mithilfe dieser Daten können Sie Paketverluste, hohe Latenz oder andere Netzwerkprobleme erkennen. Sie können die Diagnose auch mit den integrierten Windows-Netzwerkdiagnosetools durchführen.
3. Analysieren Sie Diagnosedaten mit WinDBG
Um die soeben gesammelten Diagnosedaten zu analysieren, verwenden Sie den Befehl „analysate -v“ in WinDBG, um alle Netzwerktreiber oder Systemkomponenten zu identifizieren, die eine langsame Leistung verursachen. Sie können auch den Befehl lmvm verwenden , um detailliertere Informationen zu diesen Komponenten zu erhalten.
4. Ergreifen Sie Maßnahmen, um das Problem zu beheben
Dieser Schritt umfasst das Aktualisieren von Computertreibern, das Ändern von Netzwerkeinstellungen oder das Beheben von Problemen mit Ihrer Netzwerkhardware.