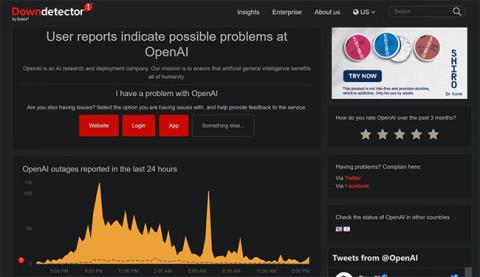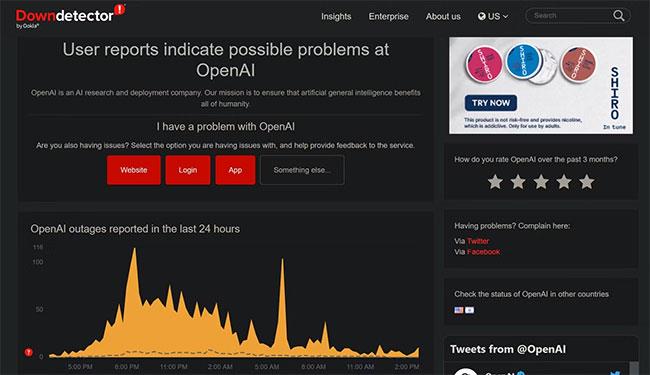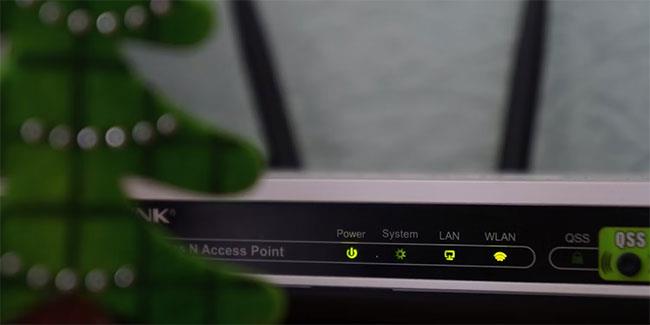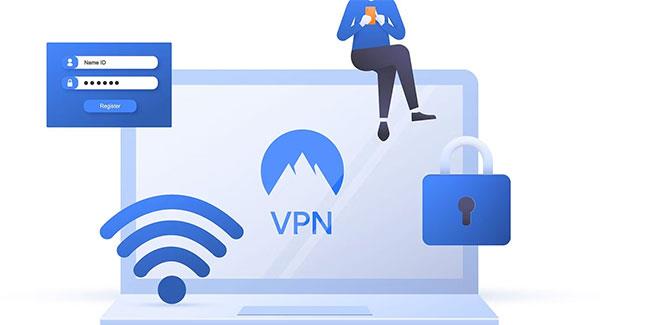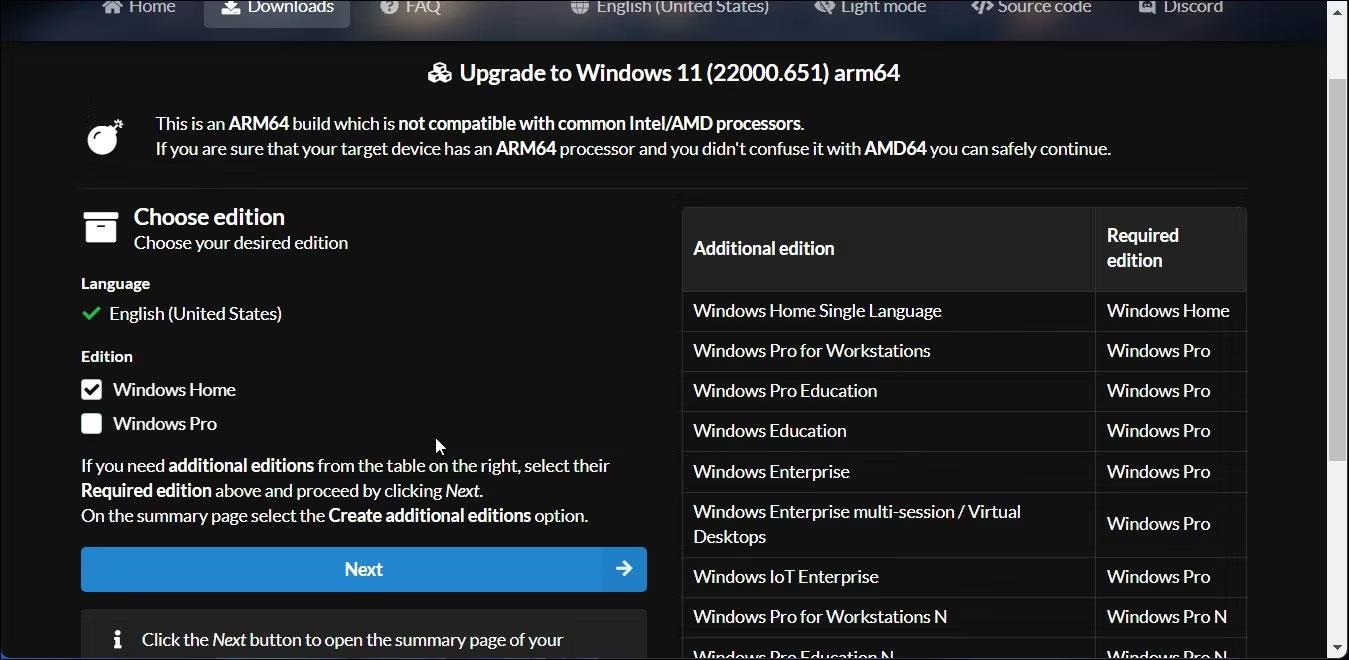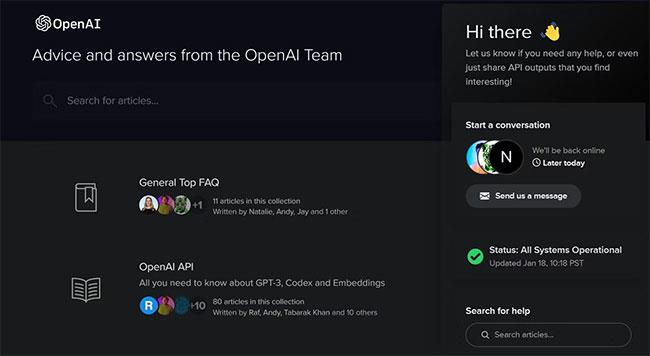Da Millionen von Benutzern weltweit ChatGPT entdecken, hat dieser KI-Chatbot Schwierigkeiten, mit der Nachfrage Schritt zu halten. Heutzutage stoßen Benutzer beim Zugriff auf und bei der Nutzung von Chatbots auf unzählige Fehler.
Ein typisches Beispiel sind Netzwerkfehler in ChatGPT. Es unterbricht Ihr Gespräch mit dem Chatbot und zwingt Sie, es erneut zu öffnen und von vorne zu beginnen. Dieser Fehler ist wirklich ärgerlich, aber warum passiert er? Gibt es eine Möglichkeit, den Fehler zu beheben?
Was verursacht Netzwerkfehler in ChatGPT?
Wenn Sie eine lange Antwort anfordern, kann es bei ChatGPT zu Netzwerkfehlern kommen. Weitere Ursachen sind Backend-Probleme, Probleme mit der Internetverbindung, Probleme mit dem Browser, eine Überlastung der IP-Adresse oder zu viel Datenverkehr, der dazu führt, dass der Chatbot durcheinander gerät. Glücklicherweise gibt es ein paar Korrekturen, die Sie ausprobieren können.
So beheben Sie Netzwerkfehler bei ChatGPT
Nachdem Sie die möglichen Ursachen identifiziert haben, überlegen Sie, wie jedes Problem das Problem verursacht und wie Sie den Fehler beheben können.
1. Bitten Sie ChatGPT nicht um eine zu lange Antwort
Haben Sie ChatGPT jemals eine Frage gestellt, die zu einer langen Antwort führte und dann auf einen Fehler gestoßen ist? Dies passiert jedes Mal, wenn Sie nach etwas fragen, das zu kompliziert oder zu langwierig ist. Eine lange Antwortanfrage könnte also die Ursache für dieses lästige Problem sein.
Um diese Möglichkeit auszuschließen, sollten Sie Ihre Hauptanfrage in kleinere Teile aufteilen und ChatGPT bitten, jeden Teil separat zu beantworten. Wie geht das? Schauen wir uns zum besseren Verständnis ein Beispiel an.
Anstatt ChatGPT zu bitten, einen langen Aufsatz in einer Sitzung zu schreiben, fragen Sie nach jedem Abschnitt separat. Bitten Sie den Chatbot beispielsweise, zuerst eine Einleitung zu Ihrem Thema zu schreiben, dann nacheinander weitere Unterüberschriften zu schreiben und mit einem Fazit zu schließen.
Wenn Sie lange Antwortanfragen vermeiden, können Sie hoffentlich Netzwerkfehler bei ChatGPT vermeiden. Was aber, wenn Sie eine Fehlermeldung erhalten, selbst wenn Sie nach einer kürzeren Antwort fragen? Wenn ja, fahren Sie mit der Anwendung der verbleibenden Korrekturen fort.
2. Stellen Sie sicher, dass das Problem nicht vom Backend von ChatGPT herrührt
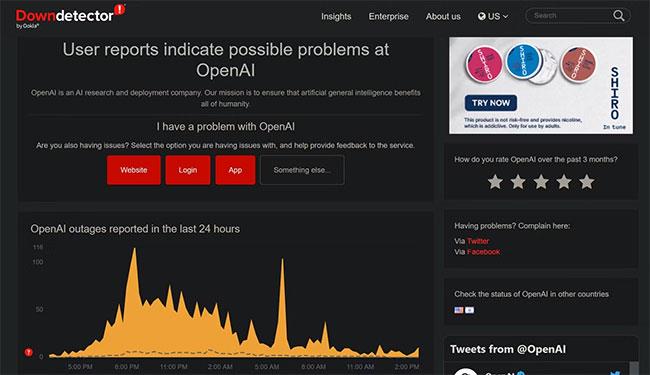
Überprüfen Sie den OpenAI-Status auf der offiziellen DownDetector-Website
Wenn das nicht funktioniert, stellen Sie sicher, dass das Problem nicht vom Backend von ChatGPT herrührt. Gehen Sie dazu zu Down Detector und suchen Sie in der Suchleiste oben rechts nach „OpenAI“ . Wenn die Anzahl der gemeldeten Probleme im Ausfalldiagramm ansteigt, könnte es sich um ein Backend-Problem handeln.
Wenn das Problem vom Backend herrührt, können Sie einfach warten, bis OpenAI das Problem behebt, und der Fehler verschwindet. Wenn jedoch kein Benutzer dieses Problem gemeldet hat, liegt das Problem möglicherweise an einer anderen Stelle.
3. Suchen Sie nach Internetproblemen
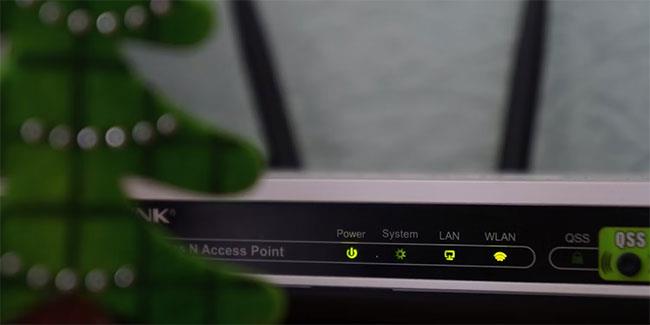
WLAN-Router
Keine Internetverbindung, eine instabile Verbindung oder ein Verbindungsverlust während des Chats können zu Netzwerkfehlern bei ChatGPT führen. Stellen Sie daher sicher, dass Ihre Internetverbindung ordnungsgemäß funktioniert.
Sie können versuchen, häufige Internetprobleme unter Windows oder macOS zu beheben. Darüber hinaus können Sie versuchen, Ihre Verbindungsgeschwindigkeit zu testen, um sicherzustellen, dass Ihre Verbindung stabil und stark ist.
4. Suchen Sie nach Problemen mit dem Browser
Wenn Sie auf Ihrem Gerät keine Internetprobleme feststellen, liegt das Problem möglicherweise am Browser selbst. Sie können dies bestätigen, indem Sie Ihren Browser wechseln, ChatGPT dieselbe Frage stellen und prüfen, ob die gleiche Fehlermeldung angezeigt wird.
Wenn in einem anderen Browser nicht derselbe Fehler auftritt, liegt möglicherweise ein Problem mit Ihrem primären Browser vor. Verwenden Sie daher einen anderen Browser, bei dem dieser Fehler nicht auftritt, oder versuchen Sie diese Korrekturen, damit er in Ihrem primären Browser funktioniert:
5. Schalten Sie VPN ein oder aus
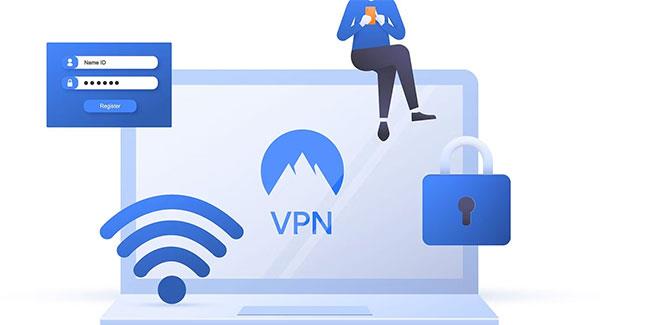
Laptop zeigt WLAN- und VPN-Anmeldeinformationen an
Es ist wahrscheinlicher, dass Netzwerkfehler auftreten, wenn Sie über einen VPN-fähigen Browser oder ein VPN-fähiges Gerät auf ChatGPT zugreifen. Wenn Sie eine Verbindung über eine gemeinsame IP-Adresse von einem VPN herstellen, ist die Wahrscheinlichkeit größer, dass es zu Problemen mit dem Chatbot kommt.
Sind Sie mit einem VPN verbunden? Wenn ja, sollten Sie versuchen, dieses Tool zu deaktivieren. Sobald das VPN ausgeschaltet ist, können Sie erneut versuchen, mit dem Chatbot zu kommunizieren.
Das Gegenteil kann auch der Fall sein. Aufgrund übermäßigen Missbrauchs Ihrerseits kann OpenAI Ihre IP-Adresse vorübergehend sperren und so die Verbindung zum Server unterbrechen. Um diese Möglichkeit auszuschließen, verbinden Sie Ihr Gerät mit einem VPN. Zu diesem Zeitpunkt wird Ihrem Gerät eine andere IP-Adresse zugewiesen, was Ihnen hilft, eine stabile Verbindung aufrechtzuerhalten und so das Auftreten dieses Fehlers zu verhindern.
6. Verwenden Sie später ChatGPT
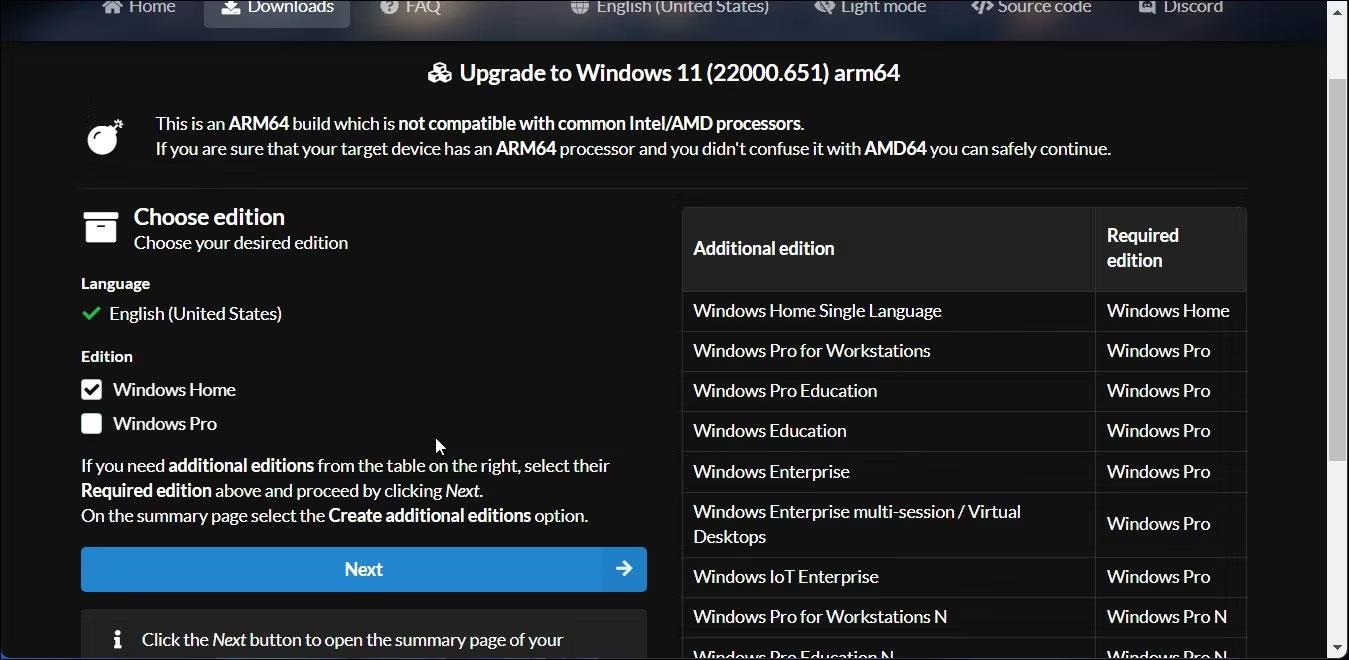
ChatGPT hat die Welt im Sturm erobert. Daher kann starker Benutzerverkehr die ChatGPT-Server überlasten, was möglicherweise die häufigen Netzwerkfehler erklärt.
Wenn weiterhin Netzwerkfehler auftreten und keine der oben genannten Korrekturen hilft, pausieren Sie ChatGPT. Versuchen Sie nach ein paar Stunden erneut, den Chatbot zu verwenden, und prüfen Sie, ob das Problem weiterhin besteht.
Versuchen Sie, ChatGPT zu verwenden, wenn die Server etwas weniger ausgelastet sind. Obwohl dies nicht sehr praktisch ist, haben Sie die Möglichkeit, den Chatbot außerhalb der Hauptverkehrszeiten reibungsloser zu nutzen.
7. Problem an OpenAI melden
Wenn das Problem weiterhin besteht, egal zu welcher Tageszeit Sie den Chatbot verwenden, melden Sie das Problem an OpenAI.
Öffnen Sie Ihren Lieblingsbrowser und besuchen Sie das OpenAI-Hilfezentrum. Klicken Sie anschließend auf das kleine Chat-Symbol in der unteren rechten Ecke. Wählen Sie „Senden Sie uns eine Nachricht“ aus . Sobald sich das Chat-Fenster öffnet, befolgen Sie die Anweisungen auf dem Bildschirm, um einen OpenAI-Vertreter zu kontaktieren.
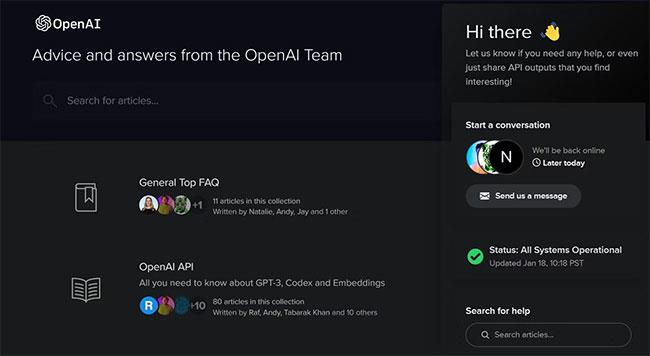
Wenden Sie sich an den Live-Chat-Support von OpenAI
Stellen Sie sicher, dass Sie sich auf der OpenAI-Website anmelden, bevor Sie diese Schritte ausführen, und beachten Sie, dass ChatGPT-Unterstützung nicht immer verfügbar ist. Seien Sie also auf Verzögerungen beim Erhalt von Antworten vorbereitet.