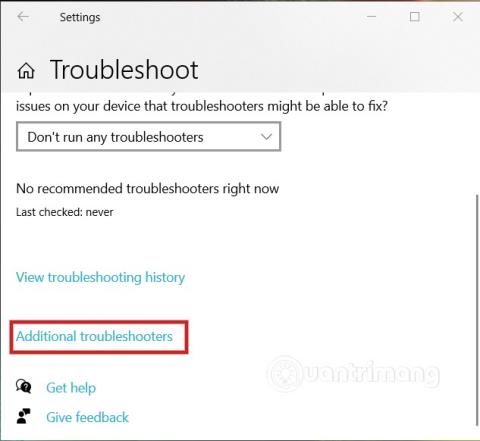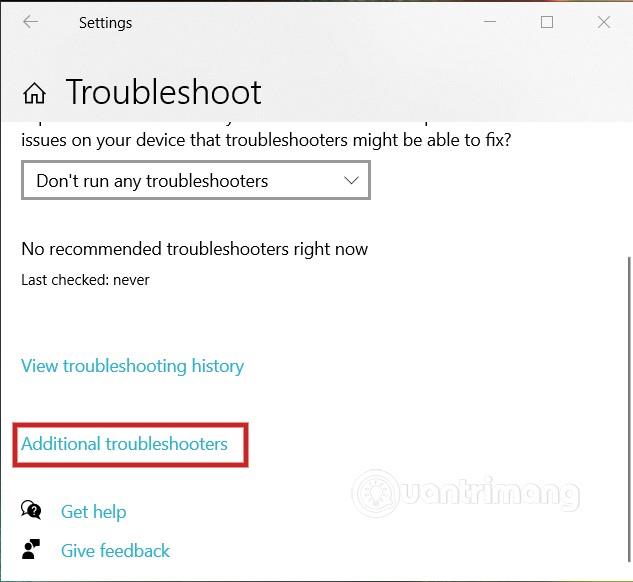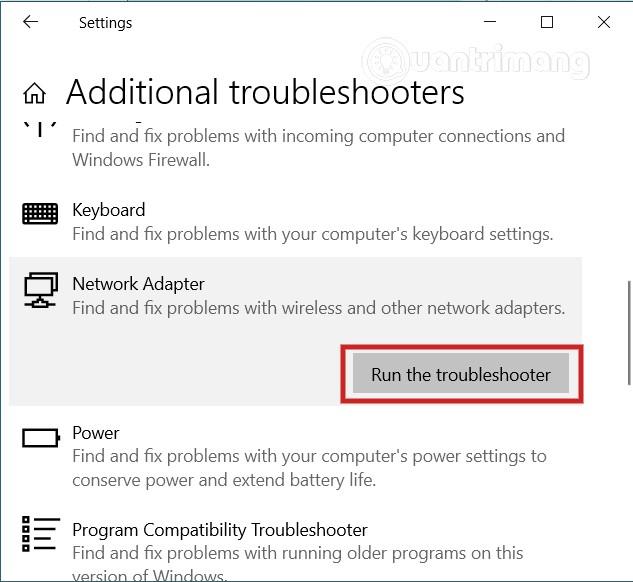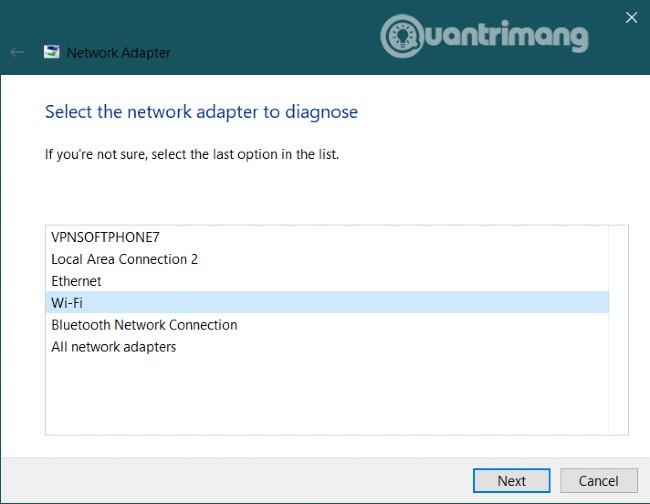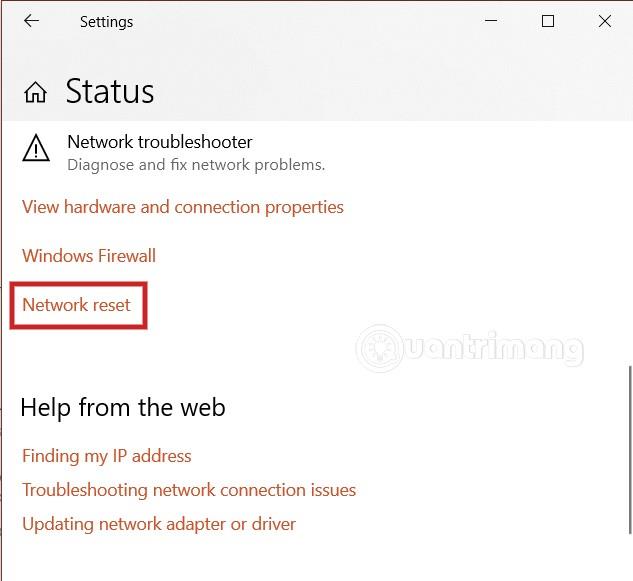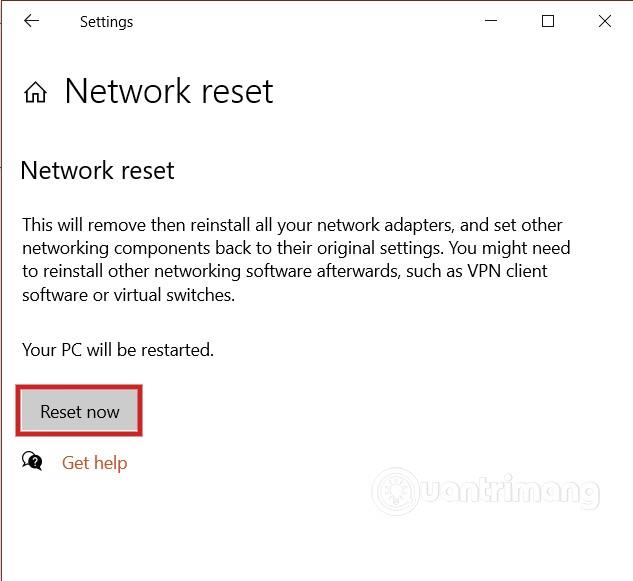Einige Benutzer sind nach der Aktualisierung von Windows 10 21H1 auf WLAN-Verbindungsprobleme gestoßen, z. B. langsame Geschwindigkeit, verlorene Konfiguration, keine Verbindung möglich ... Wenn Sie zu diesen Pechvögeln gehören, können Sie die unten von Quantrimang vorgestellten Lösungen verwenden, um das Problem zu beheben.
So beheben Sie WLAN-Verbindungsfehler unter Windows 10 21H1
Verwenden Sie den Netzwerkadapter-Debugger
Sie können die Problembehandlung für Windows 10-Netzwerkadapter verwenden, um WLAN-Fehler nach dem Update auf Version 21H1 zu beheben, indem Sie die folgenden Schritte ausführen:
- Drücken Sie Windows + I, um die Einstellungen zu öffnen
- Wählen Sie Update und Sicherheit
- Klicken Sie auf Fehlerbehebung
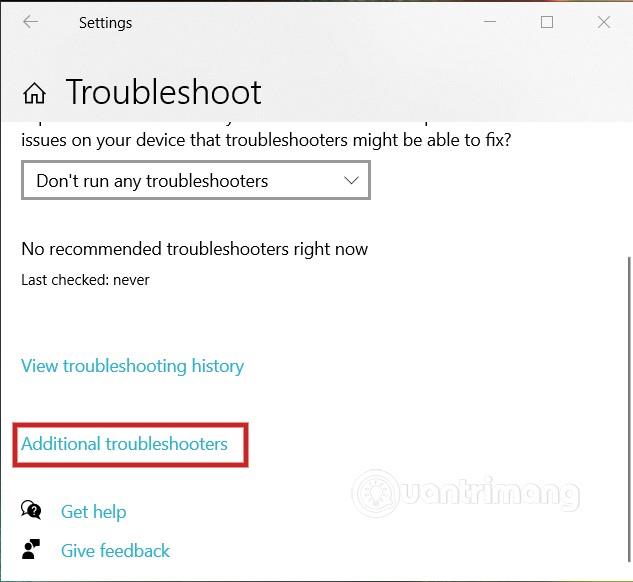
- Klicken Sie auf Zusätzliche Fehlerbehebungen
- Wählen Sie Netzwerkadapter
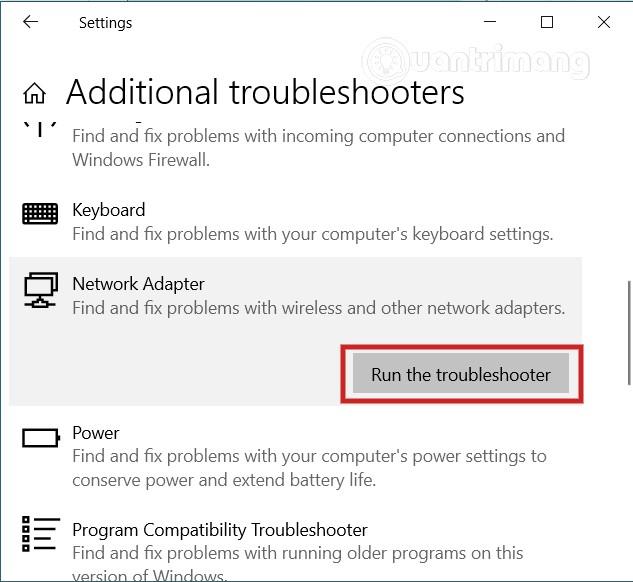
- Wählen Sie „Fehlerbehebung ausführen“.
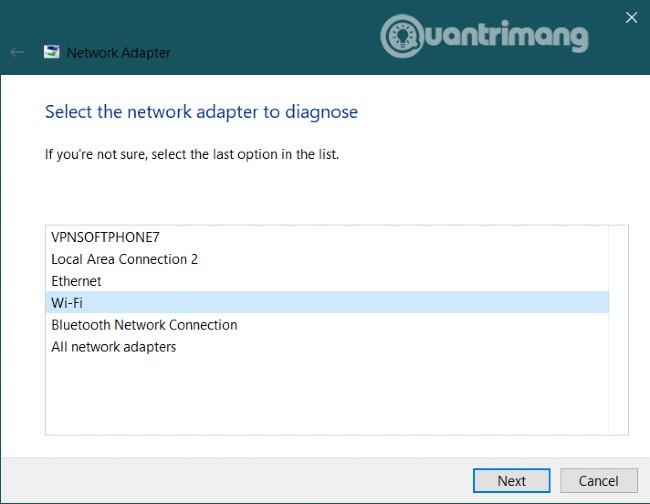
- Wählen Sie den Netzwerkadapter aus, hier ist WLAN
- Weiter klicken
Nachdem Sie die oben genannten Schritte ausgeführt haben, scannt, erkennt und behebt die Fehlerbehebung ggf. Probleme mit der WLAN-Verbindung. Anschließend können Sie prüfen, ob das Problem behoben ist oder nicht.
Wenn es immer noch nicht funktioniert, fahren Sie bitte mit der nächsten Lösung fort.
Setzen Sie den Adapter zurück
Wenn die Problembehandlung das Problem nicht behebt, können Sie die Funktion zum Zurücksetzen des Windows 10-Adapters ausprobieren. In den meisten Fällen löst diese Funktion fast alle Ihre Probleme. Gehen Sie wie folgt vor:
- Drücken Sie Windows + I, um die Einstellungen zu öffnen
- Wählen Sie Netzwerk und Internet
- Klicken Sie auf Status
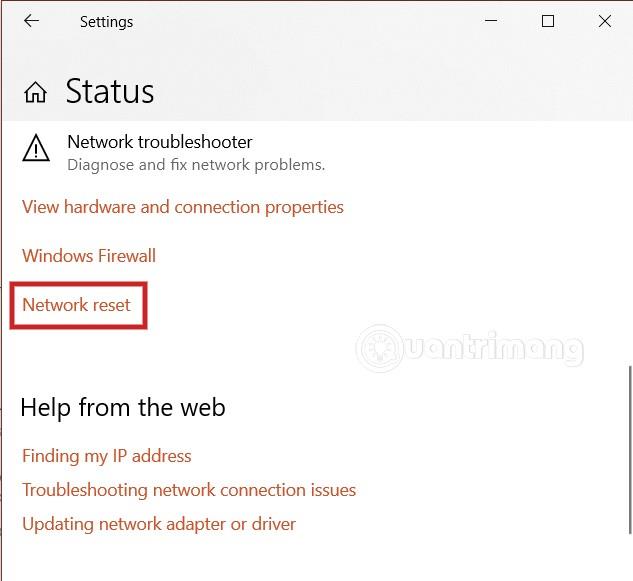
- Klicken Sie auf die Option „Netzwerk zurücksetzen“.
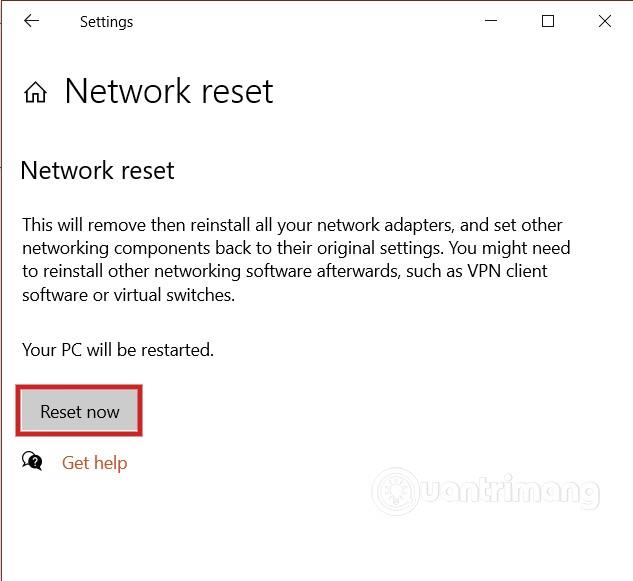
- Klicken Sie auf Jetzt zurücksetzen
- Klicken Sie zur Bestätigung auf Ja
- Klicken Sie auf die Schaltfläche „Schließen“ .
- Starte den Computer neu
Nachdem Sie diese Schritte ausgeführt haben, müssen Sie die erforderliche Software wie VPN neu installieren. Außerdem müssen Sie die Verbindung zum WLAN-Netzwerk manuell wiederherstellen.
Treiber für Netzwerkadapter aktualisieren
Manchmal führen Treiberfehler dazu, dass die WLAN-Verbindung beeinträchtigt wird. Daher können Sie versuchen, den Netzwerkadaptertreiber zu aktualisieren, um zu sehen, ob das Problem behoben ist. Die Schritte sind wie folgt:
- Drücken Sie die Start- Taste
- Suchen Sie nach Geräte-Manager und klicken Sie auf das erste Suchergebnis

- Erweitern Sie den Zweig Netzwerkadapter
- Klicken Sie mit der rechten Maustaste auf WLAN-Adapter und wählen Sie Treiber aktualisieren
- Klicken Sie auf „Auf meinem Computer nach Treibersoftware suchen“, wenn Sie über den neuesten Treiber verfügen
- Klicken Sie auf „Durchsuchen“ , um auf den Ordner zuzugreifen, in dem Sie den Treiber gespeichert haben. Denken Sie daran, das Kontrollkästchen in der Option „Unterordner einschließen“ zu aktivieren
- Weiter klicken
Deinstallieren Sie Windows 10 21H1
Dies ist die letzte Lösung, die Sie ausprobieren können, wenn die oben genannten Lösungen fehlschlagen oder Windows 10 21H1 zu viele Probleme hat. Um Windows 10 21H1 zu deinstallieren, können Sie den Anweisungen im folgenden Artikel folgen:
Wir wünschen Ihnen viel Erfolg und laden Sie ein, auf andere Artikel zu Quantrimang zu verweisen: