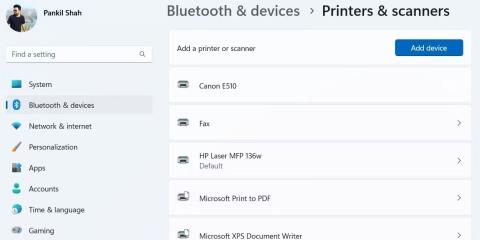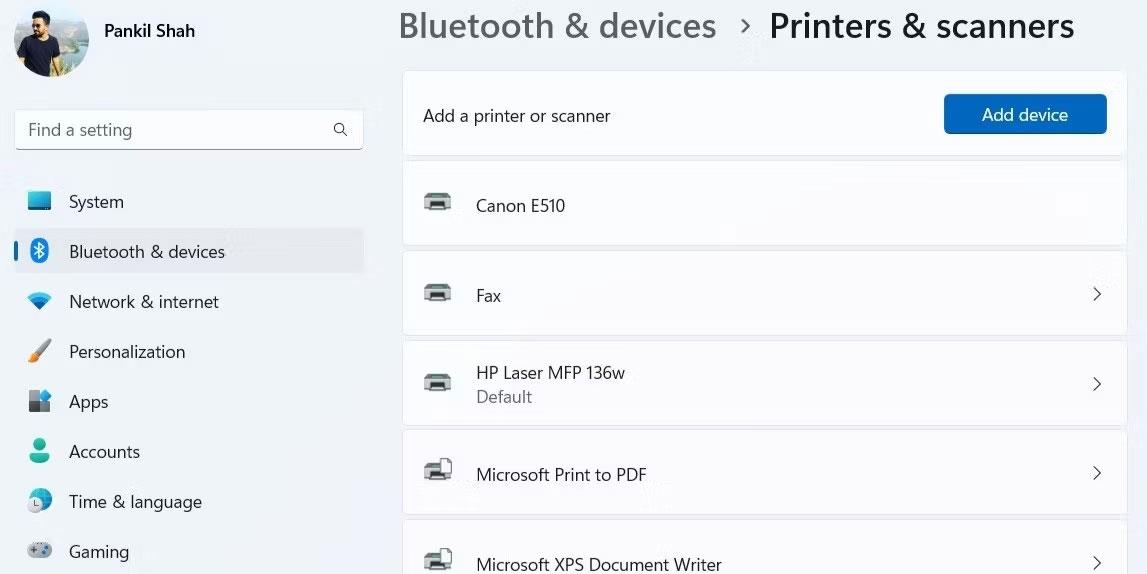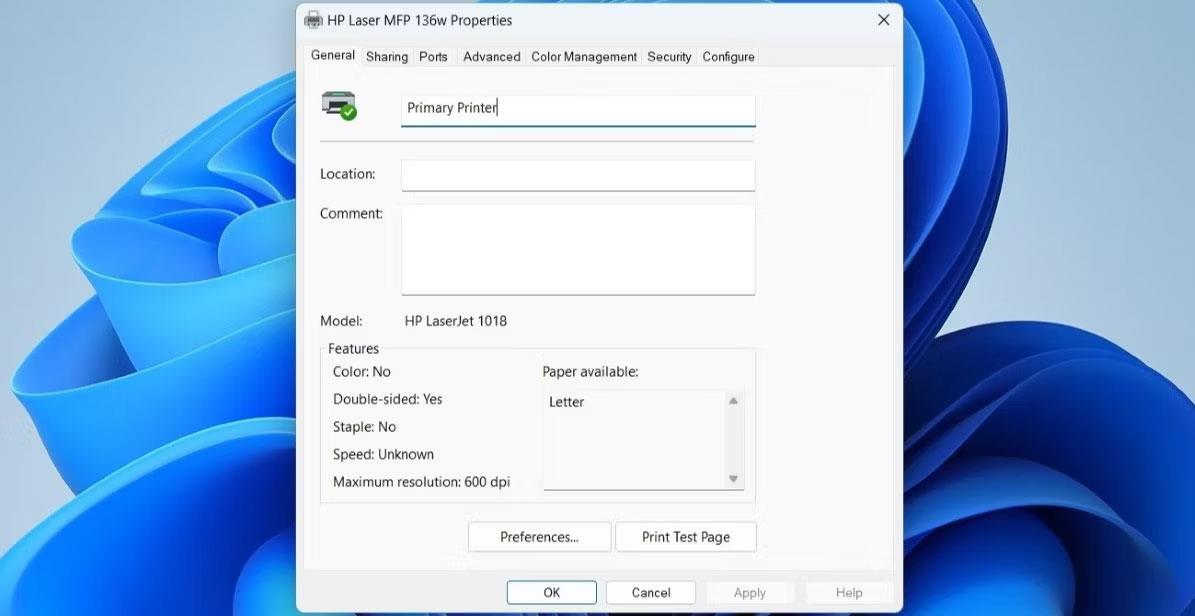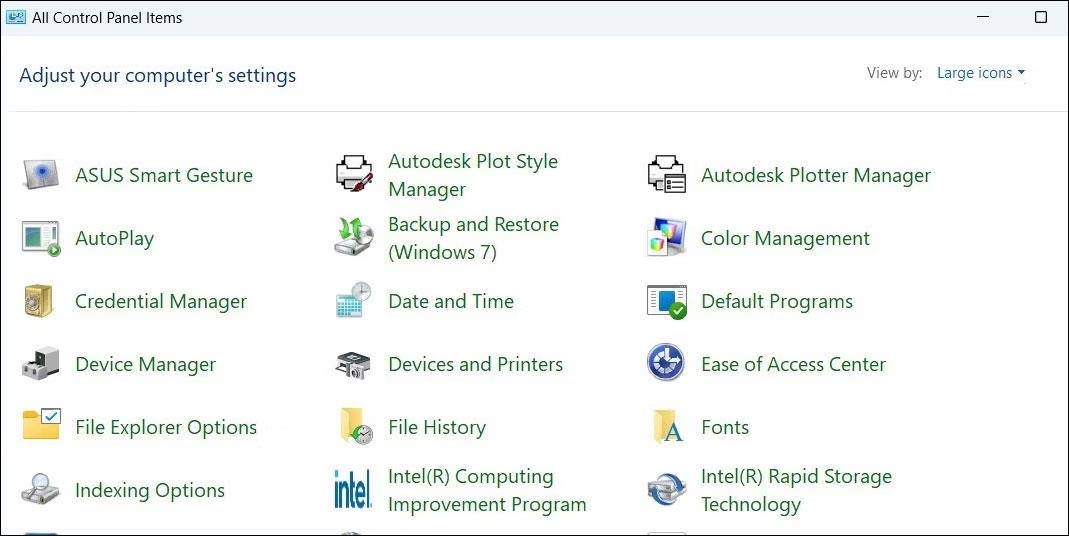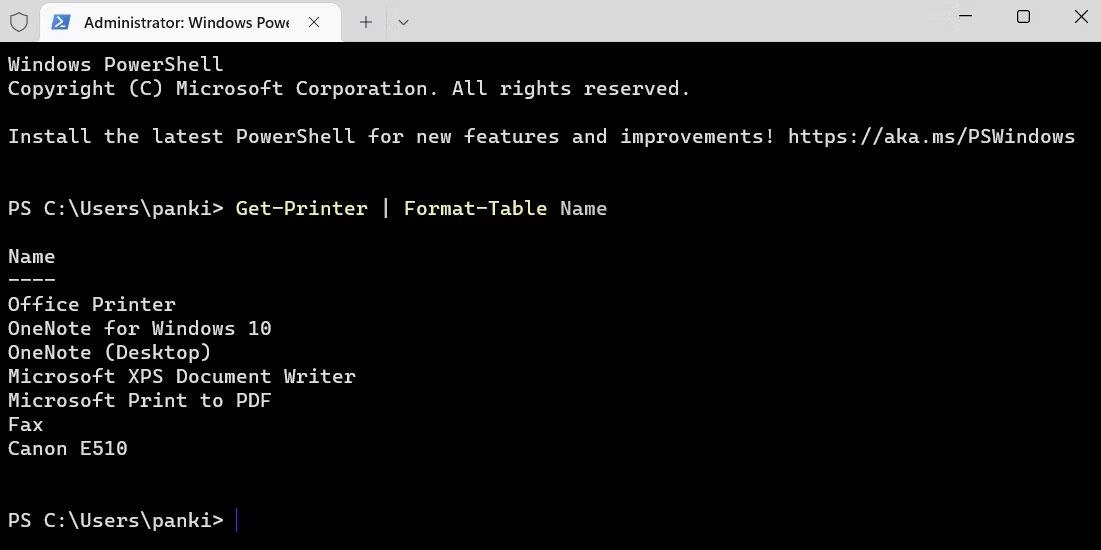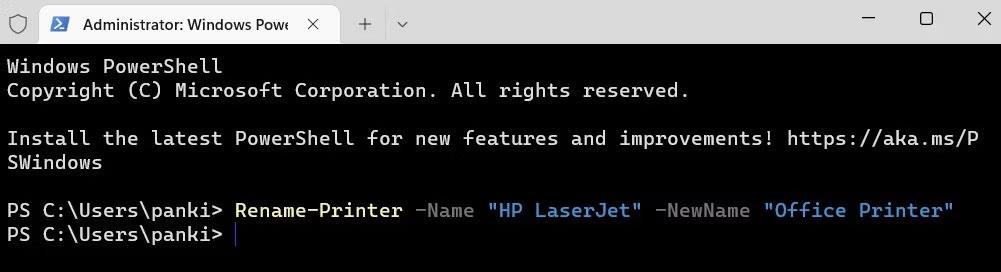Wenn sich mehrere Drucker im selben Netzwerk befinden, kann es schwierig sein, Ihr Druckergerät anhand seines Standardnamens zu identifizieren. Glücklicherweise können Sie unter Windows 11 Ihr Druckergerät auf verschiedene Arten umbenennen.
Sie können jeden angeschlossenen Drucker über die Einstellungen-App oder die Systemsteuerung umbenennen . Wenn das nicht funktioniert, können Sie die Eingabeaufforderung oder Windows PowerShell verwenden , um dasselbe zu erreichen. Nachfolgend finden Sie 4 verschiedene Möglichkeiten, einen Drucker in Windows 11 umzubenennen.
1. Benennen Sie den Drucker mithilfe der Anwendung „Einstellungen“ um
Beginnen wir zunächst mit der einfachsten Methode. Mit der Einstellungen-App unter Windows 11 können Sie Ihren Drucker schnell umbenennen. So geht's:
1. Drücken Sie Win + I, um die Anwendung „Einstellungen“ zu öffnen .
2. Wählen Sie in der linken Seitenleiste die Registerkarte „Bluetooth & Geräte“ .
3. Klicken Sie auf Drucker und Scanner .
4. Wählen Sie den Drucker aus, den Sie umbenennen möchten.
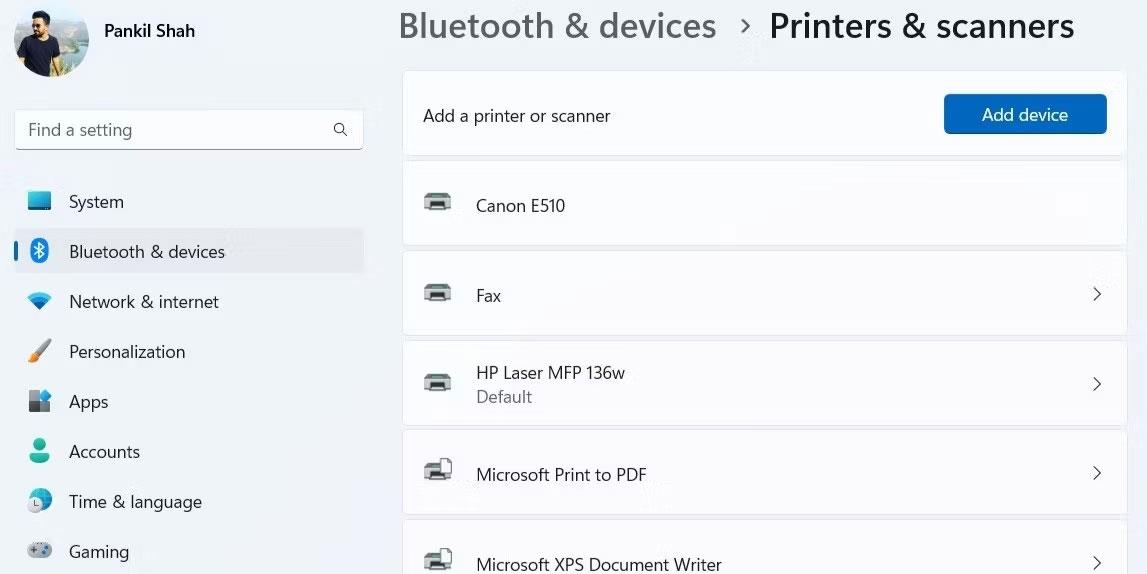
Drucker und Scanner in der Windows-Einstellungen-App
5. Klicken Sie auf Druckereigenschaften .
6. Geben Sie auf der Registerkarte „Allgemein“ einen neuen Namen für Ihren Drucker ein.
7. Klicken Sie auf OK , um die Änderungen zu speichern.
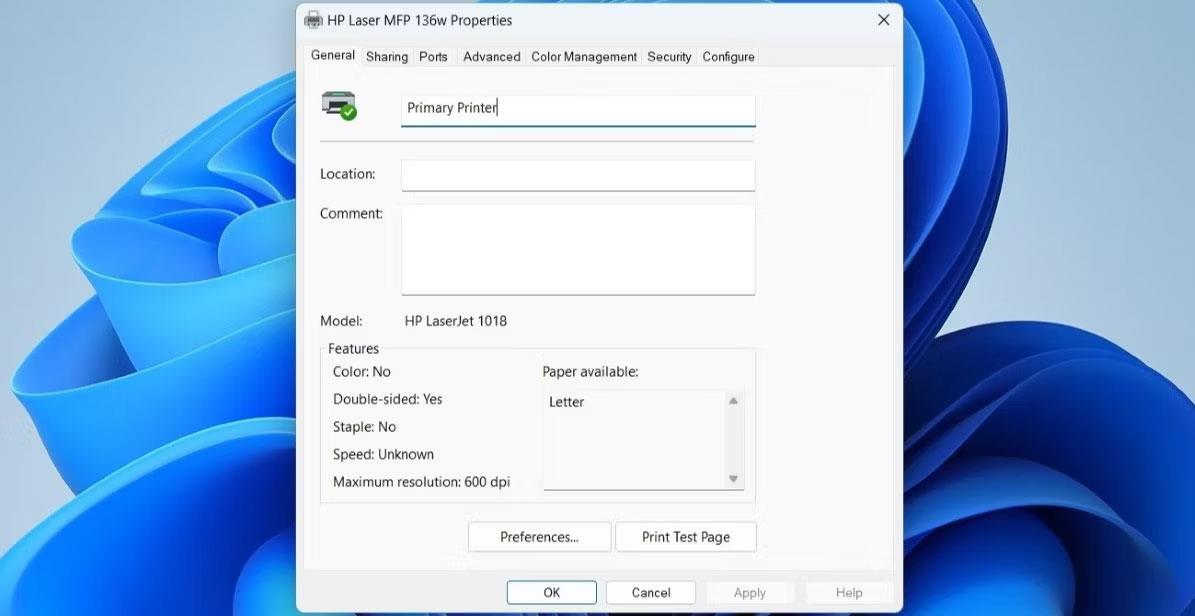
Fenster mit den Druckereigenschaften
2. Benennen Sie den Drucker über die Systemsteuerung um
Wenn Sie die Dinge lieber auf die altmodische Art erledigen möchten, können Sie Ihren Drucker auch über die Systemsteuerung verwalten. So ändern Sie den Druckernamen über die Systemsteuerung wie folgt:
1. Drücken Sie Win + S , um das Suchmenü zu öffnen.
2. Geben Sie „Systemsteuerung“ ein und drücken Sie die Eingabetaste. Dadurch wird das Fenster „Systemsteuerung“ geöffnet .
3. Klicken Sie auf Geräte und Drucker .
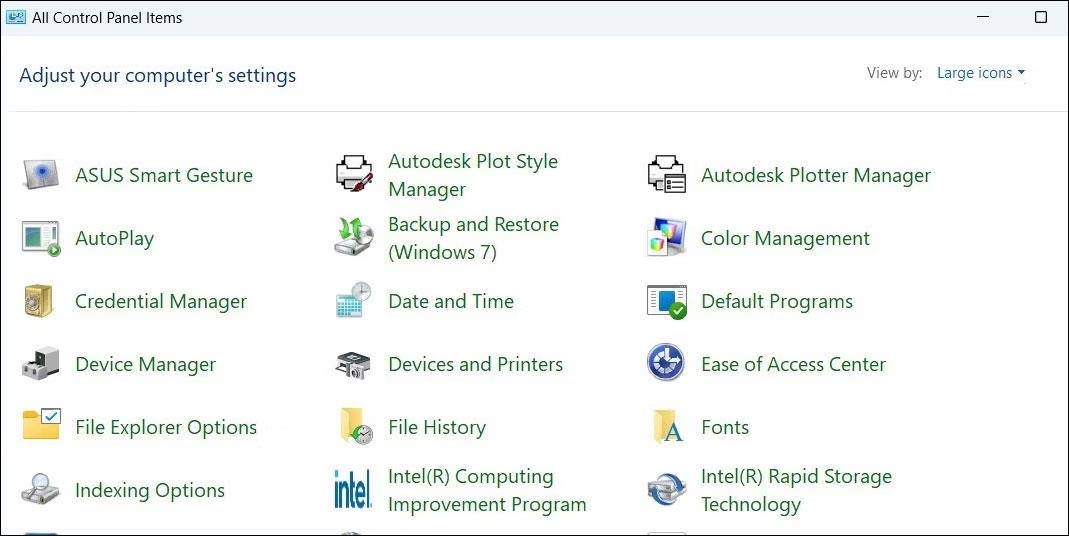
Fenster der Systemsteuerung
4. Klicken Sie im Abschnitt „Drucker“ mit der rechten Maustaste auf das Gerät, das Sie umbenennen möchten, und wählen Sie im Kontextmenü „ Druckereigenschaften“ aus.
5. Wechseln Sie im Fenster „Druckereigenschaften“ zur Registerkarte „Allgemein“ .
6. Geben Sie einen neuen Namen für Ihren Drucker ein und klicken Sie auf OK.
3. Benennen Sie den Drucker über die Eingabeaufforderung um
Wenn Sie ein Power-User sind und mit der Verwendung einer Befehlszeilenschnittstelle vertraut sind, können Sie Ihren Drucker auch über die Eingabeaufforderung umbenennen. Zum Glück ist das nicht so beängstigend, wie Sie vielleicht denken.
Befolgen Sie diese Schritte, um einen Drucker über die Eingabeaufforderung umzubenennen:
- Drücken Sie Win + X und wählen Sie Terminal (Admin) aus dem angezeigten Menü.
- Wählen Sie „Ja“ , wenn die Eingabeaufforderung zur Benutzerkontensteuerung (UAC) angezeigt wird.
- Führen Sie in der Systemsteuerung den folgenden Befehl aus, um Ihren Drucker umzubenennen.
cscript %WINDIR%\System32\Printing_Admin_Scripts\en-US\prncnfg.vbs -x -p "CurrentPrinterName" -z "NewPrinterName"
Ersetzen Sie CurrentPrinterName im obigen Befehl durch den aktuellen Namen des Druckers. Ersetzen Sie auf ähnliche Weise NewPrinterName durch den neuen Namen, den Sie verwenden möchten.
Wenn Sie beispielsweise Ihr Gerät von HP LaserJet in Office Printer umbenennen möchten , ist hier Ihr Befehl:
cscript %WINDIR%\System32\Printing_Admin_Scripts\en-US\prncnfg.vbs -x -p "HP LaserJet" -z "Office Printer"

Benennen Sie den Drucker über die Eingabeaufforderung um
Nachdem Sie den obigen Befehl ausgeführt haben, wird Ihr Drucker umbenannt.
4. Benennen Sie den Drucker mit Windows PowerShell um
Wie die Eingabeaufforderung können Sie auch Windows PowerShell verwenden, um Ihr Druckergerät unter Windows 11 umzubenennen. Der Vorgang ist sehr einfach. Hier ist wie.
1. Drücken Sie Win + S , um das Suchmenü zu öffnen.
2. Rufen Sie Windows PowerShell auf und wählen Sie „Als Administrator ausführen“ aus .
3. Wählen Sie Ja , wenn die Eingabeaufforderung zur Benutzerkontensteuerung (UAC) angezeigt wird.
4. Führen Sie den folgenden Befehl aus, um die Liste der Drucker auf Ihrem PC anzuzeigen:
Get-Printer | Format-Table Name
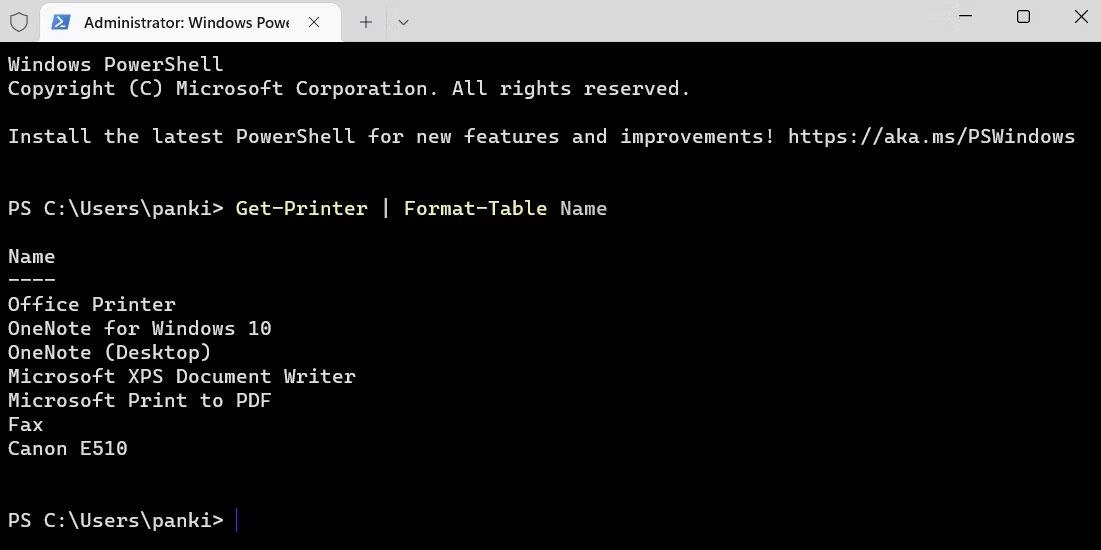
Liste der Drucker im Terminalfenster
5. Notieren Sie sich den Namen des Druckers, den Sie umbenennen möchten.
6. Führen Sie den folgenden Befehl aus, um Ihren Drucker umzubenennen:
Rename-Printer -Name "CurrentPrinterName" -NewName "NewPrinterName"
Ersetzen Sie CurrentPrinterName im obigen Befehl durch den aktuellen Namen des Druckers. Ersetzen Sie auf ähnliche Weise NewPrinterName durch den neuen Namen, den Sie verwenden möchten.
Sie würden beispielsweise diesen Befehl eingeben, um Ihren Drucker von HP LaserJet in Office Printer umzubenennen :
Rename-Printer -Name "HP LaserJet" -NewName "Office Printer"
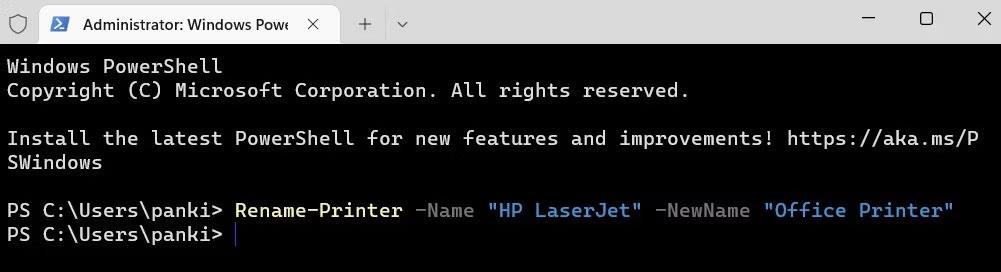
Benennen Sie den Drucker mit PowerShell um
Es ist vollbracht! Ihr Drucker wird umbenannt.