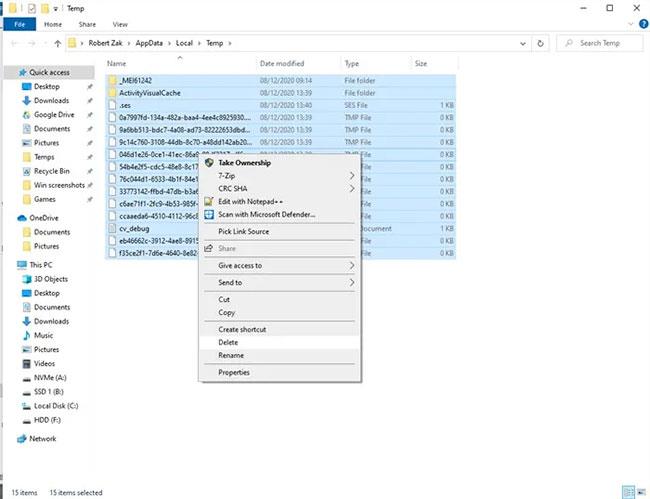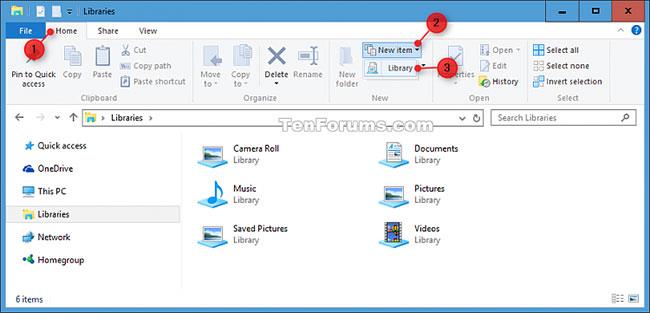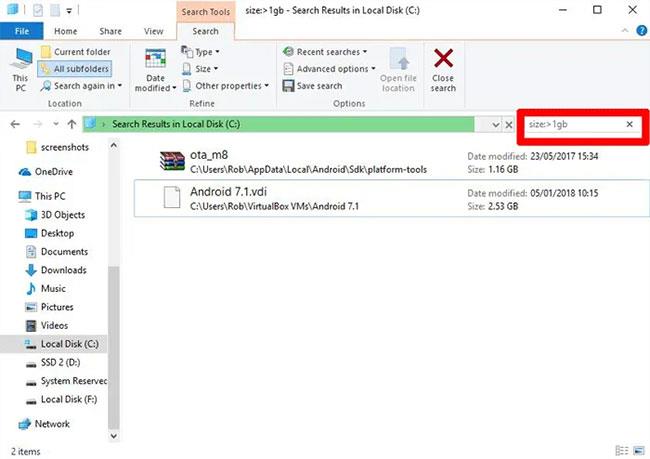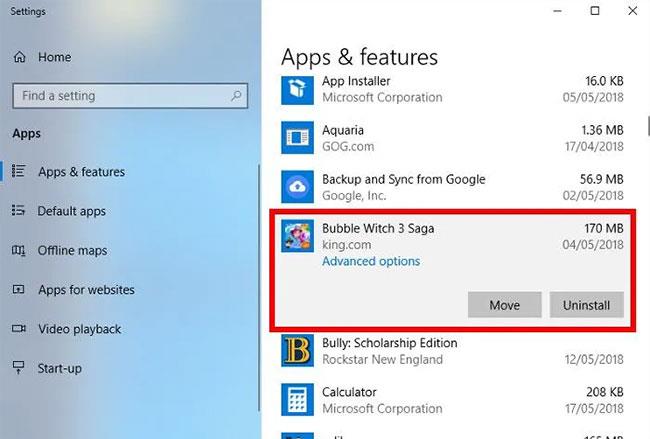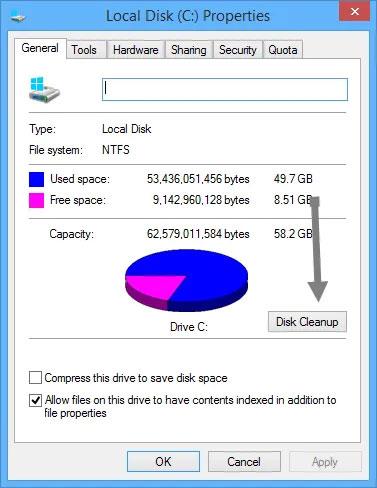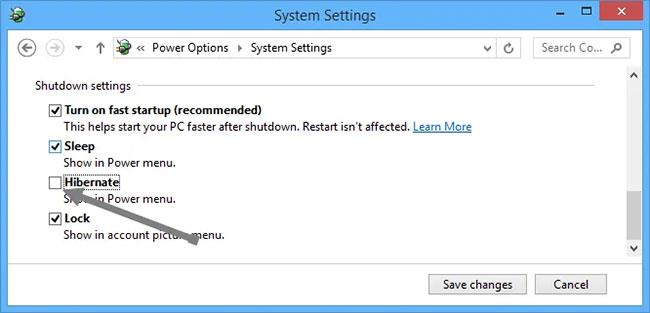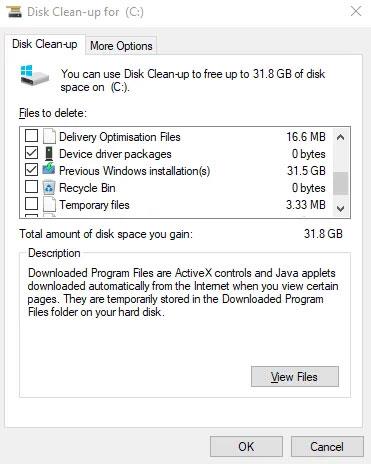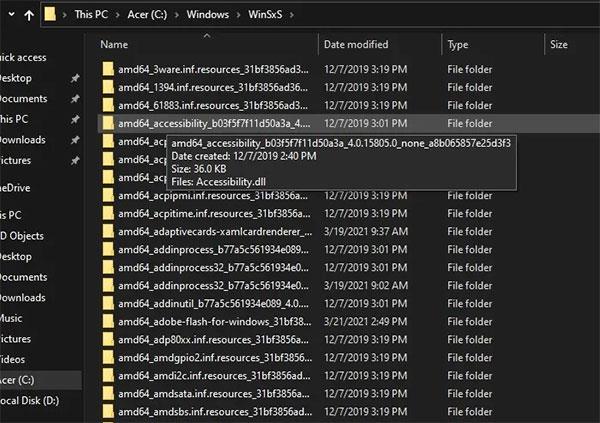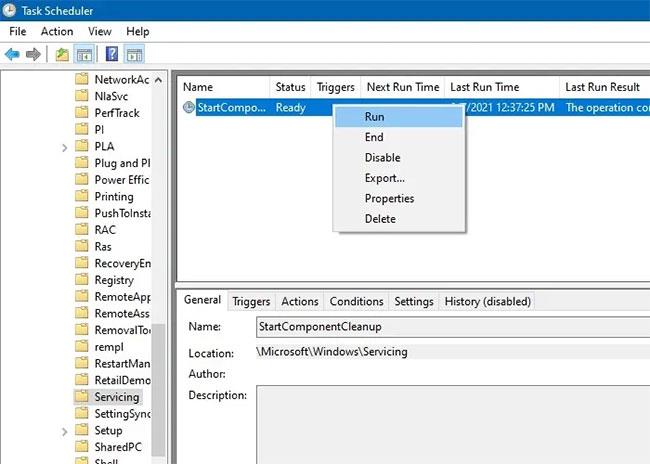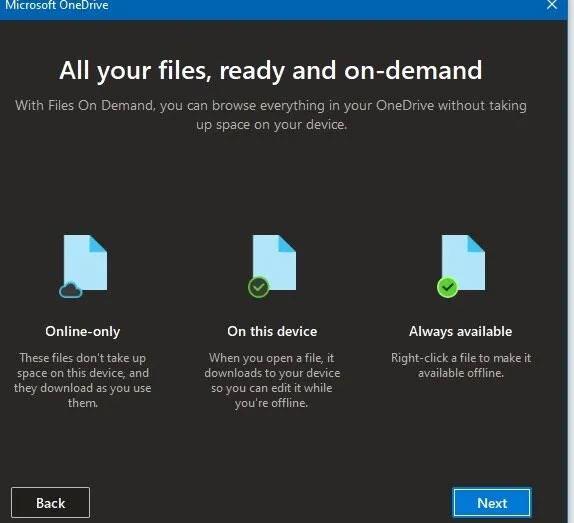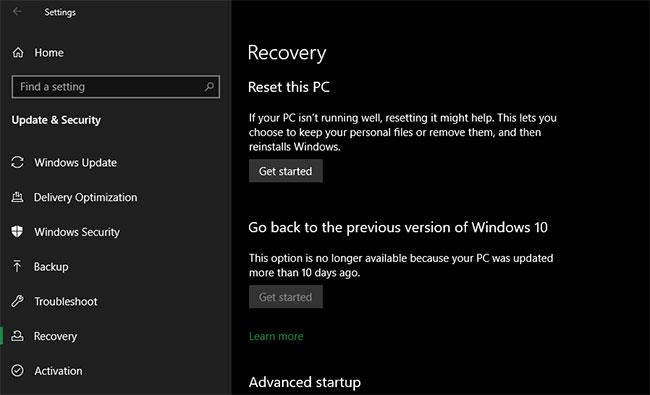Für die meisten Menschen ist Laufwerk C der Kernteil des PCs, auf dem das Betriebssystem installiert ist und alle wichtigen Systemdateien gespeichert sind. Sicherlich ist dies auch das Laufwerk, das aufgrund endloser Windows-Updates, vergessener Downloads und der Tatsache, dass standardmäßig alles auf Laufwerk C gespeichert wird, am wahrscheinlichsten voll wird.
Als nächstes zeigt Ihnen Quantrimang , wie Sie Laufwerk C bereinigen, etwas Speicherplatz wiederherstellen und dieses Laufwerk dann wieder einwandfrei und schnell funktionieren lassen.
Inhaltsverzeichnis des Artikels
Temporäre Dateien manuell löschen
Im Folgenden zeigt Ihnen der Artikel einige Tricks, mit denen Sie verschiedene temporäre Dateien automatisch löschen können. Diese Methoden (wie Speicheroptimierung und Datenträgerbereinigung) führen jedoch nicht zum Löschen temporärer Dateien. Temporär und es ist wahrscheinlich, dass die meisten temporären Dateien gelöscht werden Dateien, die Ihre Festplatte beschädigen, bleiben noch eine Weile im Temp-Ordner.
Notiz :
Stellen Sie sicher, dass Sie beim manuellen Löschen temporärer Dateien nichts ausführen . Wenn Sie temporäre Dateien löschen, die sich auf eine aktuell ausgeführte Anwendung beziehen, kann die Anwendung abstürzen und Sie verlieren möglicherweise alles, was Sie zu diesem Zeitpunkt gerade getan haben.
Um Ihren Hauptordner für temporäre Dateien zu finden, lautet der Standardordner „C:\Benutzer\Rob\AppData\Local\Temp“ (oder Sie können Win + R drücken und dann %temp% eingeben ).
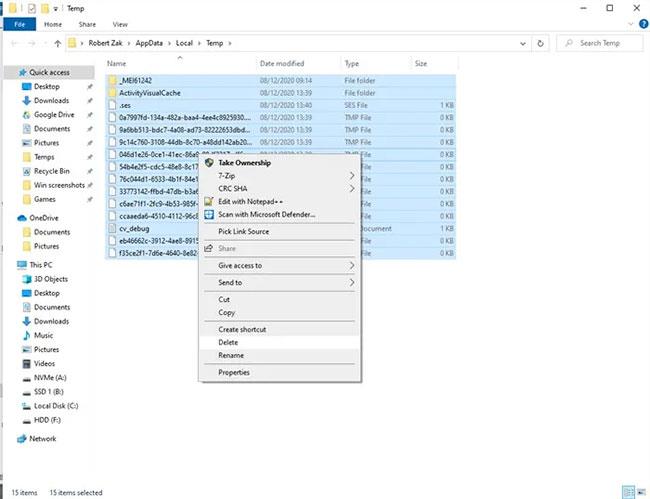
Temporäre Dateien manuell löschen
Um zu sehen, wie viel Speicherplatz der Temp-Ordner einnimmt, wählen Sie alles darin mit Strg + A aus, klicken Sie dann mit der rechten Maustaste auf eine beliebige Datei und klicken Sie auf Eigenschaften. Wenn Sie mit dem Löschen fortfahren möchten, stellen Sie mit Strg + A sicher, dass alles ausgewählt ist , klicken Sie mit der rechten Maustaste und klicken Sie dann auf Löschen.
Nutzen Sie den Speichersinn
Windows 10 verfügt über eine praktische Funktion namens „Storage Sense“, die den Speicherplatz Ihres PCs überwacht und dann aufräumt, wenn der Speicherplatz knapp wird. Es erledigt grundlegende Dinge wie das Bereinigen des Papierkorbs , das Löschen alter Dateien im Download- Ordner und das Löschen temporärer Dateien auf dem PC.
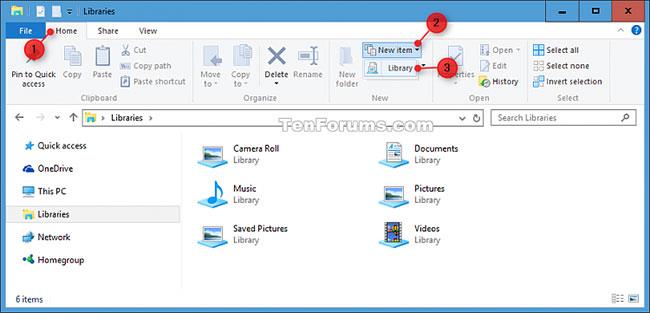
Nutzen Sie den Speichersinn
Weitere Informationen dazu finden Sie unter: So verwenden Sie Storage Sense unter Windows 10, um Speicherplatz freizugeben .
Scannen Sie große Dateien auf Festplatten
Mit dem Windows Explorer können Sie Ihre gesamte Festplatte scannen, um Dateien anhand ihrer Kapazität zu finden.
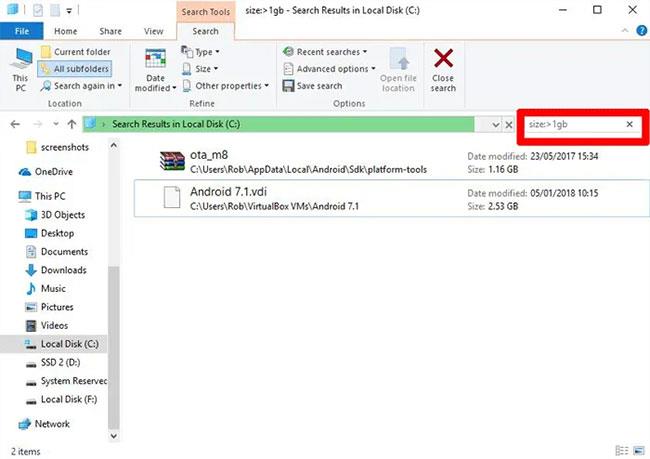
Scannen Sie große Dateien auf Festplatten
Eine ausführliche Anleitung finden Sie im Artikel: So finden Sie große Dateien unter Windows 10 .
Deinstallieren Sie Windows Shovelware und platzraubende Anwendungen
Im Fenster „Apps & Funktionen“ (Sie finden es, indem Sie mit der rechten Maustaste auf die Schaltfläche „Start“ klicken) können Sie die Liste nach „Größe“ sortieren , um zu sehen, welche Anwendungen den meisten Speicherplatz beanspruchen. Möglicherweise werden Sie von den Ergebnissen überrascht sein und die App löschen, wenn Sie es für richtig halten. Überlegen Sie, ob Sie all diese speicherhungrigen Apps wirklich benötigen, und löschen Sie sie gegebenenfalls.
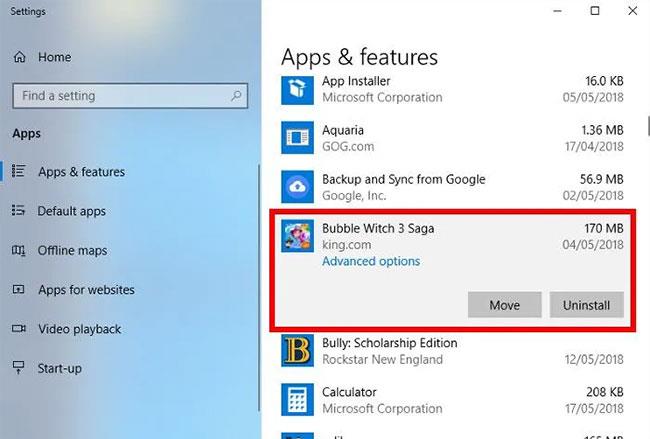
Deinstallieren Sie Windows Shovelware und platzraubende Anwendungen
Eine andere Sache, die Sie vielleicht überraschen wird, ist, dass Sie jetzt Spiele wie Bubble Witch 3 Saga und Minecraft besitzen, die Sie eigentlich nie wollten! Allerdings reicht es nicht aus, sie einfach aus der Liste „Apps & Funktionen“ zu deinstallieren , sondern Sie müssen sie mit Powershell entfernen . Lesen Sie dazu die Anleitung zur Deinstallation vorinstallierter Windows-Anwendungen .
Verwenden Sie das Dienstprogramm zur Datenträgerbereinigung
Vielleicht kennen Sie das in Windows integrierte Dienstprogramm zur Datenträgerbereinigung bereits, haben es aber noch nicht verwendet. Dies ist der erste Ort, an dem Sie nach etwas Platz suchen sollten. Um es zu verwenden, starten Sie den Windows Explorer, klicken Sie mit der rechten Maustaste auf Laufwerk C und wählen Sie „Eigenschaften“ aus der Liste.
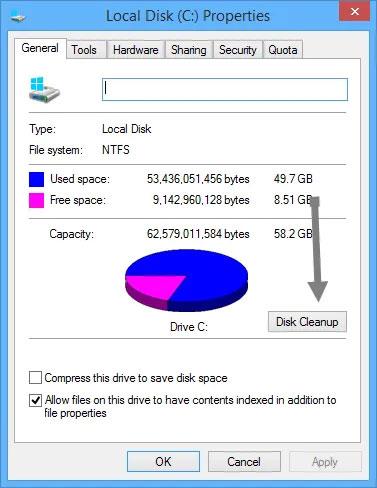
Verwenden Sie das Dienstprogramm zur Datenträgerbereinigung
Wenn das Eigenschaftenfenster geöffnet wird, klicken Sie auf „Datenträgerbereinigung“, um das Dienstprogramm zu öffnen. Aktivieren Sie hier im Feld „Zu löschende Dateien“ alle Kontrollkästchen wie Systemspeicher-Fehler-Dump-Dateien, Papierkorb, Setup-Protokolldateien usw.
Wenn Sie alle gewünschten Kontrollkästchen aktiviert haben, klicken Sie auf „OK“ , um den von den oben genannten Dateien belegten Speicherplatz freizugeben. Der freiwerdende Speicherplatz hängt davon ab, wie sehr Sie Ihr Laufwerk C „vernachlässigt“ haben.
Schalten Sie den Ruhezustand aus
Der Ruhezustand ist eine praktische Funktion, mit der Sie Ihren Computer einfach ausschalten und gleichzeitig seinen aktuellen Zustand speichern können, sodass Sie beim Einschalten weiterarbeiten können. Der Ruhezustand kann jedoch viel Speicherplatz beanspruchen, da auf der Festplatte so viel Speicherplatz reserviert wird, wie im RAM gespeicherte Inhalte vorhanden sind. (Je mehr RAM Sie haben, desto mehr Speicherplatz verwenden Sie möglicherweise.)
Um den Ruhezustand zu deaktivieren, öffnen Sie die Windows-Systemsteuerung durch Drücken von Win + X und wählen Sie „Systemsteuerung“ aus der Liste. Wenn die Systemsteuerung geöffnet ist, wählen Sie Energieoptionen.
2. Klicken Sie links auf den Link „Auswählen, was die Ein-/Aus-Tasten bewirken sollen“ . Durch diese Aktion gelangen Sie zum Systemeinstellungsfenster.
3. Klicken Sie auf „Einstellungen ändern, die derzeit nicht verfügbar sind“ . Durch diese Aktion werden alle deaktivierten Optionen aktiviert.
4. Scrollen Sie nach unten und deaktivieren Sie das Kontrollkästchen „Ruhezustand“ , um den Ruhezustand in Windows 10 zu deaktivieren.
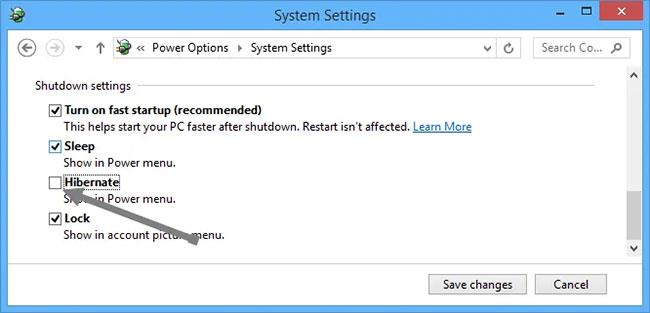
Deaktivieren Sie das Kontrollkästchen „Ruhezustand“, um den Ruhezustand zu deaktivieren
Browser-Cache und Cookies löschen
Temporäre Internetdateien wie Browser-Cache und Cookies beanspruchen etwas Speicherplatz auf dem Laufwerk C, sodass Sie durch das Löschen dieser temporären Dateien etwas freien Speicherplatz erhalten. Weitere Informationen finden Sie unter: So löschen Sie Cache und Cookies in Chrome, Firefox und Coc Coc .
Löschen Sie alte Windows-Updatedateien und frühere Installationen
Windows neigt dazu, alte (und meist überflüssige) Systemdateien beizubehalten. In den meisten Fällen können Sie diese Dateien löschen, insbesondere wenn Sie eine neue Windows-Version installiert haben. Um dies zu tun:
1. Öffnen Sie den Windows Explorer, klicken Sie mit der rechten Maustaste auf Laufwerk C und wählen Sie Eigenschaften.
2. Klicken Sie auf „Datenträgerbereinigung“ und dann im neuen Fenster auf „Systemdateien bereinigen“, um das Fenster zur erweiterten Datenträgerbereinigung zu öffnen.
3. Aktivieren Sie das Kontrollkästchen „Windows-Upgrade-Protokolldateien“ und aktivieren Sie, falls vorhanden, das Kontrollkästchen „Vorherige Windows-Installation(en)“ .
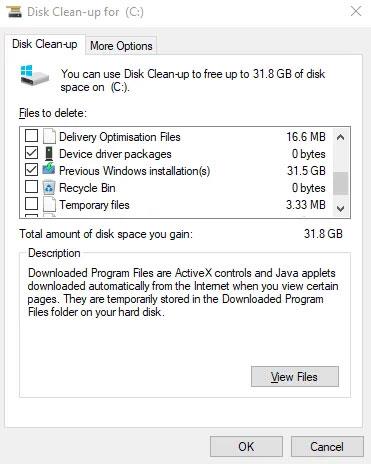
Löschen Sie alte Windows-Updatedateien und frühere Installationen
Hier gibt es noch weitere Kontrollkästchen, aber die meisten davon beanspruchen keinen Platz und können in Ruhe gelassen werden. Wenn Sie fertig sind, klicken Sie auf „OK“ , um Ihre Festplatte zu bereinigen.
Reduzieren Sie die Größe des WinSxS-Ordners
Der WinSxS-Ordner befindet sich im Laufwerk C Ihres PCs am Windows-Ordner – zum Beispiel C:\Windows\WinSxS. Es speichert Dateien, die zur Wiederherstellung des Systems benötigt werden. Sie können die Größe dieses Ordners problemlos reduzieren, dies bringt jedoch eine Warnung mit sich.
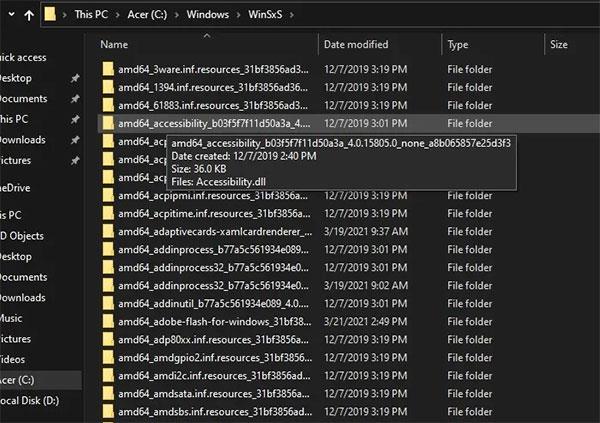
Reduzieren Sie die Größe des WinSxS-Ordners
Warnung : Löschen Sie keine Dateien direkt aus dem WinSxS-Ordner oder dem Ordner selbst. Dadurch wird das System schwer beschädigt und ein Neustart oder eine Wiederherstellung ist nicht mehr möglich.
1. Es ist sehr wichtig, mit Vorsicht vorzugehen und diese Dateien direkt über den Taskplaner zu verarbeiten .
2. Wenn der Taskplaner geöffnet wird , suchen Sie nach Taskplaner-Bibliothek > Microsoft > Windows > Wartung > StartComponentCleanup und klicken Sie mit der rechten Maustaste, um Ausführen auszuwählen.
3. Warten Sie einige Minuten, bis der Vorgang abgeschlossen ist.
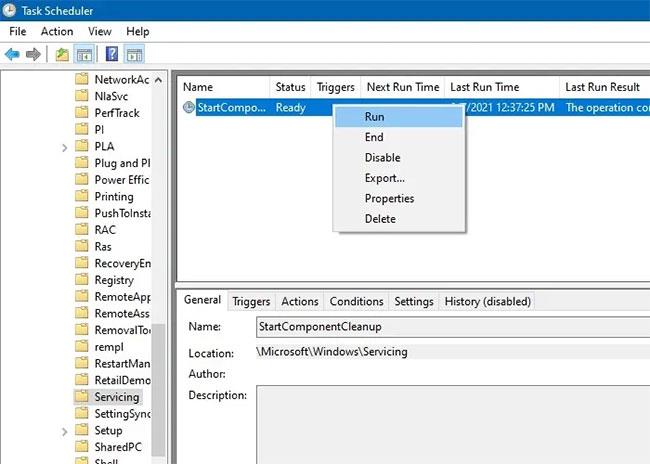
Verarbeiten Sie Dateien direkt aus dem Taskplaner
Legen Sie fest, dass OneDrive- und Datei-Explorer-Dateien nur online verfügbar sind
Sie können festlegen, dass OneDrive- und Datei-Explorer-Dateien nur online verfügbar sind. Dadurch sparen Sie erheblich Platz auf Ihrem Laufwerk C. Wenn Sie über eine schnelle und zuverlässige Internetverbindung verfügen, profitieren Sie von diesem tollen Platzspartipp.
Wählen Sie für OneDrive die OneDrive-App aus dem Suchfeld des Startmenüs in Windows 11 und dem Suchfeld von Windows 10. Melden Sie sich mit dem Microsoft-Konto an, das auf dem lokalen PC verwendet wird. Gehen Sie zum OneDrive- Ordner , indem Sie auf Weiter klicken .

Gehen Sie zum OneDrive-Ordner
Klicken Sie mit der rechten Maustaste auf alle OneDrive-Unterordner. Wenn diese viel Platz beanspruchen, stellen Sie sie auf „Nur online“ ein , anstatt sie auf dem Gerät zu platzieren.
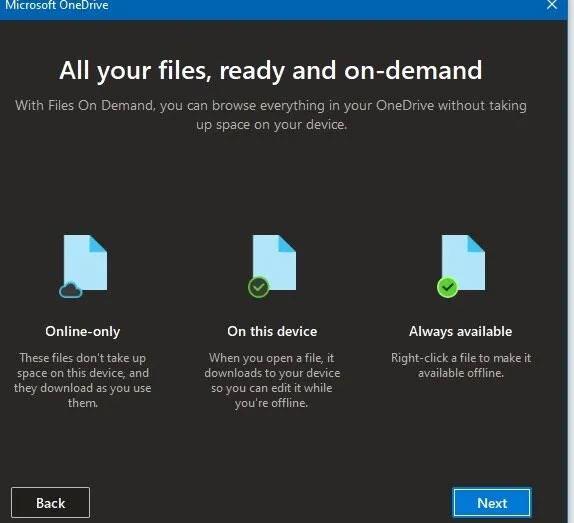
Stellen Sie Dateien auf den Modus „Nur online“ ein
Die oben genannten Methoden können für jede Datei oder jeden Ordner im Datei-Explorer-Fenster wiederholt werden. Indem Sie sie so einstellen, dass sie nur online verfügbar sind, können Sie jederzeit auf Ihre Dateien zugreifen. Wenn Sie über wichtige Daten verfügen, auf die Sie jederzeit zugreifen müssen, sollten Sie diese Daten natürlich auf Ihrem Gerät belassen.
Aktualisieren Sie ggf. Windows 10
Vielleicht sind Sie zu dem Schluss gekommen, dass Ihr PC so durcheinander ist, dass Sie sich nicht die Mühe machen möchten, Windows 10 zu bereinigen. In diesem Fall können Sie eine integrierte Option verwenden, um eine neue Kopie von Windows neu zu installieren.
Möglicherweise kennen Sie die Option „Diesen PC zurücksetzen“, die in den Wiederherstellungseinstellungen verfügbar ist. Wenn Sie diese Funktion jedoch mit bestimmten Optionen verwenden, wird Ihr PC in seinen ursprünglichen Zustand zurückversetzt, einschließlich der vorinstallierten Bloatware des Herstellers. Um dies zu vermeiden, können Sie eine andere Methode verwenden.
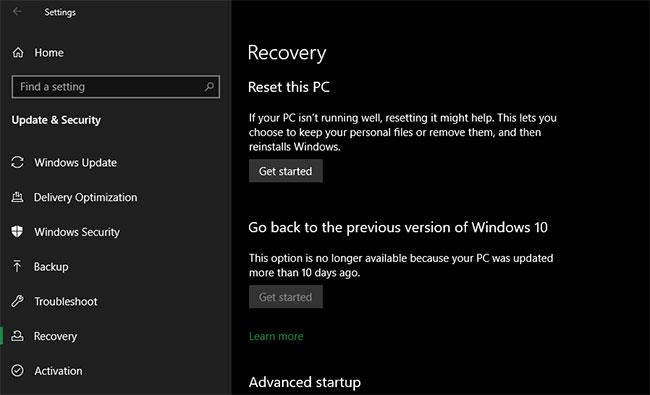
Setzen Sie Windows 10 zurück
Um diese Funktion zu verwenden, klicken Sie im Wiederherstellungsmenü auf die Schaltfläche „Erste Schritte“ . Wählen Sie „ Meine Dateien behalten“ , wählen Sie „Lokal herunterladen oder neu installieren“ und „Einstellungen“. Stellen Sie dann sicher, dass Sie „ Nein“ für „Vorinstallierte Apps wiederherstellen?“ auswählen.
Dies entspricht der Option „Neustart“ im Abschnitt „Geräteleistung und -zustand“ der Windows-Sicherheits-App in älteren Versionen von Windows 10. Windows 10 wird neu installiert und auf die neueste Version aktualisiert, außerdem werden alle installierten Anwendungen entfernt. Lediglich Ihre persönlichen Dateien und „einige Windows-Einstellungen“ bleiben erhalten.
Obwohl Windows verspricht, sie zu schützen, stellen Sie sicher, dass Sie vorher Ihre wichtigen Dateien sichern, für den Fall, dass etwas schief geht. Sie sollten sich auch alle Lizenzschlüssel notieren, die Sie benötigen, um die Software nach der Aktualisierung erneut zu aktivieren.
Die manuelle Neuinstallation aller Programme wird einige Zeit in Anspruch nehmen. Aber wenn Ihr Computer ein Chaos ist, ist diese Methode eine Überlegung wert.
Häufig gestellte Fragen
1. Sind die Methoden zum Bereinigen von Laufwerk C für Windows 10 und Windows 11 ähnlich?
Ja, die Methoden zum Bereinigen von Laufwerk C sind für Windows 10 und Windows 11 sehr ähnlich . Es kann zu geringfügigen Änderungen an der Position einiger Menüoptionen kommen, aber die genannten Reinigungsmethoden für das C-Laufwerk gelten sowohl für Windows 10 als auch für Windows 11.
2. Sollte ich eine Reinigungssoftware für das Laufwerk C verwenden?
Sie sollten die integrierten Windows-Methoden wählen, um Speicherplatz auf dem Laufwerk, einschließlich Laufwerk C, zu bereinigen. Der Artikel hat in diesem Handbuch viele integrierte Techniken erwähnt.
Regelmäßige Windows-Updates sind das sicherste Mittel zur Überprüfung der Systemintegrität. Software von Drittanbietern macht viele der gleichen Dinge wie die integrierten Tools: Sie können temporäre Dateien, ausstehende Updates, Dateien im Papierkorb usw. identifizieren.
Wenn sie jedoch versehentlich wichtige Dateien löschen, z. B. die WinSxS-Ordnerdateien, kann dies zu großen Problemen führen. Dieses Problem hindert Sie möglicherweise daran, Updates rückgängig zu machen oder Windows-Probleme selbst zu beheben. Im Allgemeinen wird in dem Artikel davon abgeraten, Software von Drittanbietern zum Bereinigen von Windows-Laufwerken zu verwenden. Sie richten mehr Schaden als Nutzen an. Vermeiden Sie Tools wie CCleaner und Wondershare RecoverIt.
3. Warum füllt sich Laufwerk C automatisch?
Bei regelmäßiger Nutzung füllt sich das Laufwerk C allmählich. Jede von Ihnen erstellte Datei und jeder Ordner (auf jedem Laufwerk) wirkt sich auf den freien Speicherplatz in Laufwerk C aus. Wenn Sie Ihren Computer längere Zeit nicht aktualisiert haben, ist er möglicherweise anfällig für Bloatware und es ist schwierig, Dateien zu löschen. Natürlich vergessen wir oft, temporäre Dateien, unnötige Programme und Anwendungen zu löschen, die viel Platz beanspruchen. All diese Dinge tragen dazu bei, dass Laufwerk C allmählich voll wird.