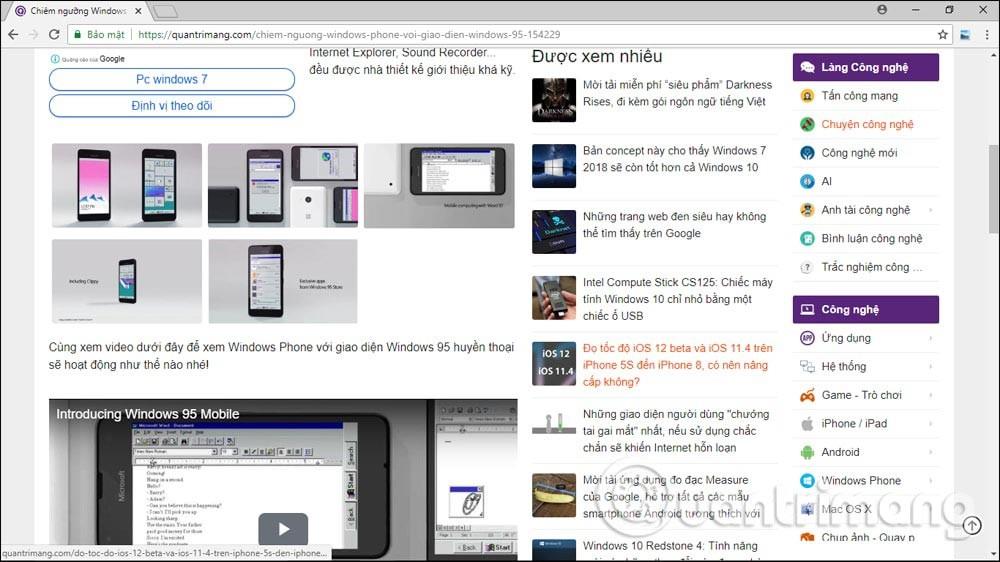Unter Windows bietet es die Möglichkeit, die Taskleiste je nach Benutzeranforderungen ein- und auszublenden oder sie entsprechend dem Desktop-Modus oder Tablet-Modus unter Windows 10 anzupassen . Die Taskleiste wird jedoch automatisch wieder angezeigt, wenn der Benutzer die Maus an den unteren Bildschirmrand bewegt. Dies kann manchmal zu Unbehagen führen, wenn wir Dokumente im Vollbildmodus lesen möchten.
Wenn ja, können Sie das SmartTaskbar-Tool installieren, die Taskleiste ausblenden, wenn Sie den Vollbildmodus im Browser öffnen, Bilder anzeigen, Ordner öffnen usw. Wenn der Benutzer zum Desktop zurückkehrt oder die Fenstergröße wie zuvor gezeigt verkleinert, wird die Taskleiste dies tun automatisch wieder angezeigt.
Anweisungen zum Ausblenden der Windows 10-Taskleiste
Schritt 1:
Sie greifen auf den untenstehenden Link zu, um das SmartTaskbar-Tool auf Ihren Computer herunterzuladen. Klicken Sie auf die .exe-Datei , um das SmartTaskbar-Tool herunterzuladen.

Das Werkzeug hat eine extrem geringe Kapazität, der Installationsprozess ist schnell und erfordert nicht viele Schritte.

Schritt 2:
Beim Aktivieren von SmartTaskbar sehen Benutzer das Symbol in der Taskleiste .
Wenn wir mit der rechten Maustaste auf das Symbol klicken, sehen wir, dass der Standardanzeigemodus „ Auto“ ist und die Taskleiste automatisch unter dem Bildschirm ausgeblendet wird. Darüber hinaus ist auch der Animationsmodus aktiviert , um beim Ein- und Ausblenden der Taskleiste Effekte hinzuzufügen.

Wenn Sie nun die Browseroberfläche im Vollbildmodus öffnen, wird die Taskleiste ausgeblendet.
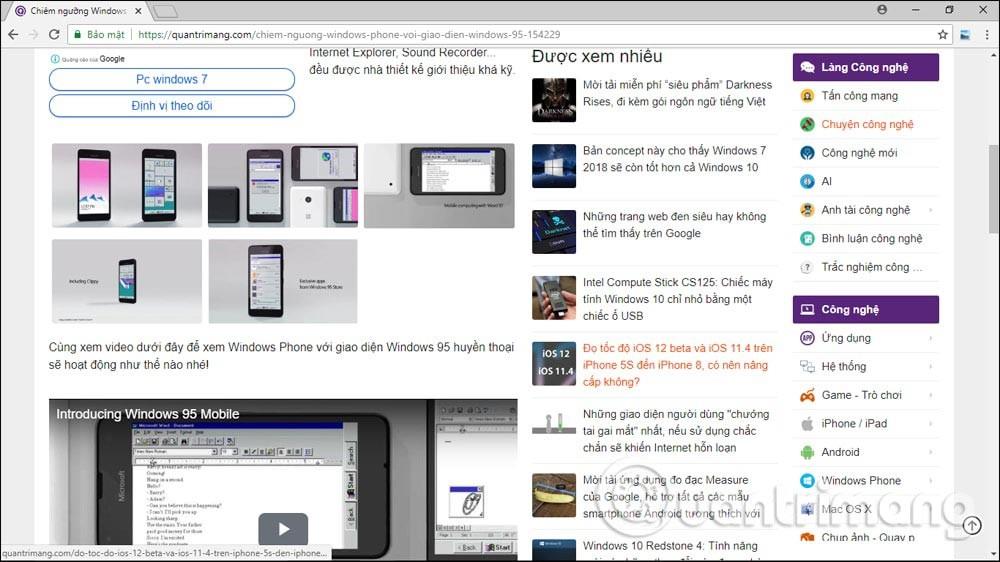
Oder öffnen Sie den Windows Explorer und stellen Sie sicher, dass die Taskleiste nicht angezeigt wird, wenn sie im Vollbildmodus geöffnet wird.

Schritt 3:
Wenn der Benutzer SmartTaskbar nicht verwenden möchte, kann er in den Ausblenden-Status wechseln. Oder schalten Sie SmartTaskbar vollständig aus und klicken Sie auf die Schaltfläche „Beenden“ .

Wenn der Benutzer mit dem SmartTaskbar-Tool das Browserfenster, die Anwendung oder den Windows Explorer im Vollbildmodus öffnet, verschwindet die Taskleiste automatisch. Wenn Sie das Fenster minimieren, wird die Taskleiste wieder angezeigt.
Mehr sehen:
Ich wünsche Ihnen viel Erfolg!