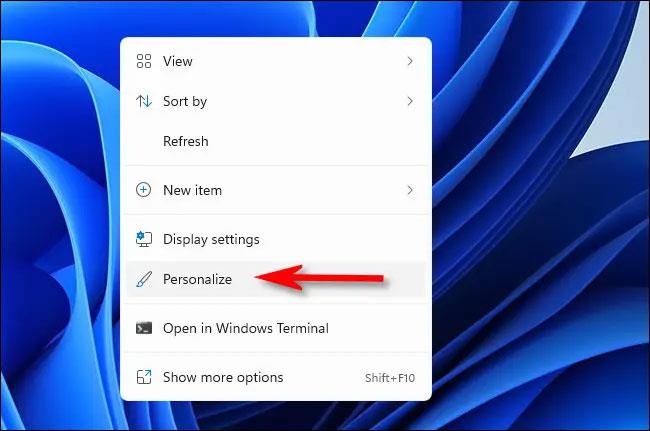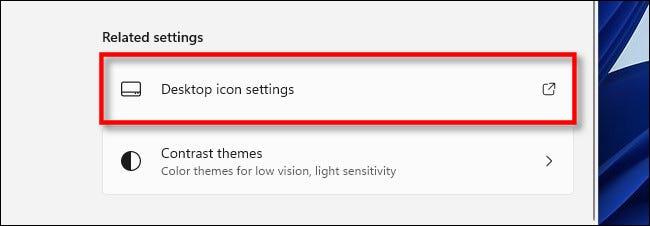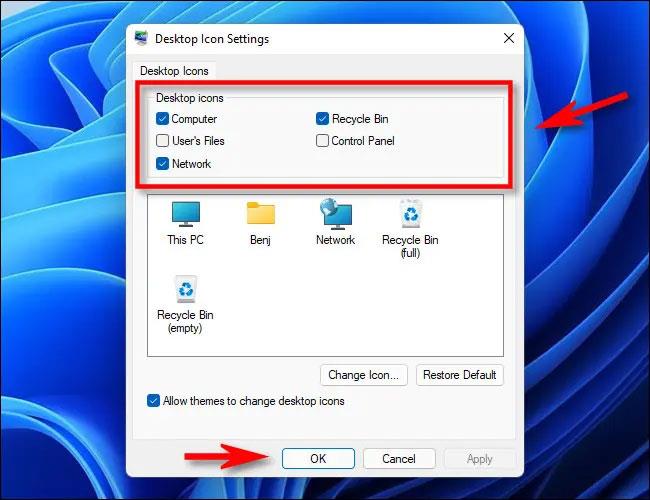Im Gegensatz zu früheren Windows-Versionen zeigt Windows 11 standardmäßig keine speziellen Symbole (auch als Systemsymbole bekannt) wie „Dieser PC“ oder „Papierkorb“ auf dem Desktop-Bildschirm an, um den Platz auf dem Benutzerbildschirm zu maximieren.
Wenn Sie jedoch eine „klassische“ Windows-Desktopoberfläche wünschen oder diese Systemsymbole einfach regelmäßig verwenden müssen, können Sie sie so einstellen, dass sie wieder auf dem Desktop angezeigt werden. Windows 11 ganz einfach. Folge diesen Schritten:
Klicken Sie zunächst mit der rechten Maustaste auf einen beliebigen leeren Bereich auf dem Desktop und wählen Sie im angezeigten Menü „ Personalisieren “.
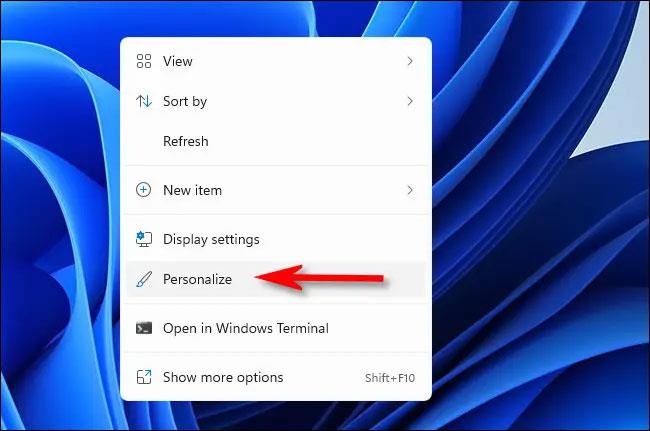
Sie werden sofort zur Seite „ Personalisierung “ der Windows-Einstellungsanwendung weitergeleitet. Klicken Sie hier auf den Abschnitt „ Themen “.

Scrollen Sie auf der Seite „Themeneinstellungen“ nach unten und klicken Sie auf „ Desktop-Symboleinstellungen “.
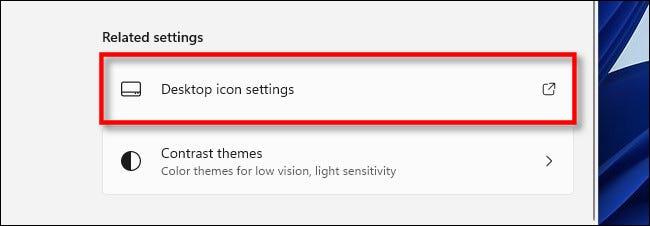
Ein spezielles Fenster mit dem Titel „ Desktop-Symboleinstellungen “ wird angezeigt. Wenn Sie sich den Abschnitt „ Desktop-Symbole “ oben im Fenster ansehen , sehen Sie eine Liste der Systemsymbole, die auf dem Desktop angezeigt werden dürfen. Aktivieren Sie die Kontrollkästchen neben den Symbolen, die auf dem Bildschirm angezeigt werden sollen. Wenn Sie beispielsweise möchten, dass das bekannte Papierkorbsymbol auf Ihrem Desktop angezeigt wird, wählen Sie „ Papierkorb “. Wenn Sie fertig sind, klicken Sie auf „ OK “.
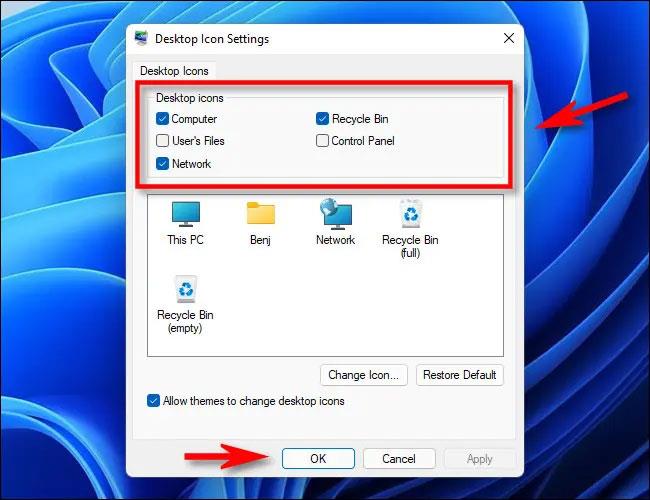
Sie können jetzt auch die Einstellungen-App schließen, wenn Sie möchten. Kehren Sie zum Desktop zurück und Sie sehen die von Ihnen ausgewählten Systemsymbole vollständig angezeigt.
( Tipp : Sie können Desktopsymbole vergrößern oder verkleinern, indem Sie die Strg-Taste auf der Tastatur gedrückt halten und das Mausrad nach oben oder unten bewegen.)

Wenn Sie Ihre Meinung ändern und einige dieser Symbole ausblenden möchten, gehen Sie einfach zurück zu Einstellungen > Personalisierung > Designs > Desktop-Symboleinstellungen und deaktivieren Sie die Symbole, die nicht mehr auf Ihrem Desktop angezeigt werden sollen.
Wenn Sie alle Symbole auf dem Desktop ausblenden möchten, klicken Sie einfach mit der rechten Maustaste auf den Desktop, zeigen Sie auf „ Ansicht “ und deaktivieren Sie die Option „ Desktopsymbole anzeigen “ .