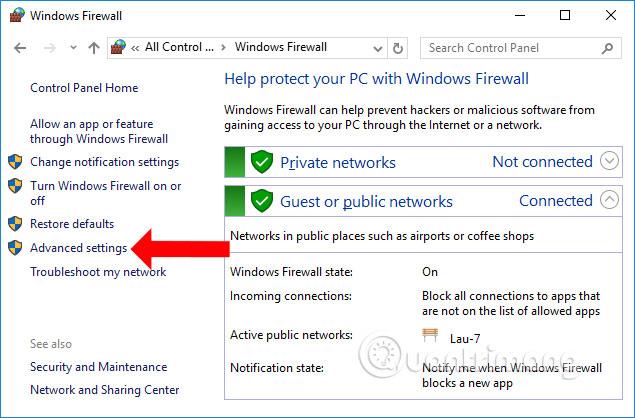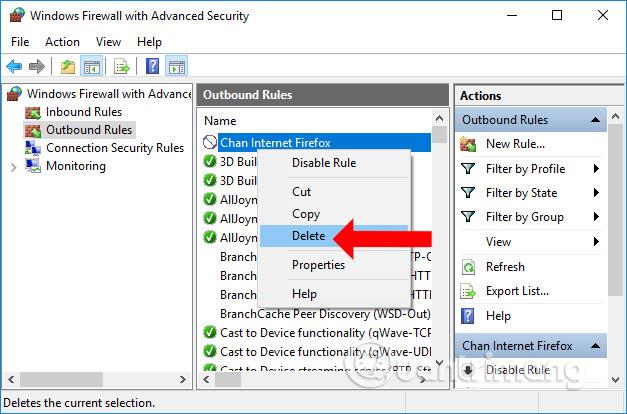Wenn Sie mit dem Internet verbunden sind, kann fast jede Anwendung ohne große Schwierigkeiten auf die Netzwerkverbindung zugreifen. Natürlich stellen Anwendungen eine Verbindung zum Internet her, um zusätzliche Funktionen oder Dienste bereitzustellen, remote aufgezeichnete Informationen zu senden und Updates zu empfangen.
Während es keine große Sache ist, Anwendungen den Zugriff auf das Internet ohne Einschränkungen zu ermöglichen, kann es Situationen geben, in denen Sie dies einem Programm blockieren oder verhindern müssen.
Neben einer Antivirensoftware , die Ihren Computer vor Gefahren schützt, steht Ihnen die Windows-Firewall zur Verfügung, um das System vor Gefahren von außen zu schützen. Und während der Nutzung können Benutzer die Windows-Firewall je nach Bedarf ein- und ausschalten . Oder Sie können die Internetverbindung einer beliebigen Anwendung oder Software über die Windows-Firewall blockieren.
Wir können verhindern, dass jede Anwendung oder Software auf dem Computer auf das Internet zugreift, während andere Programme weiterhin auf das Netzwerk zugreifen können. Im folgenden Artikel erfahren Sie, wie Sie den Internetzugriff für Software und Anwendungen unter Windows deaktivieren.
Dinge müssen bemerkt werden
Das folgende Verfahren funktioniert nur mit regulären Win32-Programmen. Wenn Sie moderne Store- oder UWP-Apps einschränken möchten, sollten Sie die Verbindungsmessung aktivieren . Eine gemessene Verbindung (eine Internetverbindung, mit der nur begrenzte Daten verknüpft sind) schränkt Aktualisierungen und Internetzugriff im Hintergrund ein.
Obwohl die gesamte Konfiguration recht einfach ist, sollten Sie die Schritte sehr sorgfältig befolgen. Fassen Sie nichts anderes an, es sei denn, Sie wissen, was Sie tun.
So deaktivieren Sie das Softwarenetzwerk unter Windows 10
Beachten Sie , dass hierfür die Windows-Firewall auf dem Computer aktiv sein muss.
Schritt 1:
Gehen Sie zur Systemsteuerung und ändern Sie die Anordnung in „Große Symbole“ . Klicken Sie dann unten auf „Windows-Firewall“ .

Schritt 2:
Wechseln Sie zur neuen Benutzeroberfläche und klicken Sie in der Liste auf der linken Seite des Bildschirms auf Erweiterte Einstellungen .
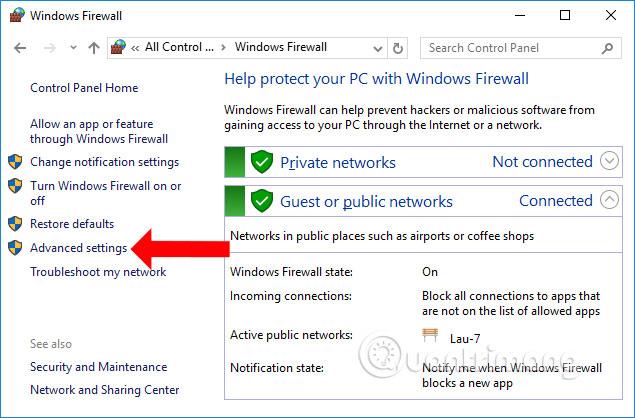
Schritt 3:
Die Benutzeroberfläche der Windows-Firewall mit erweiterter Sicherheit wird angezeigt . Klicken Sie hier unten auf den Abschnitt „Ausgehende Regeln“ und dann mit der rechten Maustaste auf „ Neue Regel...“ , um eine neue Einstellung zu erstellen.

Schritt 4:
Benutzer müssen 5 Schritte befolgen, um die Internetverbindungsblockierung für die Software einzurichten.
Wechseln Sie zur neuen Seite und wählen Sie „Programm“ , um Einstellungen für Software und Anwendungen auf dem Computer zu erstellen. Klicken Sie unten auf die Schaltfläche „Weiter“ .

Schritt 5:
In dieser Schnittstelle können wir „Alle Programme“ auswählen, wenn wir alle auf dem Gerät installierten Anwendungen und Software auswählen möchten. Wenn Sie Software auswählen möchten, klicken Sie auf Dieser Programmpfad , wählen Sie dann Durchsuchen aus , suchen Sie die Software, die Sie aus dem Internet blockieren möchten, und klicken Sie auf Weiter . Beispielsweise blockiert der Firefox-Browser den Internetzugriff.

Schritt 6:
Wählen Sie in dieser Schnittstelle die Option „Verbindung blockieren“ und klicken Sie dann auf „Weiter“ , um fortzufahren.

Schritt 7:
Wechseln Sie zur neuen Benutzeroberfläche und klicken Sie unten auf Weiter.

Geben Sie abschließend unten einen Namen für die Einstellung und eine Beschreibung ein und klicken Sie zum Abschluss auf Fertig stellen .

Öffnen Sie nun den Firefox-Browser und Sie sehen eine Meldung, dass keine Netzwerkverbindung besteht, wie gezeigt. Auf andere Anwendungen oder Software kann weiterhin normal zugegriffen werden.

Um die Internetverbindung für die Software zu entsperren und die Netzwerkverbindung für die ausgewählte Anwendung wieder zu öffnen, kehren Sie zur Hauptoberfläche der Windows-Firewall mit erweiterter Sicherheit zurück, klicken Sie mit der rechten Maustaste auf die neu erstellte Einstellung und wählen Sie „Deaktivieren“, um sie vorübergehend zu deaktivieren, oder „ Löschen in“ . komplett löschen.
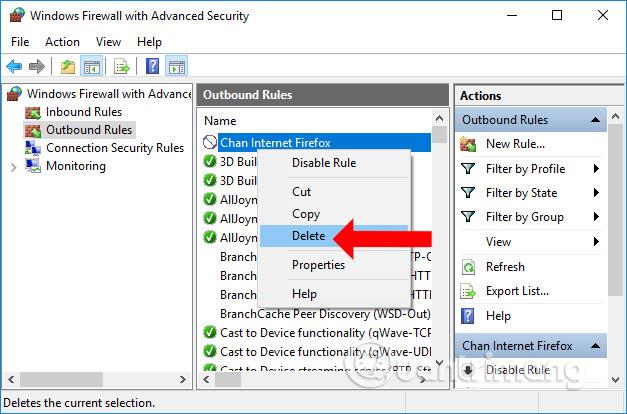
Ohne die Installation von Software können wir die Internetverbindung jeder auf dem Computer installierten Software oder Anwendung vollständig blockieren. Das Entsperren von Netzwerkverbindungen ist ebenfalls einfach, wenn die Windows-Firewall Ihnen dabei hilft, sie zu deaktivieren oder vollständig auszuschalten.
Entsperren Sie Anwendungen die Verbindung zum Internet
Wenn Sie dem Programm, das Sie gerade blockiert haben, erlauben möchten, eine Verbindung zum Internet herzustellen, haben Sie zwei Möglichkeiten.
Vorübergehend entsperren
Um die Regel vorübergehend zu deaktivieren und die Anwendung zuzulassen, klicken Sie einfach mit der rechten Maustaste auf die gerade erstellte Regel und klicken Sie auf die Option „Regel deaktivieren“.

Klicken Sie auf die Option „Regel deaktivieren“.
Um das Programm erneut zu blockieren, klicken Sie auf die Option „Regel aktivieren“.
Regel löschen
Um eine Regel zu löschen, müssen Sie lediglich mit der rechten Maustaste darauf klicken und die Option „Löschen“ auswählen.

Wählen Sie die Option „Löschen“, um die Regel zu löschen
Alle Operationen abgeschlossen! Mit der Windows-Firewall können Sie ganz einfach verhindern, dass eine Anwendung eine Verbindung zum Internet herstellt. Wenn Sie Probleme haben oder Hilfe benötigen, hinterlassen Sie einen Kommentar im Kommentarbereich unten!
Mehr sehen:
Ich wünsche Ihnen viel Erfolg!