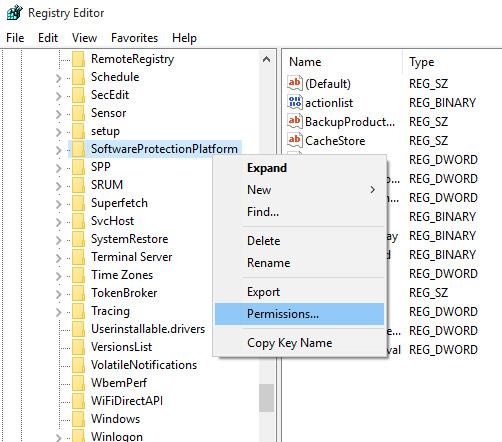Beim Sichern und Verschlüsseln von Daten müssen Sie manchmal eine ISO- Image-Datei auf eine CD oder DVD brennen, um sie bei Bedarf zu verwenden (insbesondere bei der Datenwiederherstellung ). Heute lernen wir gemeinsam, wie man mit ImgBurn, ISO Recorder, der Windows Disc Image Burner-Software in Windows 7 und der Option „Auf Disc brennen“ in Windows 10 ISO-Images direkt auf dem Computer auf CDs und DVDs brennt. zu Hause berechnet.
Möglicherweise müssen Sie ein ISO-Image eines Betriebssystems, einer Softwareanwendung, einer CD, DVD usw. brennen. Im Allgemeinen spielt es keine Rolle, um welches ISO-Image es sich handelt. Insgesamt ist das Brennen eines ISO-Images ein recht einfacher Vorgang. Einfach und Hier verwenden wir dazu die drei oben genannten kostenlosen Tools (darüber hinaus gibt es auch viele andere nützliche kostenlose Tools zum Brennen von CDs und DVDs; detailliertere Informationen finden Sie im Artikel „ Kostenlose Software zum Brennen von CDs und DVDs auf Computern “) ).
Verwenden Sie ImgBurn
ImgBurn ist heute eine der besten Software zum Brennen von CDs und DVDs. Getreu ihrem Namen wurde diese Software zum Brennen von Bildern auf Disc mit vielen nützlichen Funktionen entwickelt. ImgBurn unterstützt die gängigsten Formate wie BIN, CCD, CDI, CUE, DI, DVD, GI, IMG, ISO, MDS, NRG und PDI.
Der einfachste Weg, ImgBurn zu verwenden, besteht darin, ein Image auf eine leere Disc in Ihrem CD-/DVD-Laufwerk zu brennen. Laden Sie zunächst ImgBurn hier herunter und befolgen Sie die Installationsanweisungen des Herausgebers.
Nachdem ImgBurn erfolgreich installiert wurde, klicken Sie mit der rechten Maustaste auf die ISO-Datei, die Sie brennen möchten, und wählen Sie „ Mit ImgBurn brennen“ aus .

ImgBurn wird dann geöffnet und die Quell- und Zielfelder sind standardmäßig mit den erforderlichen Informationen ausgefüllt. Sie können diese Standardeinstellungen beibehalten oder bearbeiten und dann auf die Schaltfläche „Schreiben“ klicken .

Als Nächstes sehen Sie den ImgBurn-Protokollbildschirm, der standardmäßig geöffnet ist und Fehlermeldungen anzeigen soll, die Sie möglicherweise während des Brennvorgangs der ISO-Datei erhalten.
Als nächstes warten Sie darauf, dass ImgBurn den Rest selbst erledigt. Sobald der Vorgang abgeschlossen ist, klicken Sie auf „OK“ und schließen Sie ImgBurn.

Verwenden Sie den ISO-Recorder
ISO Recorder (Download-Link hier ) ist ein großartiges Dienstprogramm, das auf das Brennen von ISO-Images auf Disc spezialisiert ist. Diese Software verfügt über Versionen für XP , Vista und Windows 7 (32 und 64-Bit).
Legen Sie zunächst Ihren Rohling in das CD/DVD-Laufwerk ein, klicken Sie mit der rechten Maustaste auf die ISO-Image-Datei, die Sie brennen möchten, und wählen Sie „ Image auf CD kopieren“ aus .

Im nächsten Fenster sehen Sie im Feld Quellbild den Pfad zur ISO-Image-Datei . Schauen Sie nach unten und wählen Sie im Abschnitt „Recorder“ das Laufwerk und die leere Disc für die Aufnahme sowie die Aufnahmegeschwindigkeit aus und klicken Sie dann auf „ Weiter“ .

Das nächste Fenster zeigt, dass der Vorgang des Brennens der ISO-Datei auf eine leere Disc läuft. Ihre Aufgabe in diesem Schritt besteht nur darin, zu warten!

Fertig! Sobald der Vorgang abgeschlossen ist, wird Ihre Disc ausgeworfen und Sie können auf „Fertig stellen“ klicken , um den ISO Recorder zu schließen.

Verwenden Sie Windows 7
Wenn Sie Windows 7 verwenden, verwenden Sie sofort die Disc-Image-Brennerfunktion von Windows, um das ISO-Image auf Disc zu brennen.
In diesem Beispiel brennen wir das ISO-Image von Office 2007 auf eine DVD. Klicken Sie zunächst mit der rechten Maustaste auf das ISO-Image, das Sie brennen möchten, und wählen Sie „ Disc-Image brennen“.

Dadurch wird das Dialogfeld „Windows Disc Image Burner“ geöffnet, in dem Sie das CD- oder DVD-Laufwerk auswählen und nicht vergessen, die Option „ Disc nach dem Brennen überprüfen“ zu aktivieren und auf die Option „Brennen“ zu klicken.

Klicken Sie auf „Brennen“ und ein Fortschrittsbalken wird angezeigt, der Sie über die Zeit informiert, die bis zum Abschluss des ISO-Image-Brennvorgangs vergeht.

Fertig, der Brennvorgang war erfolgreich! Allerdings wird das Brennen von ISO-Images mit Disc Image Burner nicht so schnell sein wie mit den beiden oben genannten Drittanbieter-Software, da es sich nur um ein integriertes Tool handelt.

Verwenden Sie die Option „Auf Disc brennen“ in Windows 10
Der Datei-Explorer von Windows 10 verfügt über integrierte Optionen zum direkten Brennen auf Disc. Sie müssen keine Software von Drittanbietern verwenden. Wählen Sie einfach die Dateien oder Ordner aus, die Sie brennen möchten, legen Sie sie auf eine leere CD oder DVD und wählen Sie die Option „Auf Disc brennen“ .
Hinweis : Bevor Sie fortfahren, geht der Artikel davon aus, dass Sie bereits über eine leere DVD oder CD und einen CD/DVD-Brenner verfügen. Die meisten CD/DVD-Laufwerke auf Desktop- oder Laptop-Computern verfügen über die Möglichkeit, CDs/DVDs zu beschreiben.
Hier sind die Schritte zum Brennen auf Disc in Windows 10 mit der Option „Auf Disc brennen“ des Datei-Explorers.
1. Legen Sie zunächst eine leere CD/DVD in das CD/DVD-Laufwerk ein.
2. Stellen Sie sicher, dass sich alle Dateien, die Sie auf die Disc brennen möchten, im selben Ordner befinden.
3. Gehen Sie zu dem Ordner, der die Dateien enthält, die Sie brennen möchten.
4. Wählen Sie alle Dateien und Ordner mit der Tastenkombination Strg + A aus.
5. Klicken Sie anschließend mit der rechten Maustaste auf die ausgewählten Dateien und wählen Sie die Option Senden an > DVD-Laufwerk .
6. Sie sehen das Fenster „Disc brennen“ . Wählen Sie hier die Option Mit einem CD/DVD-Player aus .
7. Klicken Sie auf Weiter , um fortzufahren.

Klicke weiter um fortzufahren
8. Sobald Sie diese Option auswählen, schreibt Windows Dateien und Ordner auf eine leere CD.

Windows schreibt Dateien und Ordner auf eine leere CD
9. Wenn der Aufnahmevorgang abgeschlossen ist, öffnet Windows automatisch das CD/DVD-Laufwerk und zeigt alle neu aufgenommenen Dateien und Ordner an. Wenn das Laufwerk nicht automatisch geöffnet wird, öffnen Sie es manuell über den Datei-Explorer.
10. Klicken Sie in der oberen Leiste des Datei-Explorers auf die Option „Laufwerkstools“ .
11. Klicken Sie in den Drive Tools auf die Option „Brennen beenden“ .
12. Jetzt können Sie die Disc aus dem CD/DVD-Laufwerk entnehmen.
Sie benötigen keine teure professionelle Anwendung, um ISO-Images auf Disc zu brennen. Die Verwendung eines dieser kostenlosen Dienstprogramme reicht für Grundbedürfnisse mehr als aus. Viel Glück!
Mehr sehen: