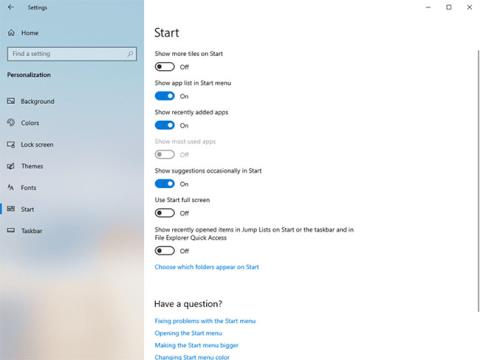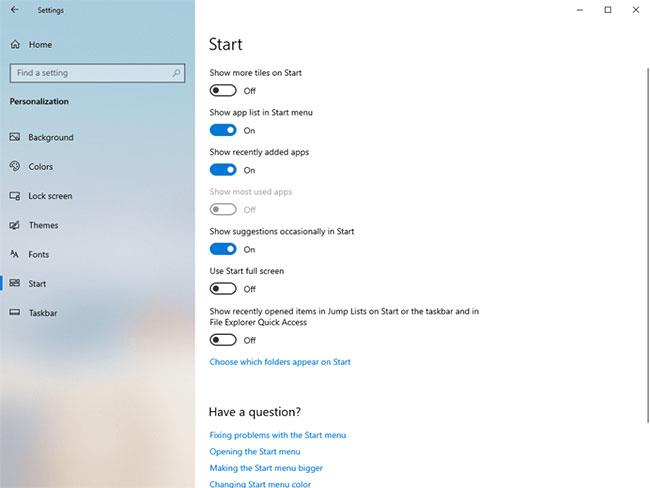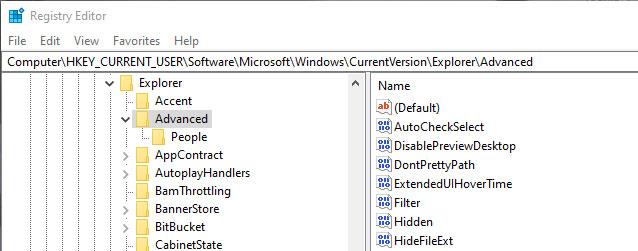Wenn Sie nicht möchten, dass Dateien unter „Letzte Elemente“ und „Häufige Orte“ angezeigt werden , können Sie diese Elemente deaktivieren. So deaktivieren Sie „Letzte Elemente“ und „Häufige Orte“ in Windows.
Wenn Sie eine Datei in Windows öffnen, wird sie in der Liste „Zuletzt verwendete Elemente“ gespeichert. Das Gleiche gilt für Frequent Places. Der einzige Unterschied besteht darin, dass Frequent Places auch andere Dinge wie kürzlich aufgerufene Websites, Ordner usw. anzeigt. Sie können direkt über das Startmenü, die Sprungliste und den Datei-Explorer auf „Zuletzt verwendete Elemente“ zugreifen. Für häufige Orte können Sie über die Sprungliste und den Schnellzugriff des Datei-Explorers auf die Orte zugreifen.
Obwohl Sie mit den Funktionen „Letzte Elemente “ und „Häufige Orte“ schnell auf die nützlichsten Dateien und Speicherorte zugreifen können, verwenden Sie sie selten. Darüber hinaus können diese Funktionen ein leichtes Datenschutzproblem darstellen, wenn Sie Ihr System mit anderen Benutzern teilen.
Wenn Sie also „Letzte Elemente“ und „Häufige Orte“ nicht oft oder nie verwenden, führen Sie die folgenden Schritte aus, um „ Letzte Elemente“ und „Häufige Orte“ zu deaktivieren .
Deaktivieren Sie „Letzte Elemente“ und „Häufige Orte“ in den Einstellungen
Die App „Einstellungen“ bietet eine einfache Möglichkeit, „Letzte Elemente“ und „Häufige Orte“ in Windows 10 zu deaktivieren . Sie müssen lediglich einen Knopf betätigen.
1. Öffnen Sie die App „Einstellungen“ auf Ihrem PC, indem Sie die Tastenkombination „ Win+“ drücken Ioder im Startmenü suchen. Sie können es auch über das Win+ -Menü öffnen X.
2. Gehen Sie in der App „Einstellungen“ zur Seite „Personalisierung“ > „Startseite “ . Schalten Sie auf dieser Seite den Schalter „Zuletzt geöffnete Elemente in Sprunglisten beim Start oder in der Taskleiste und im Datei-Explorer-Schnellzugriff anzeigen“ in die Position „Aus “ .
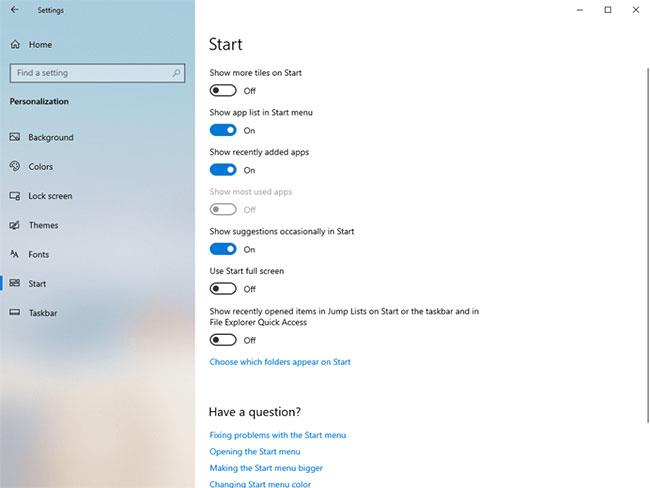
Schalten Sie den Schalter „Zuletzt geöffnete Elemente in Sprunglisten beim Start oder in der Taskleiste und im Datei-Explorer-Schnellzugriff anzeigen“ auf die Position „Aus“.
3. Schließen Sie die Anwendung „Einstellungen“ .
Von nun an werden „ Zuletzt verwendete Elemente“ und „Häufige Orte“ nicht mehr im Startmenü, in der Taskleiste oder im Datei-Explorer angezeigt.
Deaktivieren Sie „Letzte Elemente“ und „Häufige Orte“ mithilfe des Registrierungseditors
Wenn Sie nach einer alternativen Methode suchen, können Sie den Registrierungseditor verwenden, um „ Letzte Elemente“ und „Häufige Orte“ zu deaktivieren . Sie müssen lediglich einen Wert (Value) erstellen und seine Wertdaten (Value Data) ändern. Das ist ganz einfach. Sichern Sie aus Sicherheitsgründen die Registrierung, bevor Sie Änderungen vornehmen.
1. Suchen Sie im Startmenü nach „Registrierungseditor“ und klicken Sie auf das Ergebnis, um den Registrierungseditor zu öffnen. Fügen Sie im Registrierungseditor den untenstehenden Pfad in die Adressleiste ein und klicken Sie, Enterum zum Ordner „Erweitert“ zu gelangen .
HKEY_CURRENT_USER\Software\Microsoft\Windows\CurrentVersion\Explorer\Advanced
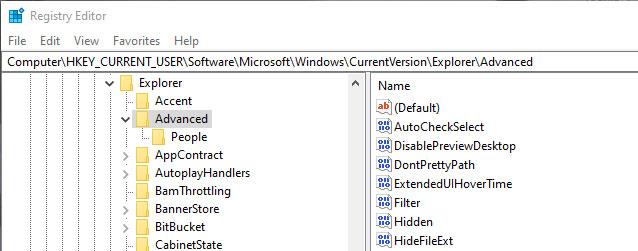
Gehen Sie zum Ordner „Erweitert“.
2. Klicken Sie nun mit der rechten Maustaste auf den Ordner „Erweitert“ und wählen Sie „Neu > DWORD-Wert“ . Benennen Sie den neuen Wert „Start_TrackDocs“.
3. Doppelklicken Sie auf den Start_TrackDocs- Wert und stellen Sie sicher, dass seine Wertdaten auf „0“ gesetzt sind.
4. Schließen Sie den Registrierungseditor und starten Sie Windows neu.
Ab diesem Zeitpunkt verfolgt Windows Ihre Dateien nicht mehr und Sie haben „Zuletzt verwendete Elemente“ und „Häufige Orte“ erfolgreich deaktiviert . Wenn Sie die Funktionen wieder aktivieren möchten, ändern Sie die Wertdaten auf „1“ oder löschen Sie den Wert.
Weitere Informationen finden Sie in den folgenden Artikeln:
- 4 Möglichkeiten im Artikel helfen Ihrem Windows 10 „so schnell wie der Wind“
Ich hoffe, dieser Artikel ist für Sie nützlich!