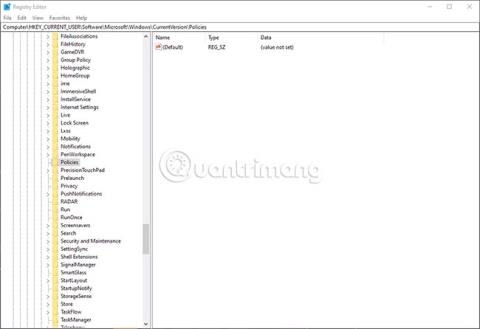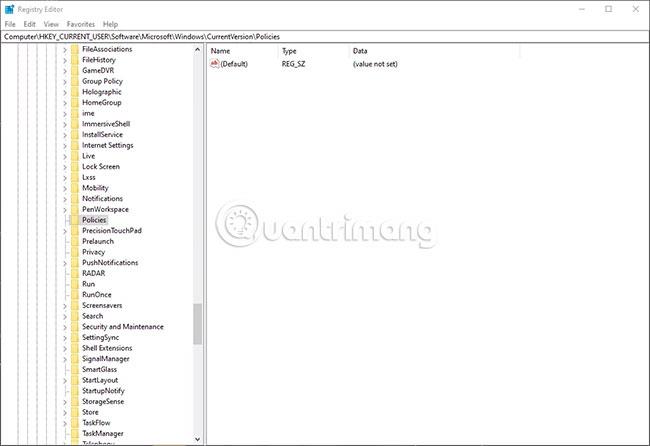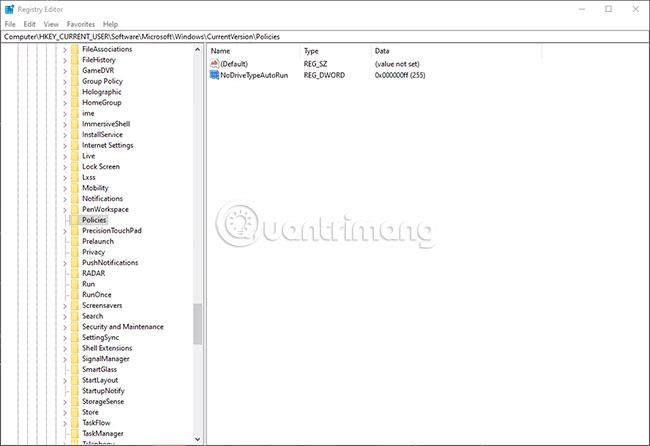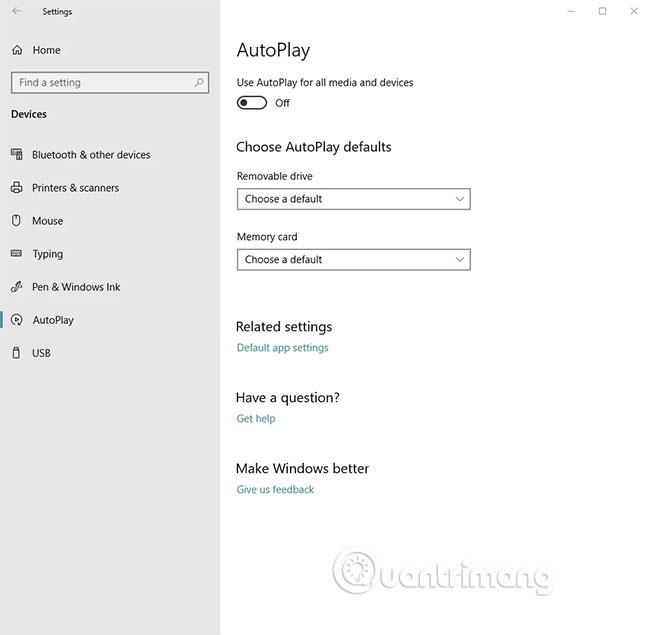Die AutoRun-Funktion in Windows ist in den meisten Windows-Versionen standardmäßig aktiviert, sodass Programme von externen Geräten ausgeführt werden können, sobald sie an den Computer angeschlossen sind.
Da Malware die AutoRun-Funktion ausnutzen und ihre Nutzlast von einem externen Gerät an einen PC übertragen kann, entscheiden sich viele Benutzer dafür, diese Funktion zu deaktivieren.
AutoPlay ist eine Windows-Funktion. Es ist Teil von AutoRun. AutoPlay fordert den Benutzer auf, Musik und Videos abzuspielen oder Bilder anzuzeigen. Andererseits ist AutoRun eine umfassendere Einstellung, die die Aktionen steuert, die ausgeführt werden sollen, wenn ein USB-Laufwerk oder eine CD/DVD in das Laufwerk des Computers eingelegt wird.
Deaktivieren Sie AutoRun in Windows
Es gibt keine Schnittstelleneinstellung, um AutoRun vollständig zu deaktivieren. Stattdessen müssen Sie die Windows-Registrierung bearbeiten.
1. Drücken Sie Win+ Rund geben Sie regedit ein , um den Registrierungseditor zu starten . Sie müssen erhöhte Berechtigungen geltend machen, um Registrierungseinstellungen zu ändern.
2. Gehen Sie zur Taste:
HKEY_CURRENT_USER\Software\Microsoft\Windows\CurrentVersion\Policies\Explorer
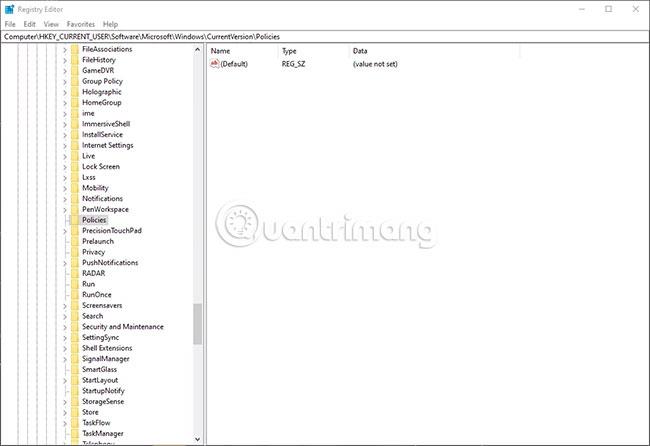
3. Wenn der Eintrag „NoDriveTypeAutoRun“ nicht angezeigt wird, erstellen Sie einen neuen DWORD- Wert , indem Sie mit der rechten Maustaste in den rechten Bereich klicken, um auf das Kontextmenü zuzugreifen, und „ Neuer DWORD-Wert (32-Bit)“ auswählen .
4. Benennen Sie das DWORD NoDriveTypeAutoRun und legen Sie seinen Wert auf eine der folgenden Optionen fest:
- FF – um AutoRun auf allen Laufwerken zu deaktivieren
- 20 – um AutoRun auf dem CD-ROM-Laufwerk zu deaktivieren
- 4 – um AutoRun auf Wechseldatenträgern zu deaktivieren
- 8 – um AutoRun auf Festplatten zu deaktivieren
- 10 – um AutoRun auf Netzlaufwerken zu deaktivieren
- 40 – um AutoRun auf RAM-Laufwerken zu deaktivieren
- 1 – um AutoRun auf unbekannten Laufwerken zu deaktivieren
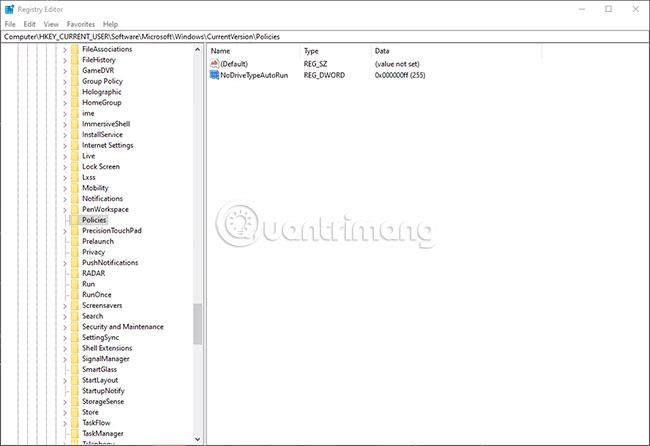
Um AutoRun in Zukunft wieder zu aktivieren, entfernen Sie einfach den NoDriveTypeAutoRun-Wert.
Deaktivieren Sie AutoPlay in Windows
Das Deaktivieren von AutoPlay ist einfach, der Vorgang hängt jedoch vom verwendeten Betriebssystem ab.
Windows 10
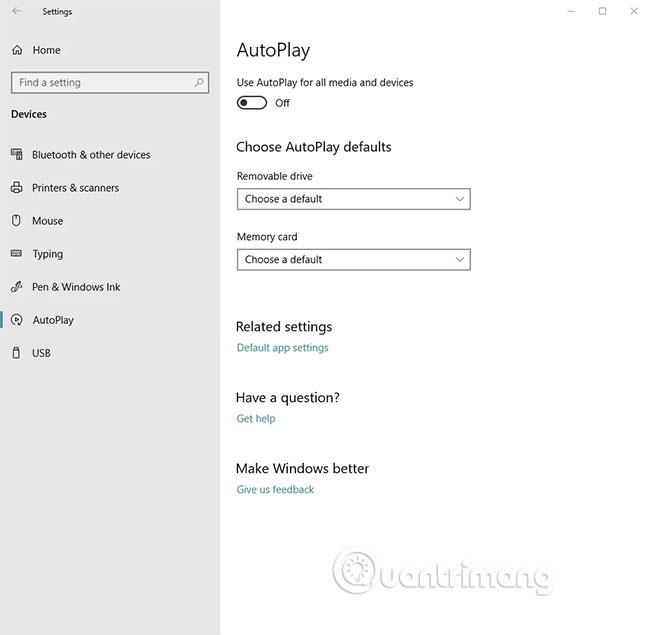
Öffnen Sie die App „Einstellungen“ , klicken Sie auf „Geräte“ und wählen Sie dann „AutoPlay“ in der linken Seitenleiste aus. Bewegen Sie die Schaltfläche „AutoPlay für alle Medien und Geräte verwenden“ in die Position „Aus“ .
Windows 8
Unter Windows 8 und 8.1:
1. Öffnen Sie die Systemsteuerung , indem Sie auf dem Startbildschirm danach suchen .
2. Wählen Sie AutoPlay aus den Systemsteuerungselementen .
3. Wählen Sie im Abschnitt „Wählen Sie aus, was beim Einfügen der einzelnen Medien- oder Gerätetypen passiert“ die gewünschte Option aus . Sie können beispielsweise verschiedene Optionen für Bilder oder Videos auswählen. Um AutoPlay vollständig zu deaktivieren, deaktivieren Sie das Kontrollkästchen AutoPlay für alle Medien und Geräte verwenden .