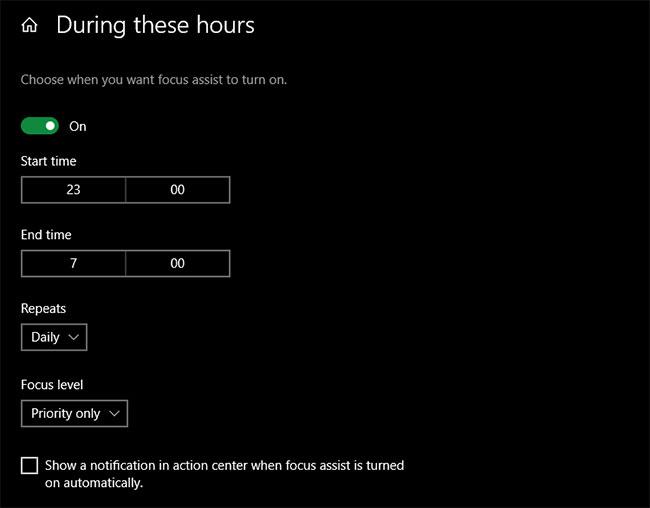Während Benachrichtigungen in manchen Situationen nützlich sind, möchten Sie manchmal einfach, dass Ihr Computer ruhig bleibt. Aus diesem Grund verfügt Windows 10 über die Focus Assist-Funktion, mit der Sie alle oder einige Benachrichtigungen blockieren können, wenn Sie fokussieren oder Ihren Bildschirm mit anderen teilen müssen.
Sehen wir uns an, wie Focus Assist funktioniert und wie Sie es anpassen können, damit Sie es optimal nutzen können.
Was ist Focus Assist?
Focus Assist ist die Bezeichnung für den „Bitte nicht stören“-Modus in Windows 10. Damit können Sie alle eingehenden Benachrichtigungen ausblenden, damit Sie nicht durch visuelle Banner oder Soundeffekte abgelenkt werden. Anstatt Sie zu benachrichtigen, werden sie zum Action Center weitergeleitet, sodass Sie sie selbst überprüfen können.
Sie können Focus Assist manuell aktivieren oder bestimmte Regeln verwenden, wie im folgenden Artikel gezeigt wird.
So aktivieren Sie Focus Assist in Windows 10
Der einfachste Weg, die Focus Assist-Funktion in Windows 10 zu aktivieren, besteht darin, die Verknüpfung im Action Center zu verwenden. Sie können dies tun, indem Sie unten rechts auf dem Bildschirm mit der rechten Maustaste auf das Action Center-Symbol klicken, das wie eine Dialogblase aussieht. Markieren Sie dort „Focus Assist“ und wählen Sie „ Nur Priorität“ oder „Nur Alarme“ aus .
„Nur Alarme“ ist der strengste Modus und schaltet alle Benachrichtigungen außer Alarmen aus der Uhr-App stumm. Mit der Priorität werden nur alle Benachrichtigungen ausgeblendet, mit Ausnahme derjenigen, die Sie für wichtig halten. Wir besprechen gleich, wie Sie Prioritätsbenachrichtigungen anpassen.

3 Modi im Focus Assist
Eine alternative Methode zum Aktivieren der Focus Assist-Funktion besteht darin, das Action Center zu öffnen, indem Sie auf das entsprechende Symbol klicken oder Win + A drücken . Suchen Sie im unteren Bereich der Verknüpfungen nach der Kachel „Focus Assist“ und klicken Sie darauf, um zwischen den drei Modi zu wechseln.
Wenn Sie diesen Bereich nicht sehen, klicken Sie auf Erweitern , um weitere Symbole anzuzeigen. Falls es immer noch nicht vorhanden ist, klicken Sie mit der rechten Maustaste auf einen leeren Bereich, wählen Sie Bearbeiten , klicken Sie auf Hinzufügen und fügen Sie eine Kachel für Focus Assist hinzu.
Suchen Sie die Kachel „Focus Assist“ im unteren Bereich der Verknüpfungen
So passen Sie Focus Assist in Windows 10 an
Um die Focus Assist-Funktion optimal nutzen zu können, sollten Sie sie entsprechend Ihren Anforderungen einrichten. Öffnen Sie dazu die Einstellungen-App , indem Sie im Startmenü auf das Zahnradsymbol klicken oder die Tastenkombination Win + I verwenden . Gehen Sie zu System > Focus Assist, um verwandte Optionen zu finden.
Hier finden Sie Schalter zum Aktivieren der drei Modi des Focus Assist, wie oben erläutert. Dies ist nicht so praktisch wie die Verwendung des Action Centers, sodass Sie nicht auf dieses Menü zugreifen müssen, um den Modus zu wechseln. Sie sollten jedoch nur unter „Priorität“ auf „Prioritätsliste anpassen“ klicken , um sie zu konfigurieren.

Klicken Sie zum Konfigurieren unter „Priorität“ auf „Prioritätsliste anpassen“.
Passen Sie den Modus „Nur Priorität“ an
In den Optionen der Prioritätsliste können Sie bei Bedarf die Kontrollkästchen „Eingehende Anrufe anzeigen“ und „Erinnerungen anzeigen“ aktivieren . Dadurch wird sichergestellt, dass Sie keine Benachrichtigungen zu Anrufen bei Diensten wie Skype und keine Erinnerungen von Apps wie Microsoft To Do verpassen.
Als nächstes kommt der Abschnitt „Personen“. Hier können Sie bestimmte Kontakte als Prioritäten festlegen, sodass deren Kommunikation klar bleibt. Dies funktioniert jedoch nur mit einer kleinen Anzahl von Windows 10-Apps wie Mail und Skype. Microsoft erwähnt „einige andere Apps“, aber diese Option funktioniert nicht mit jeder App auf Ihrem System und ist daher recht eingeschränkt.

Sie können die Kontrollkästchen Eingehende Anrufe anzeigen und Erinnerungen anzeigen aktivieren
Wenn Sie Benachrichtigungen von angehefteten Kontakten in der Taskleiste anzeigen auswählen , wird jeder, den Sie zur Registerkarte „Personen“ in der Taskleiste hinzugefügt haben, als Priorität betrachtet. Sie können hier auch Kontakte hinzufügen auswählen , um zusätzliche Personen mit Priorität festzulegen.
Klicken Sie abschließend unter „Apps“ auf „App hinzufügen“ und wählen Sie alle Apps auf Ihrem System aus, denen Sie in diesem Modus weiterhin Benachrichtigungen senden möchten. Um eine vorhandene Anwendung zu entfernen, wählen Sie sie aus und klicken Sie auf Entfernen.
Apropos: Sie sollten auch wissen, wie Sie App-Benachrichtigungen in Windows 10 außerhalb von Focus Assist verwalten. Auf diese Weise können Sie Benachrichtigungen, die Sie nicht interessieren, deaktivieren und anpassen, wie sie eingehen.
Richten Sie automatisierte Regeln ein
Während Sie jederzeit selbst auf Focus Assist zugreifen können, können Sie die Funktion auf der Einstellungsseite unter bestimmten Bedingungen auch automatisch aktivieren. Verwenden Sie den Schieberegler, um jede Bedingung ein- oder auszuschalten. Klicken Sie auf den Namen der Regel, um ihre Optionen zu ändern.

Richten Sie automatisierte Regeln ein
Innerhalb jeder Regel sehen Sie zwei globale Einstellungen. Mit der Fokusebene können Sie auswählen, ob die automatisierte Regel nur den Modus „Priorität“ oder „Nur Alarme“ verwenden soll . Und wenn Sie „Benachrichtigung im Aktionscenter anzeigen, wenn der Fokus-Assistent automatisch aktiviert wird“ auswählen , warnt Windows Sie, dass dieser Modus aktiviert ist. Dies kann als Erinnerung hilfreich sein, kann jedoch lästig werden, wenn es häufig vorkommt.
Während dieser Stunden können Sie Focus Assist zu bestimmten Tageszeiten einplanen. Sie können Startzeit und Endzeit auf Minuten einstellen und auswählen, ob es jeden Tag, nur an Wochentagen oder nur am Wochenende ausgeführt werden soll.
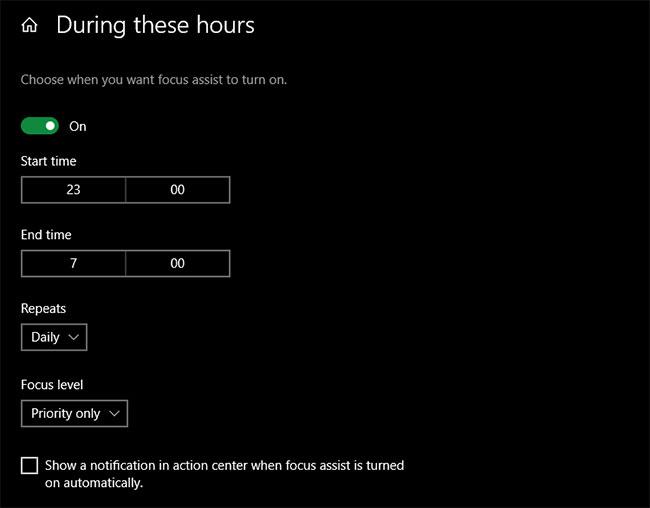
Planen Sie Focus Assist für bestimmte Tageszeiten
Wenn ich meine Anzeige dupliziere, wird die Focus Assist-Funktion immer dann aktiviert, wenn Sie Ihren Bildschirm projizieren, beispielsweise während einer Präsentation. Diese Funktion wird nicht aktiviert, wenn Sie mehrere Monitore verwenden und diese auf mehrere Monitore verteilen. Verwenden Sie Win + P , um den von Windows verwendeten Projektionsmodus zu wechseln.
Wenn ich ein Spiel spiele, ist dies eine praktische Möglichkeit, Benachrichtigungen auszublenden, während ich ein Spiel spiele. Da Windows keine Informationen darüber bereitstellt, wie es feststellt, was ein „Spiel“ ist, funktioniert dies möglicherweise nicht für alle Titel. Es funktioniert auch nur, wenn das Spiel im Vollbildmodus gespielt wird.
Wenn ich eine App schließlich im Vollbildmodus verwende, gilt dasselbe wie oben, jedoch auf die gesamte Software ausgedehnt. Dies ist nützlich, wenn Sie bei der Arbeit an einem Projekt häufig in den Vollbildmodus wechseln und nicht gestört werden möchten.
Unterhalb dieser Schalter können Sie auch „Zeige mir eine Zusammenfassung dessen, was ich verpasst habe, während der Fokus-Assistent aktiviert war“ aktivieren . Daraufhin wird eine Meldung angezeigt, die erklärt, welche Warnungen ausgeblendet wurden, während die automatisierte Regel angewendet wurde.
Mehr sehen:
Ich wünsche Ihnen viel Erfolg!