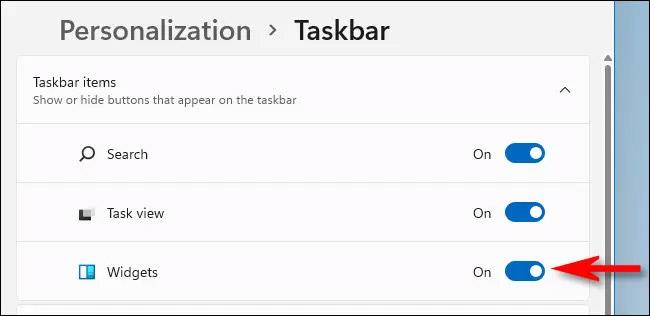Windows 11 verfügt über ein neues Widget-Menü, das geöffnet wird, nachdem Sie auf die Schaltfläche „Widgets“ in der Taskleiste geklickt haben. Wenn Sie das Widget-Menü nicht benötigen und Platz in der Taskleiste sparen möchten, können Sie diese Widgets-Schaltfläche einfach deaktivieren. Hier ist wie.
Blenden Sie die Windows 11-Widget-Menüschaltfläche aus
Um das Widget-Menü in Windows 11 zu deaktivieren, müssen Sie im Grunde nur die Schaltfläche ausblenden, die es aktiviert, und sie niemals verwenden.
Die Schaltfläche „Widgets“ befindet sich direkt in der Taskleiste und verfügt über ein Symbol, das wie ein Fenster aussieht und aus zwei blauen und weißen Rechtecken besteht. Um diese Schaltfläche auszublenden, klicken Sie einfach mit der rechten Maustaste darauf in der Taskleiste und wählen Sie die Option „ Aus Taskleiste ausblenden “.

Die Widgets-Schaltfläche verschwindet sofort aus Ihrer Taskleiste. So einfach ist das.
Darüber hinaus können Sie diese Widgets-Schaltfläche auch im Windows-Einstellungsmenü ausblenden, indem Sie zu Einstellungen > Personalisierung > Taskleiste > Taskleistenelemente gehen und den Schalter neben der Option „ Widgets “ auf „ Aus “ stellen . Dadurch wird die Menüschaltfläche „Widgets“ in Ihrer Taskleiste ausgeblendet.
Microsoft bietet keine direkte Möglichkeit, das Widgets-Menü vollständig zu „deaktivieren“, es sei denn, Sie greifen tief in das System ein, und das birgt natürlich viele Risiken. Tatsächlich verbraucht das Widgets-Menü nur eine vernachlässigbare Menge an Systemressourcen, sodass Sie es einfach ausblenden und vergessen können.
Wenn Sie das Widget-Menü schnell sehen möchten, ohne die Widgets-Schaltfläche in der Taskleiste zurückzusetzen, drücken Sie einfach die Tastenkombination Windows + w . Es wird sofort angezeigt.
Windows 11-Widget-Menüschaltfläche erneut anzeigen
Wenn Sie Ihre Meinung ändern und möchten, dass die Widgets-Menüschaltfläche erneut in der Taskleiste angezeigt wird, befolgen Sie einfach diese Schritte.
Klicken Sie zunächst mit der rechten Maustaste auf die Taskleiste und wählen Sie „ Taskleisteneinstellungen “.

Das Fenster „Windows-Einstellungen“ wird mit der Seite „Personalisierung“ > „Taskleiste“ geöffnet . Klicken Sie im Abschnitt „ Taskleistenelemente “ auf den Schalter neben der Option „ Widgets “, um sie in den Status „ Ein “ zu schalten .
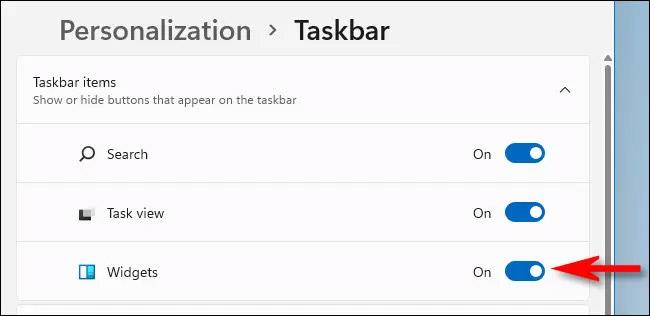
Das ist alles, was Sie tun müssen.