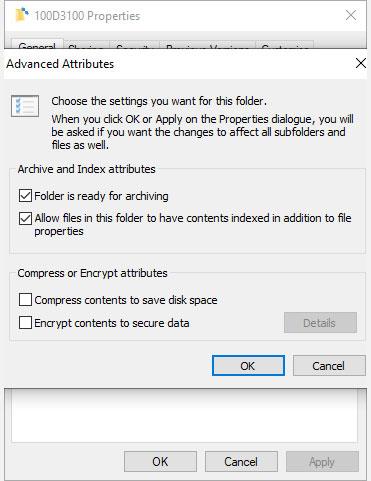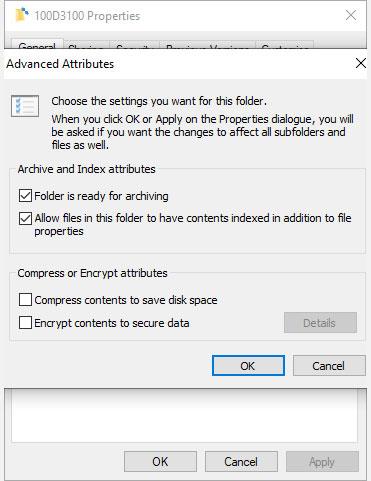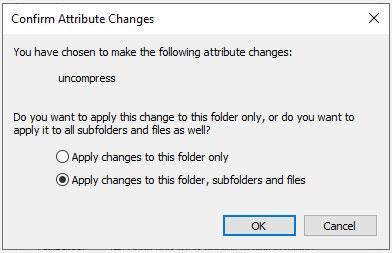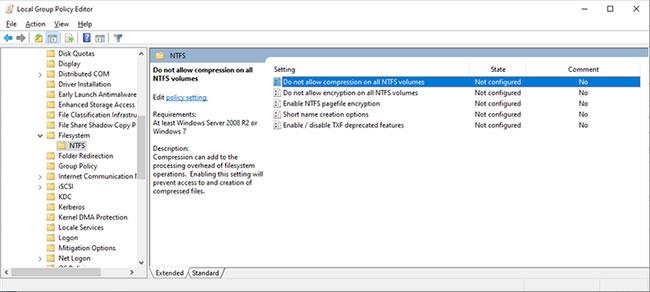Sind Ihnen schon einmal zwei blaue Pfeile auf Ihren Windows 10- Dateien und -Ordnern aufgefallen ? Diese beiden Pfeile zeigen an, dass Windows 10 diese Dateien und Ordner komprimiert, um ihren Gesamtspeicherplatz auf Ihrer Festplatte zu reduzieren.
Windows 10 komprimiert Dateien automatisch, wenn Ihre Festplatte voll wird, weshalb Sie plötzlich diese beiden blauen Pfeile sehen werden.
Sie können jedoch die automatische Komprimierung von Dateien in Windows 10 stoppen. So geht's.
So deaktivieren Sie die Dateikomprimierung von Windows 10 im Datei-Explorer
Der einfachste Weg, die automatische Dateikomprimierung in Windows 10 zu deaktivieren, ist der Datei-Explorer. Die Komprimierung kann auf Dateien, Ordner oder ganze Laufwerke angewendet werden. Wenn Sie die Komprimierung auf einen Ordner oder ein Laufwerk anwenden oder entfernen, können Sie Änderungen im gesamten Ordner vornehmen und jede Datei in jedem Unterordner komprimieren (oder dekomprimieren).
Das Deaktivieren der Dateikomprimierung in Windows 10 ist ein schneller Vorgang. Gehen Sie zunächst zu dem Ordner oder Laufwerk, in dem Sie die automatische Komprimierung stoppen möchten. Nachher:
1. Klicken Sie mit der rechten Maustaste auf den Ordner und wählen Sie Eigenschaften.
2. Wählen Sie auf der Registerkarte „Allgemein“ die Option „Erweitert“ aus, um „Erweiterte Attribute“ zu öffnen .
3. Deaktivieren Sie unter „Attribute komprimieren oder verschlüsseln “ die Option „Inhalte komprimieren, um Speicherplatz zu sparen“ .
4. Klicken Sie auf „OK“ und dann auf die Schaltfläche „Übernehmen“.
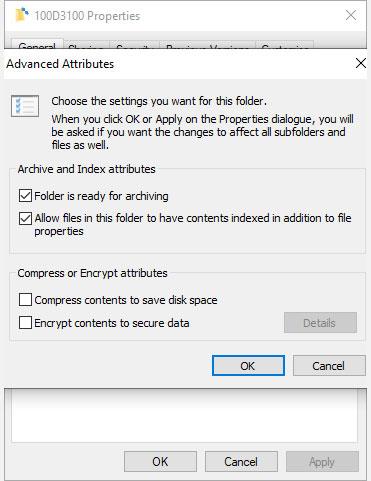
Deaktivieren Sie die Windows 10-Dateikomprimierung im Datei-Explorer
Wenn das Fenster „Attributänderungen bestätigen“ angezeigt wird, können Sie entscheiden, ob Änderungen an der Dateikomprimierung nur auf diesen Ordner ( Änderungen nur auf diesen Ordner anwenden ) oder auf andere Ordner, Unterordner und Dateien ( Änderungen auf diese Ordner, Unterordner und Dateien anwenden) angewendet werden sollen . Die zweite Option ist nützlich, wenn Sie verhindern möchten, dass Windows 10 automatisch ein gesamtes Laufwerk oder einen gesamten Ordner komprimiert.
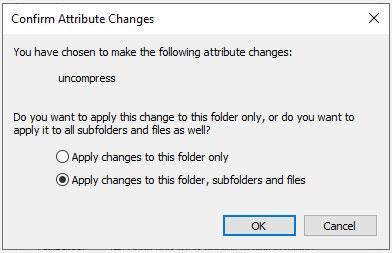
Wählen Sie das Objekt aus, auf das die Dateikomprimierung angewendet werden soll
So aktivieren Sie die Dateikomprimierungsfunktion von Windows 10 wieder
Das Wiedereinschalten der Dateikomprimierung ist genauso einfach wie das Deaktivieren. Gehen Sie zu den obigen Schritten zurück, aktivieren Sie jedoch das Kontrollkästchen „Inhalt komprimieren“ , um Speicherplatz zu sparen. Sie sehen auch dasselbe Fenster „Attributänderungen bestätigen“ .
Komprimieren Sie Dateien unter Windows 10 mit der Eingabeaufforderung
Sie können Windows 10-Dateien und -Ordner auch mithilfe der Eingabeaufforderung und des Befehls „compact“ komprimieren und dekomprimieren .
Gehen Sie zunächst zu dem Ordner, den Sie komprimieren möchten, drücken Sie dann Umschalt + Strg + Rechtsklick und wählen Sie Befehlsfenster hier öffnen .
Jetzt stehen Ihnen verschiedene Befehle zum Komprimieren von Dateien zur Verfügung. Um eine Datei zu komprimieren, verwenden Sie den folgenden Befehl:
compact /c filename
Um alle Dateien in einem Verzeichnis zu komprimieren, verwenden Sie den folgenden Befehl:
compact /c *
Wenn Sie abschließend jede Datei in diesem Ordner sowie alle Unterordner komprimieren möchten, verwenden Sie diesen Befehl:
compact /c /s *
Wenn Sie die Eingabeaufforderung zum Extrahieren Ihrer Dateien verwenden möchten, sind die Befehle ähnlich. Die folgenden Befehle werden verwendet, um eine Datei, also alle Dateien in einem Verzeichnis, zu dekomprimieren. alle Dateien in diesem Ordner und seinen Unterordnern:
compact /u filename
compact /u *
compact /u /s *
Eine vollständige Syntaxliste finden Sie auf der Microsoft Compact-Website oder verwenden Sie das kompakte /? um die Liste zu sehen.
https://docs.microsoft.com/en-us/windows-server/administration/windows-commands/compact
Deaktivieren Sie die Dateikomprimierung mithilfe der Gruppenrichtlinie
Angenommen, Sie möchten bei der Aufgabe, die Dateikomprimierung zu stoppen, noch einen Schritt weiter gehen. Dadurch wird sichergestellt, dass Windows 10 Ihre Dateien nie wieder ohne Erlaubnis komprimiert.
Wenn Sie das möchten, können Sie die NTFS-Dateikomprimierung mit dem Gruppenrichtlinien-Editor deaktivieren. Gruppenrichtlinie ist eine Windows-Funktion, die eine Konfigurationsoption auf das gesamte System anwendet. Änderungen an Richtlinien nehmen Sie mit dem Gruppenrichtlinien-Editor vor.
Der Gruppenrichtlinien-Editor ist für Benutzer von Windows 10 Home standardmäßig nicht verfügbar. Benutzer von Windows 10 Home können jedoch die Option „Gruppenrichtlinien-Editor“ aktivieren oder einen Richtlinien-Editor eines Drittanbieters verwenden.
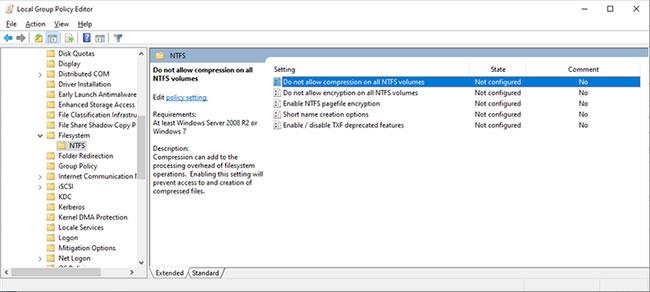
Deaktivieren Sie die Dateikomprimierung mithilfe der Gruppenrichtlinie
Befolgen Sie diese Schritte, um die NTFS-Dateikomprimierung mit dem Gruppenrichtlinien-Editor zu deaktivieren:
1. Drücken Sie Win + R , um das Dialogfeld „Ausführen“ zu öffnen , geben Sie dann msc ein und drücken Sie die Eingabetaste .
2. Wenn der Gruppenrichtlinien-Editor geladen wird, gehen Sie zu Computerkonfiguration > Administrative Vorlagen > System > Dateisystem > NTFS .
3. Öffnen Sie die Richtlinie „Komprimierung nicht auf allen NTFS-Volumes zulassen“, um sie zu bearbeiten.
4. Wählen Sie „Aktiviert“ , wenn Sie die gesamte Dateikomprimierung stoppen möchten, und wählen Sie dann „Übernehmen“ aus .
5. Starten Sie den Computer neu, damit die Änderungen wirksam werden.
Um diese Funktionalität in Zukunft zu deaktivieren, wiederholen Sie die oben genannten Schritte, deaktivieren Sie jedoch stattdessen die Richtlinie (wählen Sie „ Deaktivieren“ ).
Ich hoffe, Sie haben Erfolg.