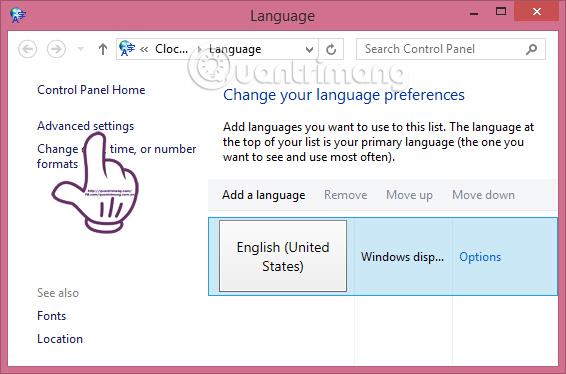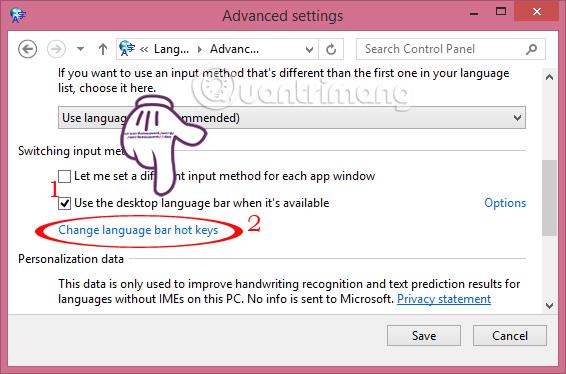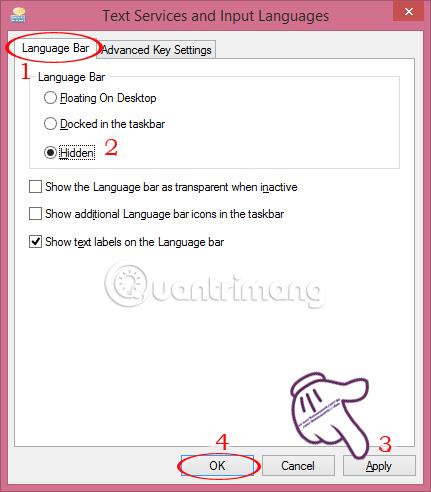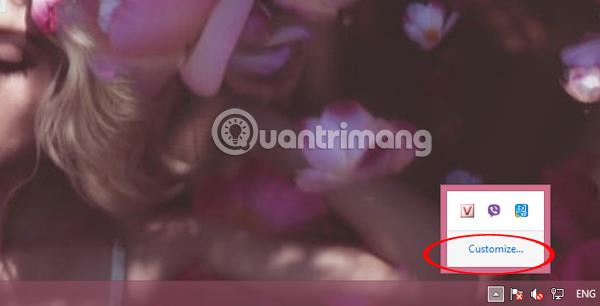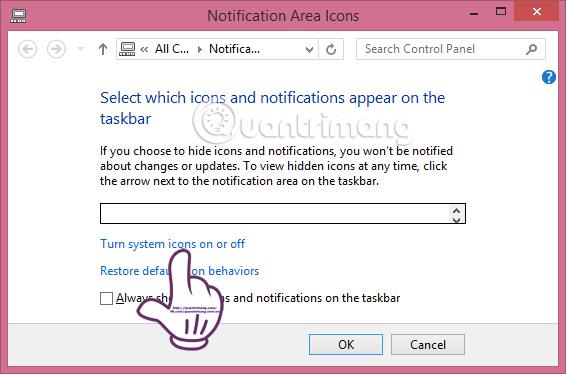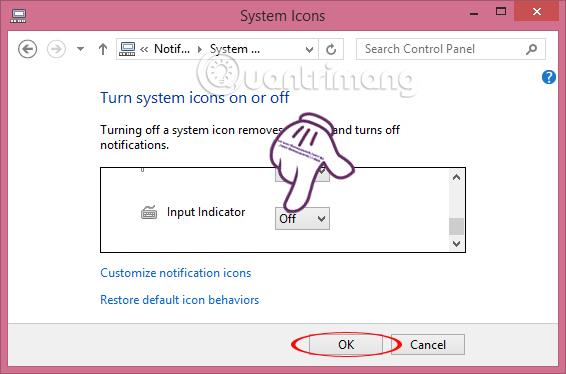In den Betriebssystemversionen Windows 8 und Windows 10 integriert Microsoft die Sprachleiste standardmäßig in die Taskleiste. Mit dieser Sprachleiste können wir die Tastatursprache unter Windows 8 mit vielen begleitenden Sprachen wechseln oder die Tastatursprache ändern, wenn wir auf verwechselte Buchstaben und Zahlen stoßen. Viele Leute möchten jedoch die Taskleiste aufräumen und die Sprachleiste ausblenden. Die Methode ist relativ einfach und LuckyTemplates wird sie im folgenden Tutorial vorstellen.
Methode 1:
Schritt 1:
Klicken Sie auf der Hauptoberfläche des Computerbildschirms mit der linken Maustaste auf das Sprachleistensymbol in der Taskleiste und wählen Sie Spracheinstellungen aus .

Schritt 2:
Eine neue Fensteroberfläche wird angezeigt. Hier klicken wir in der linken Benutzeroberfläche auf Erweiterte Einstellungen .
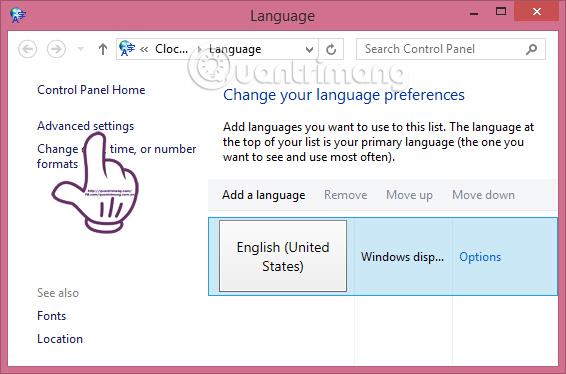
Schritt 3:
Aktivieren Sie in der Benutzeroberfläche „Erweiterte Einstellungen“ das Kontrollkästchen „Desktop-Sprachleiste verwenden, wenn diese verfügbar ist“ .
Klicken Sie dann unten auf die Option „Hotkeys in der Sprachleiste ändern“ .
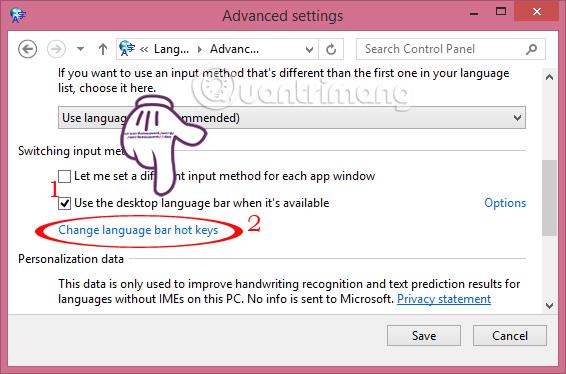
Schritt 4:
Das Fenster „Textdienste und Eingabesprachen“ wird angezeigt . Wählen Sie die Registerkarte „Sprachleiste“ . Wählen Sie „Ausgeblendet“ und klicken Sie auf „Übernehmen“ und dann auf „OK“ , um die Einstellungen zu speichern.
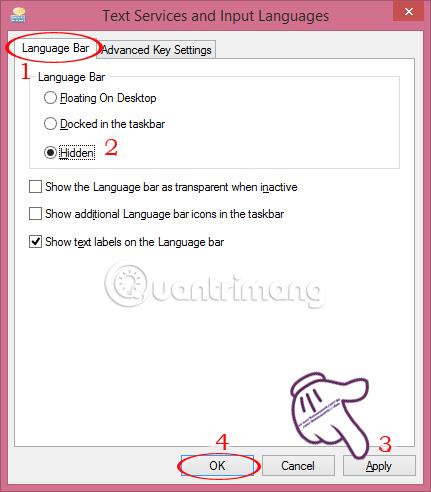
Methode 2:
Schritt 1:
Klicken Sie in der Taskleiste auf das Dreieckssymbol und wählen Sie Anpassen...
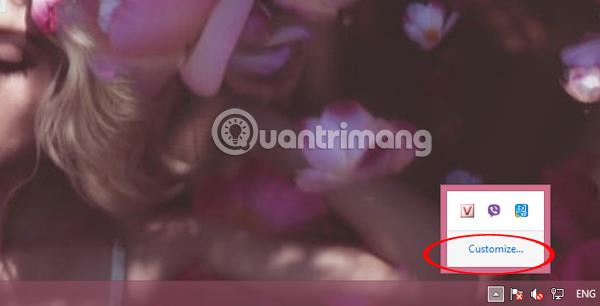
Schritt 2:
Die Benutzeroberfläche „Benachrichtigungsbereichssymbole“ wird angezeigt . Wählen Sie dort „ Systemsymbole ein- oder ausschalten“ aus .
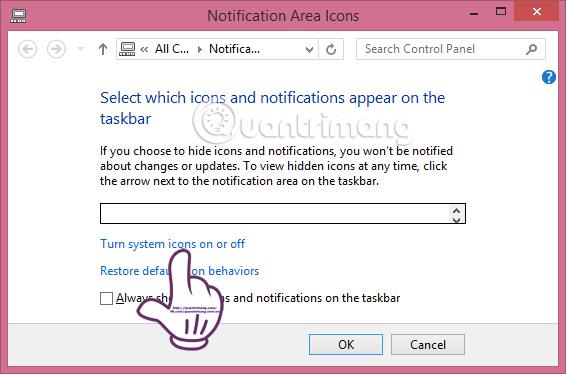
Schritt 3:
Als nächstes deaktivieren wir das Element „Eingangsanzeige“, wenn wir in den Aus-Modus wechseln. Klicken Sie abschließend auf OK , um die Vorgänge abzuschließen.
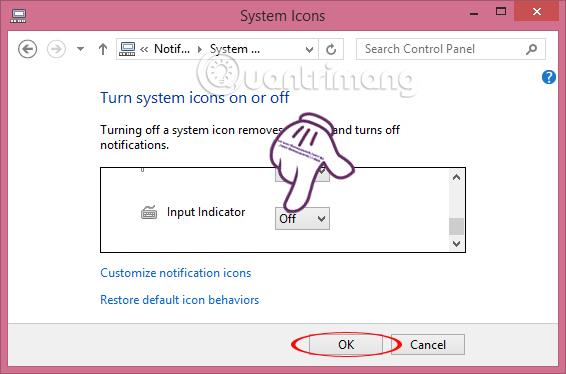
Oben finden Sie die Schritte zum Ausblenden der Sprachleiste unter Windows 8 auf zwei verschiedene Arten. Darüber hinaus können wir auch die Sprachleiste unter Windows 10 gemäß dem Tutorial Aktivieren/Deaktivieren der Sprachleiste unter Windows 10 aktivieren oder deaktivieren .
Weitere Informationen finden Sie in den folgenden Artikeln:
Ich wünsche Ihnen viel Erfolg!