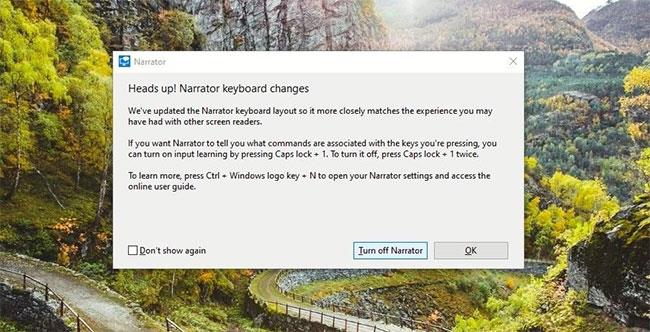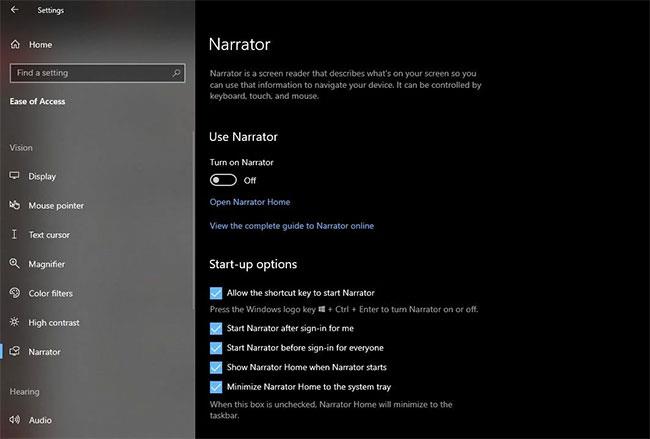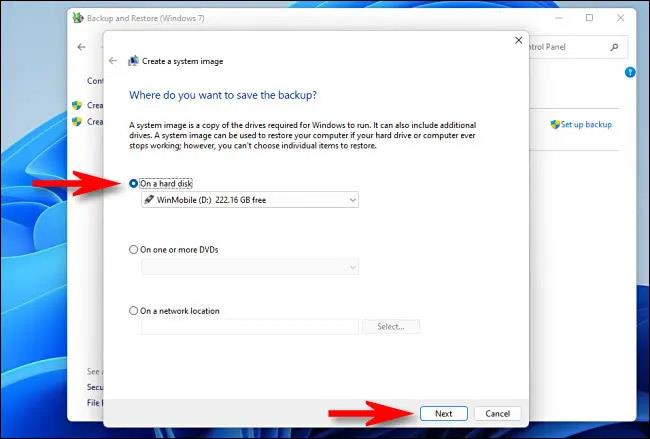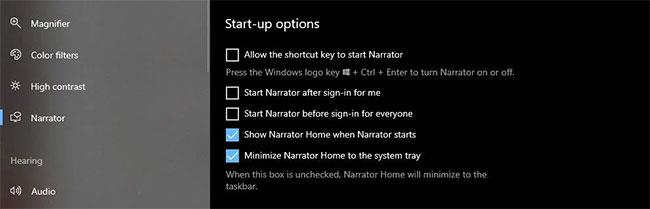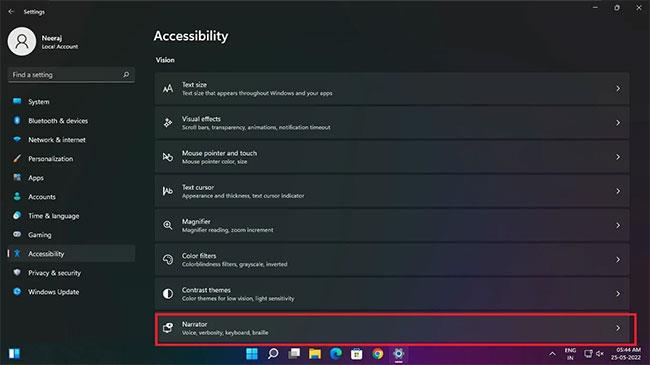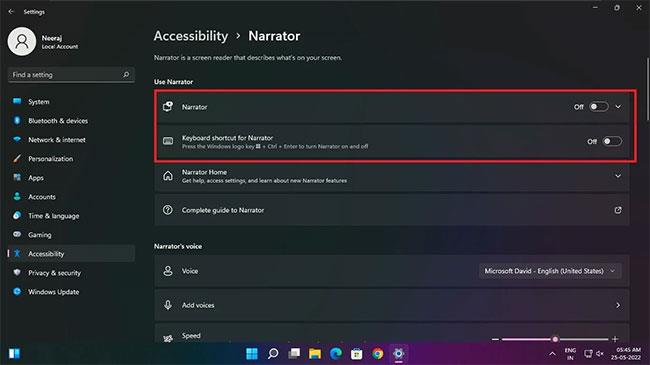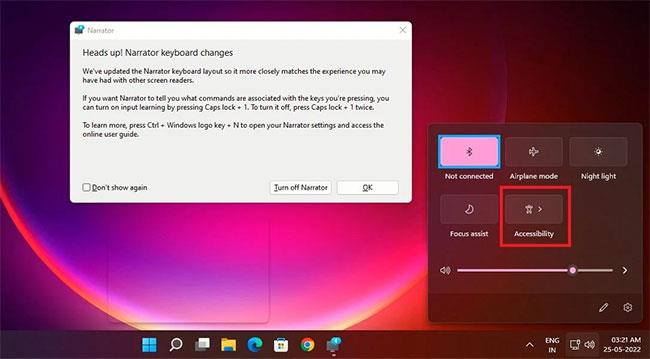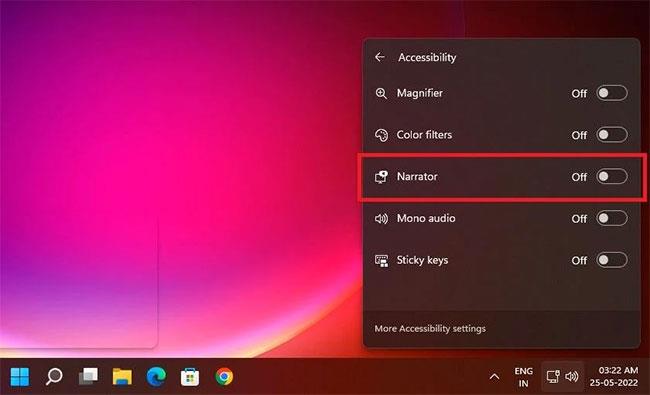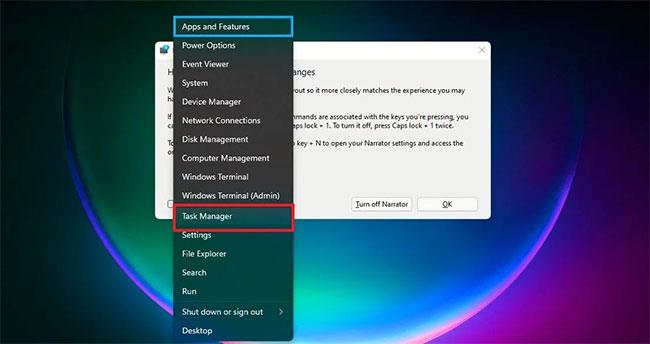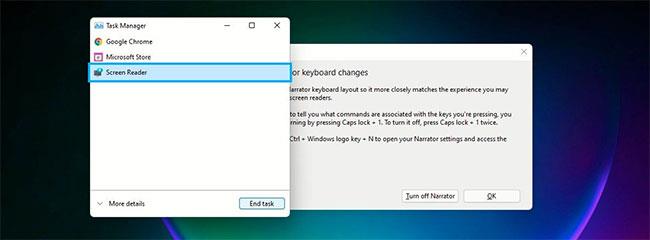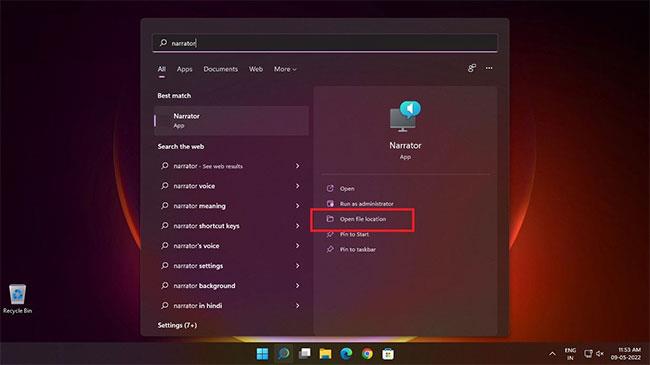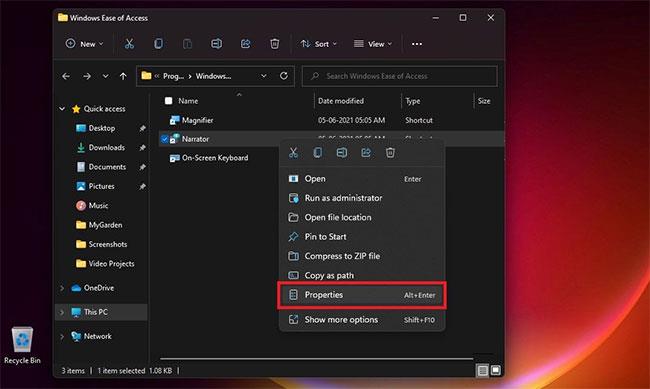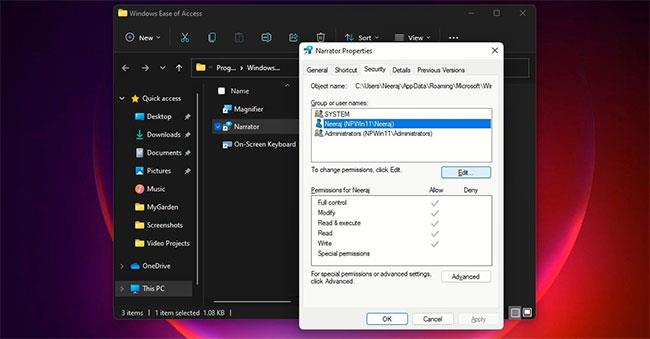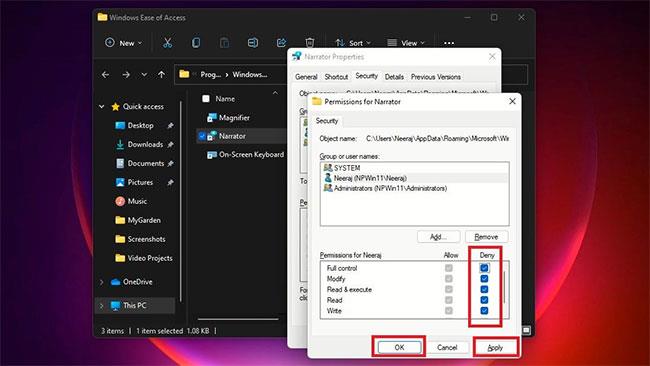Die Narrator-Anwendung ist seit der Windows-Version 2000 ein Windows-Feature. Sie wurde für Menschen entwickelt, die aufgrund einer Sehbeeinträchtigung Schwierigkeiten beim Arbeiten am PC haben.
Wenn Sie Narrator jedoch nicht verwenden oder eine andere Anwendung verwenden möchten, können Sie es einfach ausschalten oder deaktivieren. Auf diese Weise wird Ihr tägliches Computererlebnis nicht beeinträchtigt. Sehen wir uns also an, wie Sie die Narrator-App unter Windows 10 und 11 deaktivieren können.
So deaktivieren Sie Narrator unter Windows 10 und 11 mit Tastaturkürzeln
Der Erzähler kann mit den Tastenkombinationen Win + Strg + Enter aktiviert werden . Wenn es also eingeschaltet ist oder eingeschaltet wurde, weil Sie versehentlich die Anwendungsverknüpfungen gedrückt haben, drücken Sie erneut die Tasten Win + Strg + Eingabetaste . Sie hören „Exiting Narrator“ und die App wird geschlossen.
Darüber hinaus können Sie das Fenster „Erzähler“ jederzeit ausschalten, indem Sie auf die Schaltfläche „Erzähler ausschalten“ klicken .
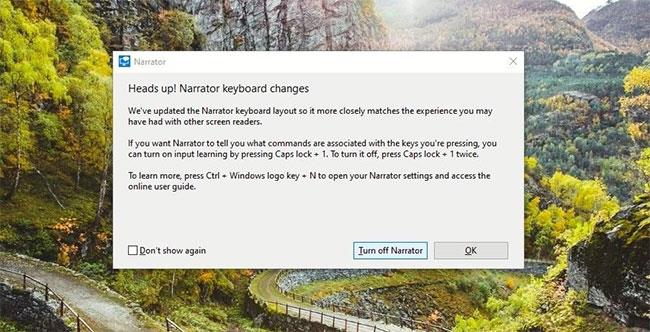
Deaktivieren Sie die Sprachausgabe mit einer Tastenkombination
Eine weitere einfache Tastenkombination zum Ausschalten der Sprachausgabe ist die gleichzeitige Verwendung der Tasten Feststelltaste + Esc .
So deaktivieren Sie die Sprachausgabe über die Einstellungen unter Windows 10
Es ist ganz einfach, die Sprachausgabe über die Windows-Einstellungen zu deaktivieren. Mach Folgendes:
1. Drücken Sie die Tastenkombination Win + I , um die Einstellungen auf Ihrem Computer zu öffnen.
2. Klicken Sie auf „Einfacher Zugriff“ und wählen Sie auf der sich öffnenden Seite im linken Bereich „Erzähler“ aus. Die Seite mit den Narrator-Einstellungen wird geöffnet. Sie können diese Seite auch direkt aufrufen, indem Sie die Tastenkombination Win + Strg + N drücken .
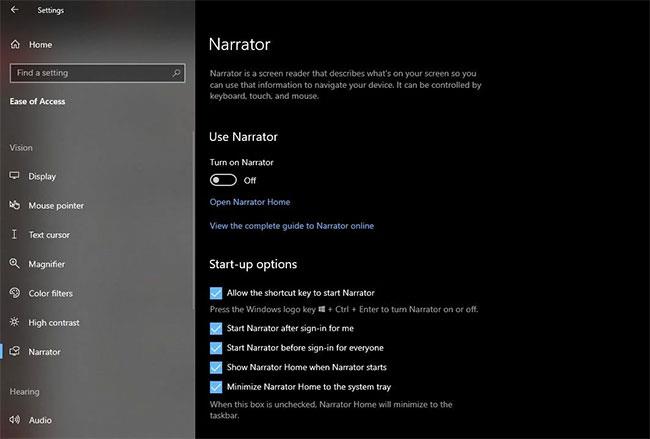
Seite mit den Erzählereinstellungen
3. Stellen Sie auf der Seite „Erzähler“ sicher, dass die Schaltfläche „Erzähler einschalten“ ausgeschaltet ist.
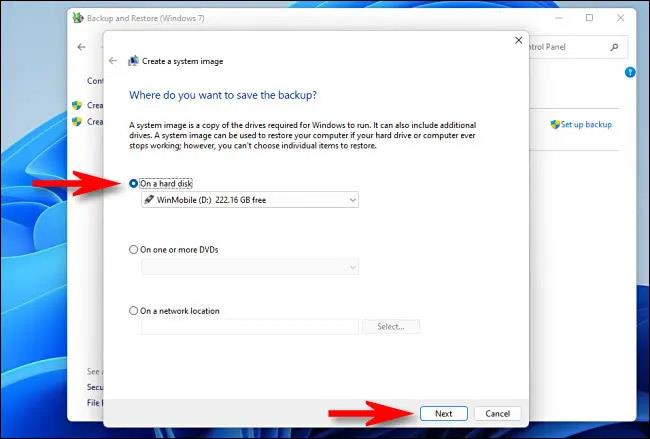
Deaktivieren Sie die Schaltfläche „Erzähler einschalten“.
4. Stellen Sie dann im Abschnitt „Startoptionen“ unten sicher, dass Sie das Kontrollkästchen neben „ Erlauben Sie die Tastenkombination, Narrator zu starten“ deaktivieren . Daher startet Narrator jetzt nicht, selbst wenn Sie die falschen Tastenkombinationen eingeben.
5. Wenn Sie Narrator verwenden und die Aktivierung Ihres Kontos nach der Anmeldung geplant haben, deaktivieren Sie das Kontrollkästchen neben Narrator nach der Anmeldung starten, damit ich es deaktivieren kann. Wenn Sie diese Funktion auf Ihrem Computer für alle Benutzer deaktivieren möchten, deaktivieren Sie das Kontrollkästchen neben „ Erzähler vor der Anmeldung für alle starten“ .
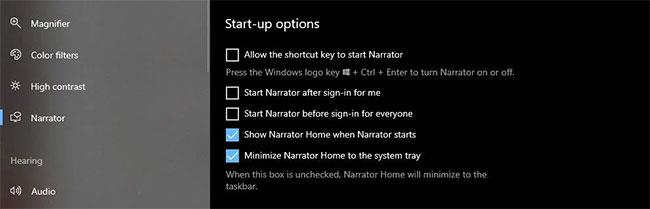
Deaktivieren Sie „Erzähler nach der Anmeldung für mich starten“.
So deaktivieren Sie die Sprachausgabe über die Einstellungen unter Windows 11
Wenn Sie Windows 11 verwenden, ist das Deaktivieren der Sprachausgabe ein etwas anderer Vorgang:
1. Öffnen Sie die Windows-Einstellungen unter Windows 11 , indem Sie gleichzeitig die Tasten Win + I drücken .
2. Klicken Sie im linken Bereich auf Barrierefreiheit und wählen Sie im rechten Bereich Erzähler aus.
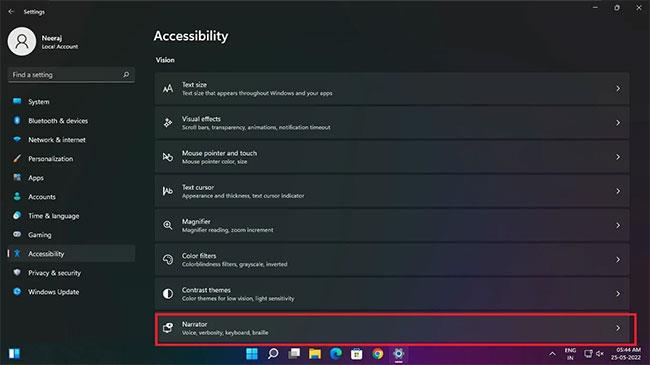
Wählen Sie im rechten Bereich „Erzähler“ aus
3. Stellen Sie auf der Seite „Erzähler“ sicher, dass die Schaltfläche „Erzähler einschalten“ deaktiviert ist.
4. Deaktivieren Sie dann auch das Kontrollkästchen neben Tastaturkürzel für Narrator, damit Narrator sich nicht einschaltet, selbst wenn die Tastenkombination versehentlich verwendet wird.
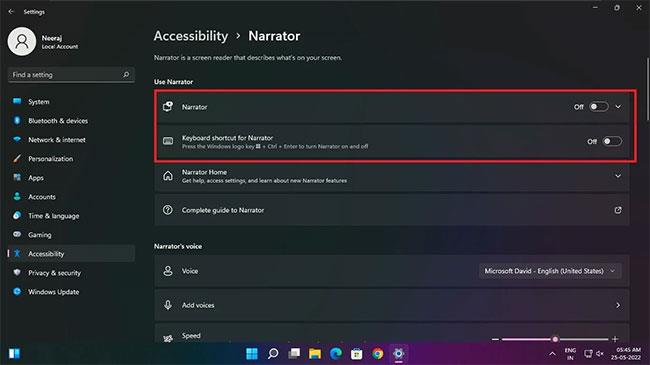
Deaktivieren Sie das Kontrollkästchen Tastaturkürzel für Erzähler
So deaktivieren Sie die Sprachausgabe im Menü „Schnelleinstellungen“ unter Windows 11
Wenn Sie einen PC mit Windows 11 haben, können Sie Narrator auch einfach über die Schnelleinstellungen deaktivieren .
Drücken Sie einfach die Tastenkombination Win + A, um die Schnelleinstellungen zu öffnen. Klicken Sie dann auf die Schaltfläche Barrierefreiheit.
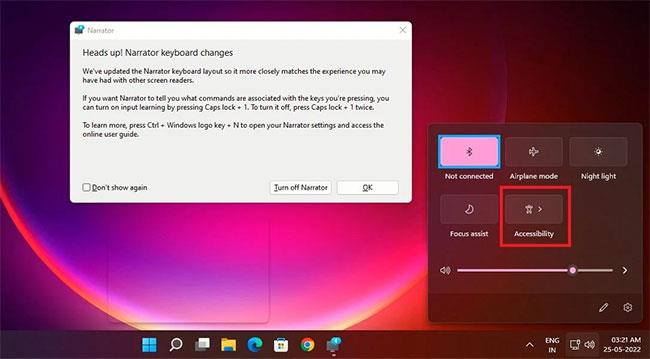
Klicken Sie auf die Schaltfläche Barrierefreiheit
Schalten Sie dann die Schaltfläche „Erzähler“ aus. Sie können hier auch andere Eingabehilfen deaktivieren.
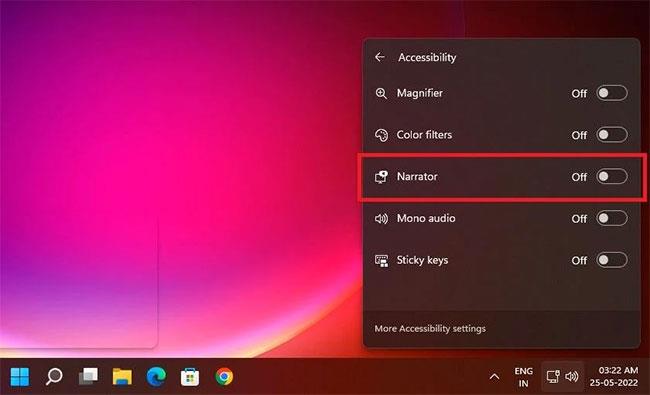
Schalten Sie die Schaltfläche „Erzähler“ aus
So deaktivieren Sie die Sprachausgabe im Task-Manager unter Windows 11
Wenn die Sprachausgabe unter Windows 11 aktiviert ist und Sie sie aus irgendeinem Grund nicht deaktivieren können, können Sie sie auch über den Task-Manager deaktivieren .
Klicken Sie mit der rechten Maustaste auf einen leeren Bereich in der Taskleiste und wählen Sie im sich öffnenden Menü die Option „Task-Manager“ .
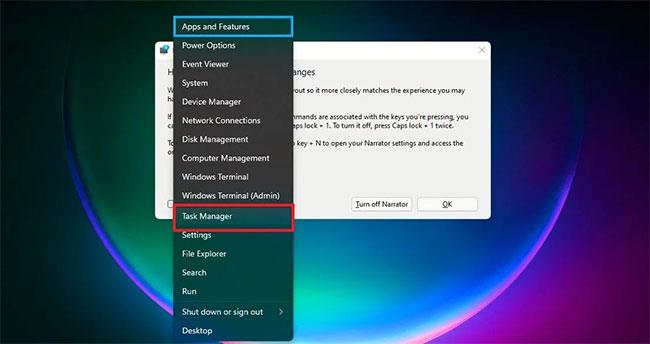
Wählen Sie „Task-Manager“ aus dem Menü
Im Task-Manager unter „Apps“ wird die Narrator-App als Screenreader aufgeführt . Klicken Sie auf Screenreader , um es hervorzuheben. Klicken Sie dann unten im Fenster auf die Schaltfläche „Aufgabe beenden“ , um die Sprachausgabe zu deaktivieren.
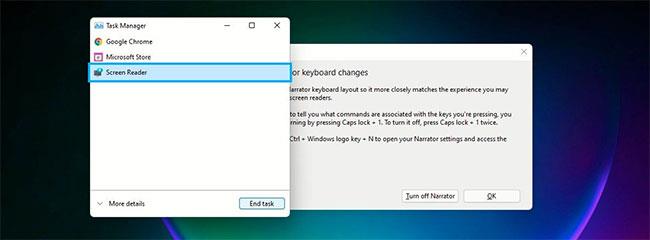
Klicken Sie auf die Schaltfläche „Aufgabe beenden“.
So deaktivieren Sie die Sprachausgabe, indem Sie Kontoberechtigungen unter Windows 10/11 widerrufen
Sie können Narrator auch auf Ihrem Computer deaktivieren, indem Sie die Windows-Kontoberechtigungen widerrufen. Hier ist wie:
1. Suchen Sie in der Suchleiste nach Narrator. Sie sehen es unter Beste Übereinstimmung.
2. Klicken Sie im rechten Bereich unter der Narrator-App auf Dateispeicherort öffnen .
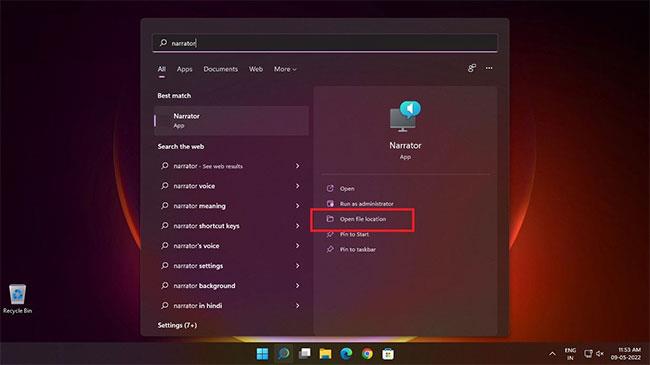
Klicken Sie auf Dateispeicherort öffnen
3. Klicken Sie auf der Dateispeicherortseite, die sich öffnet, mit der rechten Maustaste auf Narrator und dann auf Eigenschaften.
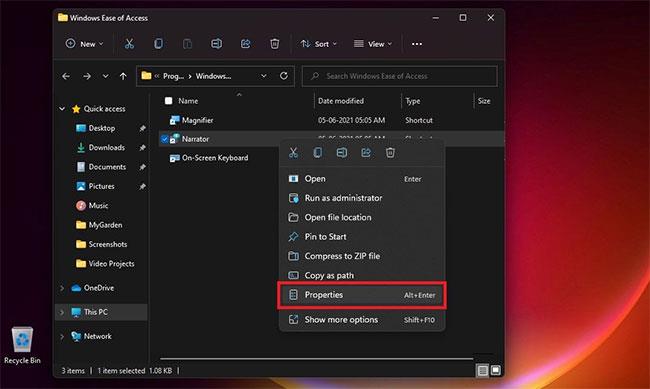
Klicken Sie auf Eigenschaften
4. Wählen Sie im Fenster Narrator Properties die Registerkarte Security aus. Klicken Sie dann auf Bearbeiten, um die Benutzerkontoberechtigungen zu ändern. Wählen Sie dann das Benutzerkonto aus, für das Sie die Narrator-App deaktivieren möchten.
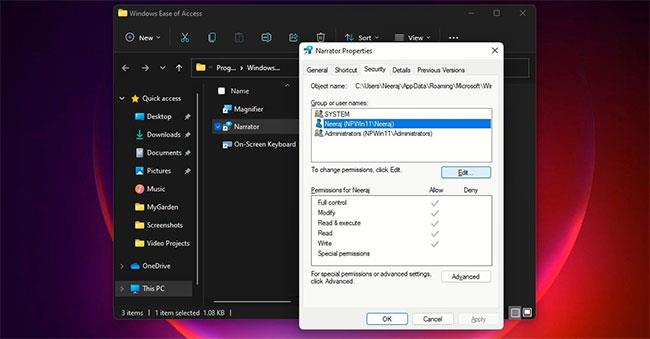
Benutzerkonto auswählen
5. Aktivieren Sie dann unter „Berechtigungen“ für Ihr ausgewähltes Benutzerkonto die Option „Vollständige Kontrolle“ unter „Verweigern“. Wenn Sie das Kontrollkästchen „Vollständige Kontrolle“ aktivieren , werden die folgenden Kontrollkästchen automatisch für alle Erzählerberechtigungen aktiviert.
6. Klicken Sie abschließend für jedes Benutzerkonto auf „Übernehmen“ und dann auf „OK“.
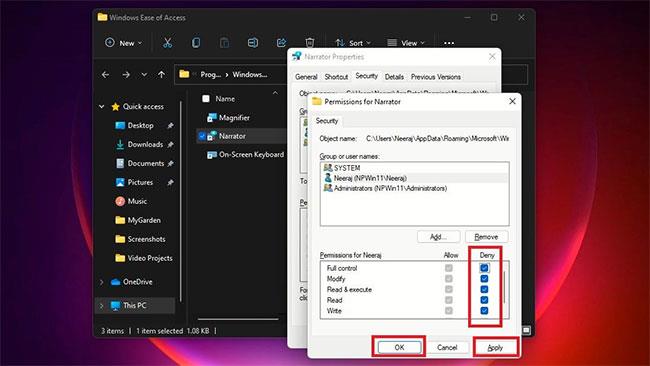
Klicken Sie auf Übernehmen > OK
Wenn Sie oder eine geliebte Person in Zukunft Narrator verwenden möchten, führen Sie die oben genannten Schritte 1 bis 4 aus und klicken Sie dann nach Auswahl eines Benutzerkontos auf Zulassen > Vollzugriff . Klicken Sie abschließend auf „Übernehmen“ > „OK“ .
Wenn Sie die oben genannten Methoden und Schritte befolgen, können Sie die Narrator-App auf einem Windows-PC ganz einfach deaktivieren oder deaktivieren. Dies ist insbesondere dann sinnvoll, wenn Sie diese nicht verwenden oder eine andere App verwenden möchten.
Und wie Sie wissen, können Sie diese Funktion auch ganz einfach wieder aktivieren, wenn jemand, mit dem Sie einen Computer teilen, die Narrator-App verwenden möchte.