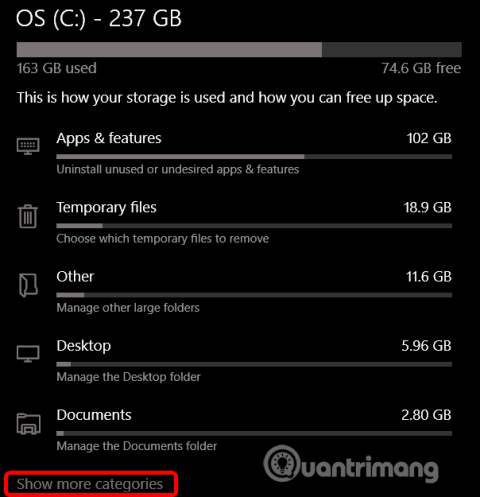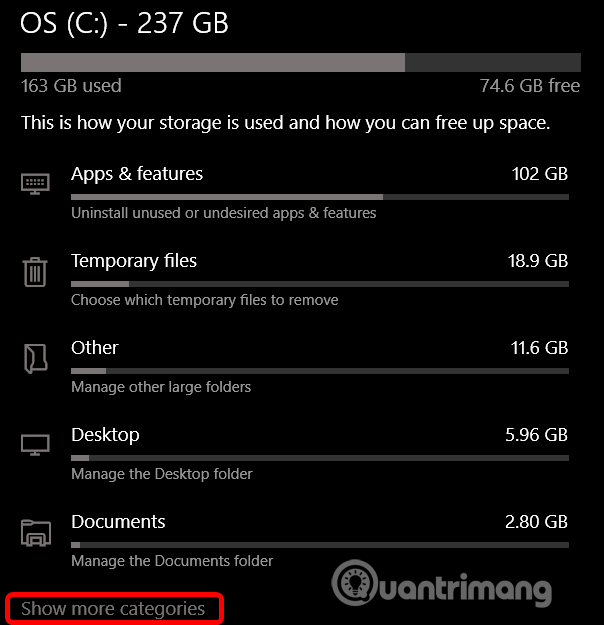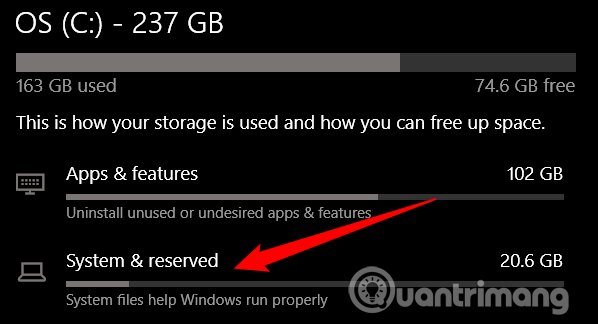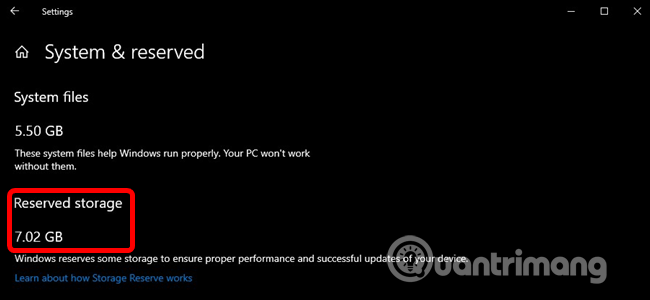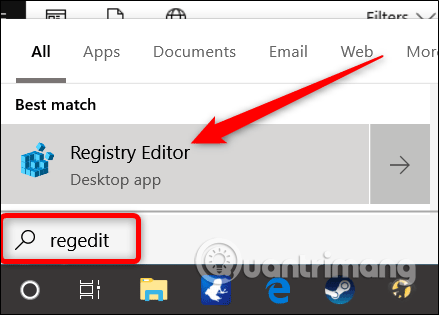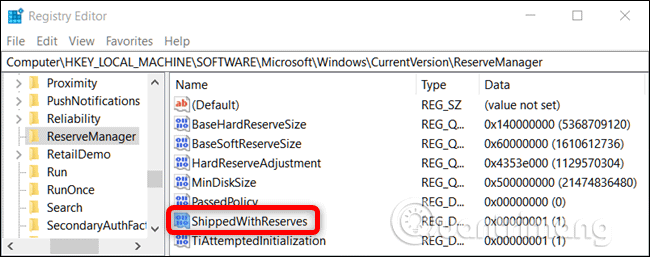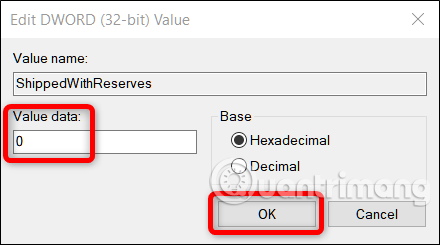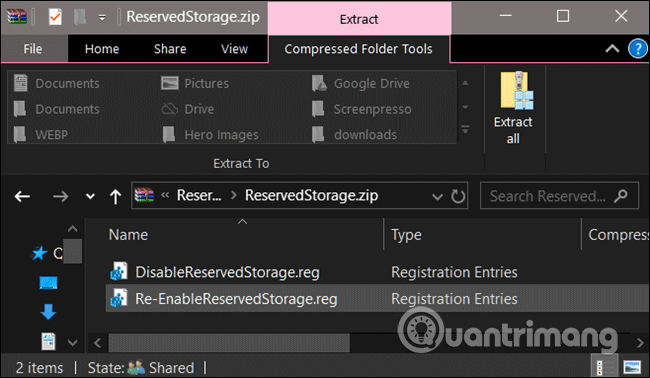Ab dem Update vom Mai 2019 reserviert Windows 10 etwa 7 GB Gerätespeicher für Updates und optionale Dateien. Dies gewährleistet eine einfache Installation zukünftiger Updates, Sie können diesen Speicher jedoch bei Bedarf wiederherstellen.
Anweisungen zum Deaktivieren des reservierten Speichers unter Windows 10
Was ist reservierter Speicher?
Windows benötigt für Updates eine bestimmte Menge freien Speicherplatzes. Sie können keine Updates installieren, wenn auf Ihrem Computer nicht genügend freier Speicherplatz vorhanden ist. Mit dem letzten Update vom Mai 2019 hat Microsoft Speicherplatz für Updates reserviert, um dieses Problem zu beheben.
Wenn auf Ihrem PC bisher nicht genügend freier Speicherplatz vorhanden war, installierte Windows die Updates nicht ordnungsgemäß. Die einzige Problemumgehung besteht darin, etwas Speicherplatz freizugeben, bevor Sie fortfahren.
Mit „Reservierter Speicher“ stellt Microsoft sicher, dass Windows 10 mindestens 7 GB freien Speicherplatz auf dem Laufwerk reserviert, um sicherzustellen, dass Updates unabhängig vom verbleibenden Speicherplatz heruntergeladen werden können.
Wenn der reservierte Speicher nicht für Aktualisierungsdateien verwendet wird, wird er für Anwendungen, temporäre Dateien und Systemspeicher verwendet und verbessert so die tägliche Funktionalität Ihres PCs.
Mit anderen Worten: Windows nutzt nicht alle 7 GB reservierten Speicher. Es kann einige temporäre Dateien speichern, die normalerweise an anderer Stelle im System gespeichert sind.
So überprüfen Sie den reservierten Speicher auf dem PC
Bevor Sie es deaktivieren, sollten Sie sicherstellen, dass das System reservierten Speicher verwendet. Wenn nicht, müssen Sie es nicht deaktivieren, da Windows keinen zusätzlichen Speicher auf Ihrem Gerät beansprucht. Sie können in den Einstellungen überprüfen, ob das System mehr Speicher und Speicherplatz verbraucht.
Diese Funktion wird automatisch auf neuen Computern aktiviert, auf denen Windows 10 Version 1903 vorinstalliert ist, und auf Computern, auf denen Windows 10 Version 1903 von Grund auf installiert wurde. Beim Update von einer niedrigeren Version von Windows 10 wird der reservierte Speicher nicht aktiviert.
Um zu überprüfen, ob Windows reservierten Speicher verwendet, gehen Sie zu Einstellungen > System > Speicher . Sie können die Einstellungen-App schnell öffnen, indem Sie Win+ drücken I. Klicken Sie in der Liste der Elemente, die Speicherplatz beanspruchen, auf Weitere Kategorien anzeigen .
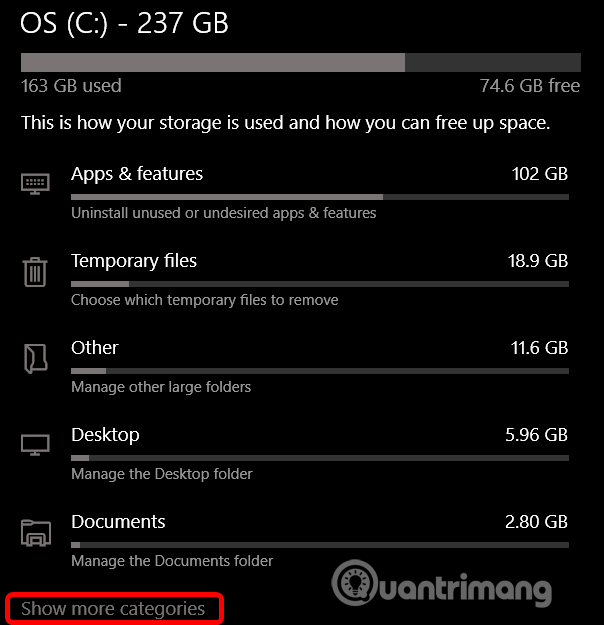
Klicken Sie auf System & Reserviert .
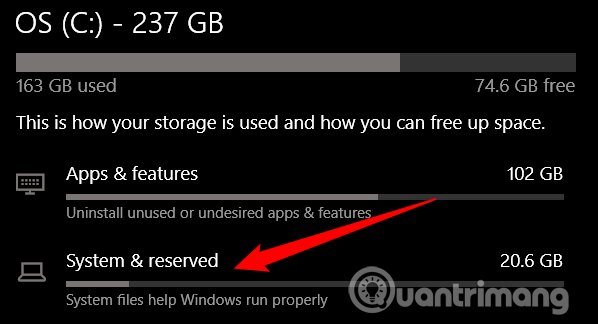
Wenn diese Funktion aktiviert ist, wird ein Abschnitt „Reservierter Speicher“ mit einer Speicherkapazität von mehr als 7 GB angezeigt. Wenn „Reservierter Speicher“ nicht angezeigt wird, hat das System diese Funktion nicht aktiviert.
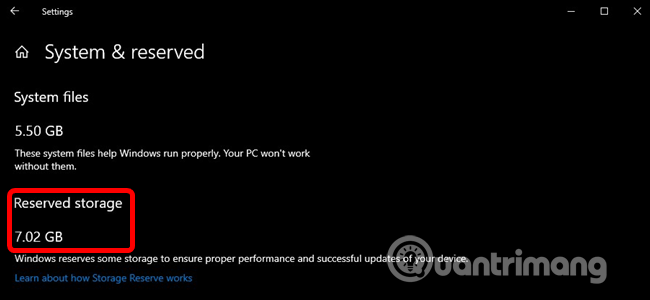
Sollte der reservierte Speicher deaktiviert werden?
Sie können belegten Speicherplatz freigeben, indem Sie optionale Funktionen ( Einstellungen > Apps & Funktionen > Optionale Funktionen verwalten ) und Sprachpakete ( Einstellungen > Zeit & Sprache > Sprache ) deinstallieren.
Wenn Sie jedoch maximalen Speicherplatz freigeben möchten, müssen Sie die Funktion „Reservierter Speicher“ vollständig deaktivieren. Microsoft rät Benutzern davon ab.
Der Zweck dieser Funktion besteht darin, die alltägliche Funktionalität des Computers zu verbessern, indem sichergestellt wird, dass wichtige Betriebssystemfunktionen immer Zugriff auf den Festplattenspeicher haben. Wenn der reservierte Speicher nicht verwendet wird und der Speicherplatz knapp ist, funktionieren Windows und Anwendungen möglicherweise nicht wie erwartet, obwohl sie freien Speicherplatz benötigen. Mit reserviertem Speicher beanspruchen Updates, Apps, temporäre Dateien und Caches weniger wertvollen freien Speicherplatz und funktionieren weiterhin wie erwartet.
Wenn Sie jedoch Speicherplatz benötigen, können Sie den reservierten Speicher deaktivieren. Denn die meisten Windows 10-Computer funktionieren ohne diese Funktion immer noch einwandfrei.
So deaktivieren Sie den reservierten Speicher
Beachten Sie, dass die Änderung nicht sofort wirksam wird. Reservierter Speicher wird erst nach der Installation des nächsten Updates aus dem System entfernt. Allerdings veröffentlicht Microsoft in der Regel einmal im Monat kumulative Updates, sodass Reserved Storage ohne lange Wartezeit aus dem System entfernt wird.
Deaktivieren Sie den reservierten Speicher mit dem Registrierungseditor
Warnung: Der Registrierungseditor ist ein leistungsstarkes Tool und seine missbräuchliche Verwendung führt dazu, dass das System instabil oder sogar funktionsunfähig wird. Dies ist ein ziemlich einfacher „Trick“, und wenn Sie die Anweisungen richtig befolgen, werden Sie keine Probleme haben. Wenn Sie den Registrierungseditor noch nie verwendet haben, informieren Sie sich vor dem Start über den Registrierungseditor und denken Sie daran , die Registrierung (und Ihren Computer) zu sichern, bevor Sie Änderungen vornehmen.
Öffnen Sie den Registrierungseditor, indem Sie auf Start klicken, regedit eingeben , die Eingabetaste drücken und dann zulassen, dass Änderungen auf dem Computer vorgenommen werden.
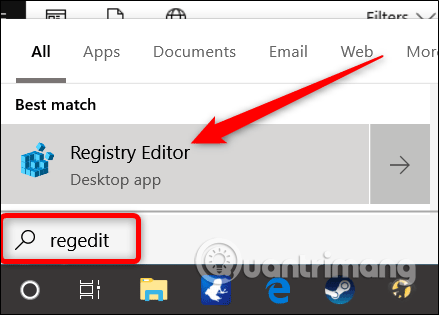
Navigieren Sie im Registrierungseditor über die linke Leiste zum folgenden Schlüssel. Sie können es auch kopieren und in die Adressleiste des Registrierungseditors einfügen.
HKEY_LOCAL_MACHINE\SOFTWARE\Microsoft\Windows\CurrentVersion\ReserveManager
Suchen Sie hier nach ShippedWithReserves und doppelklicken Sie darauf.
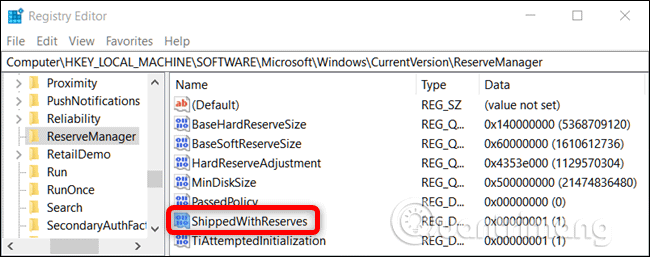
Ändern Sie die Zahl unter „Wertdaten“ von 1 auf 0 und klicken Sie dann auf „OK“ .
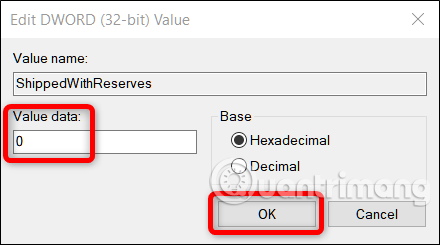
Schließen Sie den Registrierungseditor und starten Sie Windows neu, um die Änderungen zu übernehmen.
Daher wurde der reservierte Speicher deaktiviert, Sie müssen jedoch möglicherweise einige Wochen warten, bis Windows das Update installiert und den reservierten Speicher entfernt.
Laden Sie Hack Registry mit einem Klick herunter
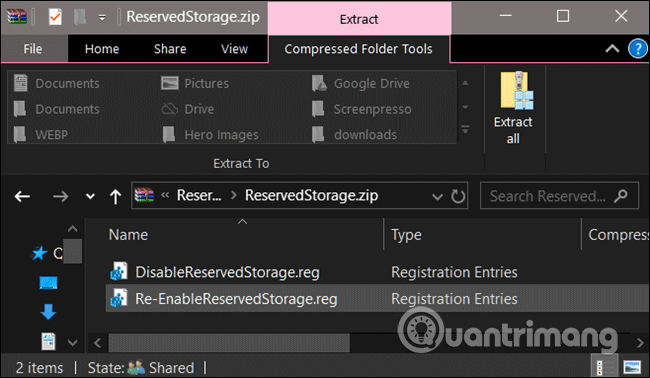
Wenn Sie den Registrierungseditor nicht verwenden möchten, können Sie den Registrierungs-Hack unten herunterladen und die Zip-Datei extrahieren.
https://www.howtogeek.com/wp-content/uploads/2019/06/DisableReservedStorage.zip
Nach dem Extrahieren sehen Sie eine REG-Datei zum Deaktivieren des reservierten Speichers sowie eine weitere Datei, die Sie bei Bedarf wieder aktivieren können. Doppelklicken Sie auf die gewünschte Datei und akzeptieren Sie die Aufforderung, Änderungen an der Registrierung vorzunehmen.
Diese Hackdatei ändert den ShippedWithReserves-Wert auf 0, genau wie im vorherigen Abschnitt. Eine andere Datei aktiviert den reservierten Speicher wieder, indem die Wertdaten auf 1 geändert werden.
Ich wünsche Ihnen viel Erfolg!