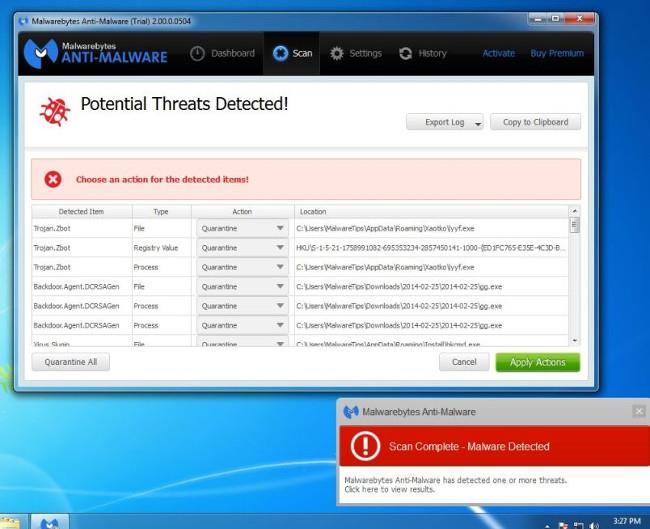Wenn Sie Ihren Computer auf die neueste Version von Windows 10 Creators Update aktualisieren, können Benutzer viele neue Funktionen und Upgrades im Vergleich zu früheren Betriebssystemversionen nutzen. Ein Problem, das jedoch in allen früheren Windows-Versionen und diesem neuen Creators Update besteht, besteht darin, dass überall Werbung erscheint, was den Benutzern ein ziemliches Unbehagen bereitet. Sobald wir den Computer starten, werden auf dem Sperrbildschirm einige Anzeigen angezeigt. Wie kann man also alle Anzeigen im Windows 10 Creators Update vollständig deaktivieren?
1. Deaktivieren Sie die Werbung im Share-Dialog:
Der Freigabedialog ist eine neue Funktion, die Windows 10 Creators Update für den Datei-Explorer bereitstellt. Dementsprechend senden wir alle Dateien oder Daten über die zuvor installierte Anwendung an jemanden, was die Weitergabe erleichtert.
Darüber hinaus können Benutzer auch eine Reihe weiterer nützlicher Anwendungen im Windows Store finden, wenn in der Benutzeroberfläche dieser Funktion Werbung erscheint. Was also, wenn Sie die Anwendungsinstallationsanzeigen bei Share Dialog entfernen möchten?
Schritt 1:
Öffnen Sie zunächst den Datei-Explorer und klicken Sie auf eine beliebige Datei. Im Menü über der Benutzeroberfläche werden Optionsregisterkarten für die Datei angezeigt. Klicken Sie auf die Registerkarte mit dem Teilen-Symbol und dann auf die Option „Teilen“ .

Schritt 2:
Sie sehen dann eine neue Dialogfeldoberfläche mit Optionen für gemeinsam genutzte Anwendungen, die wir installiert haben, zusammen mit einigen Vorschlägen zur Anwendungsinstallation von Microsoft. Klicken Sie hier mit der rechten Maustaste auf die vorgeschlagene Anwendung und deaktivieren Sie die Option „Apps-Vorschläge anzeigen“ .

2. Empfohlene Anwendungen bei Windows Ink:
Windows Ink ist eine Funktion, die für ein flüssigeres Erlebnis bei der Verwendung eines digitalen Stifts sorgt. Wenn Sie jedoch über die Taskleiste auf Windows Ink zugreifen, werden Vorschläge zur Werbung für einige installierte Anwendungen angezeigt.

Schritt 1:
Zuerst müssen Sie auf Einstellungen zugreifen und Geräte auswählen .

Schritt 2:
In der Liste der Optionen auf der linken Seite der Bildschirmoberfläche klicken wir auf Stift & Windows-Tinte . Schauen Sie sich die Benutzeroberfläche auf der rechten Seite an und schieben Sie dann die horizontale Leiste bei der Option „Empfohlene App-Vorschläge anzeigen“ nach links , um die Anwendungsvorschlagsfunktion für die Installation unter Windows Ink zu deaktivieren.
3. Deaktivieren Sie Action Center-Anzeigen:
Schritt 1:
Zuerst geben wir das Schlüsselwort „Benachrichtigungen und Aktionseinstellungen“ in Cortana ein und klicken auf die Ergebnisse.

Schritt 2:
Unmittelbar danach öffnet sich die Anwendung „Einstellungen“ und Sie gelangen zu den Einstellungen für Benachrichtigungen und Aktionen. Hier finden wir die Option „Benachrichtigungen von Apps und anderen Absendern erhalten“ und wechseln in den Aus-Modus .
Das Gleiche können Sie mit den folgenden Optionen tun: Zeigen Sie mir nach Aktualisierungen und gelegentlich beim Anmelden die Windows-Willkommensoberfläche an, um hervorzuheben, was neu und empfohlen ist, und erhalten Sie Tipps, Tricks und Vorschläge, während Sie Windows verwenden .

4. Anzeigen im Datei-Explorer deaktivieren:
Schritt 1:
Wir öffnen den Datei-Explorer und greifen dann auf den Pfad Ansicht > Optionen > Ordner- und Suchoptionen ändern zu .
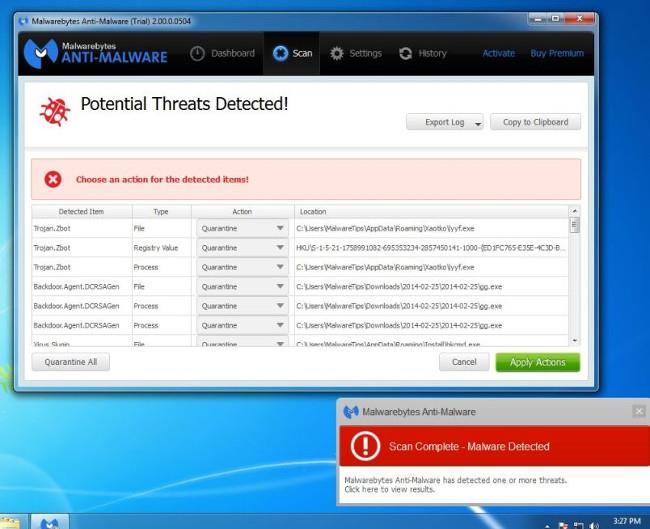
Schritt 2:
Das Dialogfeld „Ordneroptionen“ wird angezeigt. Klicken Sie weiter auf die Registerkarte „Ansicht“ und deaktivieren Sie dann die Option „ Benachrichtigungen des Synchronisierungsanbieters anzeigen“ . Klicken Sie abschließend auf Übernehmen und OK, um die Änderungen zu speichern.

5. Werbung auf dem Sperrbildschirm:
Schritt 1:
Wir greifen auf die Einstellungen zu und suchen dann nach Personalisierung .

Schritt 2:
In der Liste der Optionen auf der linken Seite der Benutzeroberfläche klicken Benutzer auf die Einstellung „Bildschirm sperren“ und ändern dann die Option unter „ Hintergrund“ in „Bild “ oder „Diashow“. Dann deaktivieren wir die Option „Wissenswerte Fakten, Tipps und mehr von Windows und Cortana auf Ihrem Sperrbildschirm abrufen “.

6. Anzeigen im Startmenü deaktivieren:
Schritt 1:
Wir greifen auch über die Einstellungen auf die Personalisierung zu . Wählen Sie dann die Gruppe Starteinstellungen aus .

Schritt 2:
In der Startoberfläche finden Benutzer die Option, gelegentlich Vorschläge im Start anzuzeigen und dann in den Aus-Modus zu wechseln , indem sie die horizontale Leiste nach links bewegen.

7. Anzeigen zur Installation von Office-Anwendungen:
Schritt 1:
Wir greifen auf den Abschnitt „System“ in der Benutzeroberfläche „Einstellungen“ zu.

Schritt 2:
Klicken Sie weiterhin in der Optionsliste auf der linken Seite auf „Benachrichtigungs- und Aktionseinstellungen “ . Schauen Sie nach rechts und finden Sie den Abschnitt „Benachrichtigungen von diesen Absendern erhalten“ . Auftritte erhalten Anzeigen im System. Wenn Sie alle Anzeigen entfernen möchten, sollten Benutzer in allen Anwendungen die horizontale Leiste nach links wischen und in den Aus-Modus wechseln, um keine Anzeigen von der Anwendung zu erhalten.

Oben finden Sie eine Anleitung zum Deaktivieren aller Arten von Anzeigen, die in der Windows 10 Creators Update-Version erscheinen. Mehr oder weniger ständig erscheinende Anzeigen stören die Benutzer, insbesondere wenn wir den Computer verwenden. Daher sollten Sie Werbung deaktivieren, um die neuen Funktionen von Windows 10 Creators Update vollständig nutzen zu können.
Weitere Informationen finden Sie in den folgenden Artikeln:
- 7 Möglichkeiten und Anpassungen im Artikel helfen Ihrem Windows 10 „so schnell wie der Wind“