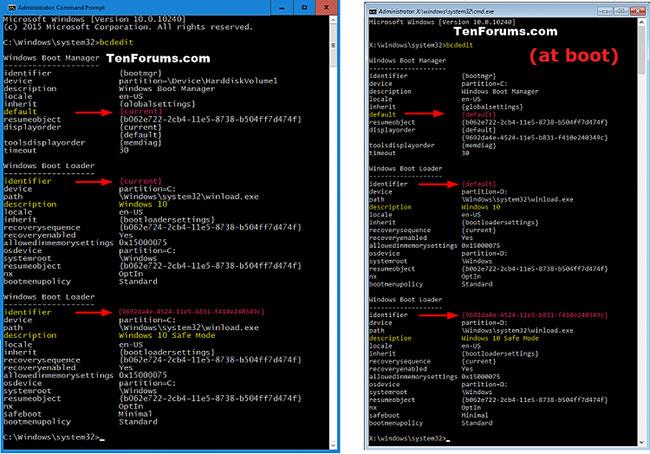Standardmäßig können Sie in Windows 10 in den erweiterten Startoptionen starten.
Der Bildschirm „Erweiterte Startoptionen“ ist der alte schwarze Bildschirm beim Start wie in Windows 7 und früheren Windows-Versionen. Mit den erweiterten Startoptionen können Sie Windows in erweiterten Fehlerbehebungsmodi wie den erweiterten Startoptionen starten. Sie können jedoch auf den Bildschirm „Erweiterte Startoptionen“ zugreifen, indem Sie den Computer einschalten und die Taste weiterhin drücken, F8bevor Windows startet.
In dieser Anleitung erfahren Sie, wie Sie den alten F8-Bildschirm „Erweiterte Startoptionen“ beim Booten in Windows 10 aktivieren oder deaktivieren.
Notiz:
- Sie müssen mit Administratorrechten angemeldet sein, um den F8-Bildschirm „Erweiterte Startoptionen“ zu aktivieren oder zu deaktivieren.
- Wenn Sie Fast Boot in den UEFI-Firmware-Einstellungen aktiviert haben , können Sie nicht über den Bildschirm „Erweiterte Startoptionen“ starten, da Sie keine Zeit haben, F8 zu drücken , bevor Windows startet.
- Wenn Sie Windows 10 mit einem anderen Windows-Betriebssystem dual booten und die erweiterten Startoptionen aktiviert haben, wird beim Booten immer zuerst der Windows-Boot-Manager-Bildschirm unten angezeigt.
Deaktivieren/aktivieren Sie die erweiterten F8-Startoptionen mit dem Befehl displaybootmenu
1. Öffnen Sie die Eingabeaufforderung mit Administratorrechten oder die Eingabeaufforderung beim Booten.
2. Führen Sie Schritt 3 (zum Aktivieren) oder Schritt 4 (zum Deaktivieren) aus, je nachdem, was Sie tun möchten.
3. Um den F8-Bildschirm „Erweiterte Startoptionen“ in Windows 10 zu aktivieren, geben Sie den folgenden Befehl in die Eingabeaufforderung ein, drücken Sie Enterund fahren Sie mit Schritt 5 fort.
bcdedit /set {bootmgr} displaybootmenu yes

Aktivieren Sie den F8-Bildschirm „Erweiterte Startoptionen“ in Windows 10
4. Um den F8-Bildschirm „Erweiterte Startoptionen“ in Windows 10 zu deaktivieren, geben Sie den folgenden Befehl in die Eingabeaufforderung ein, drücken Sie Enterund fahren Sie mit Schritt 5 fort.
bcdedit /set {bootmgr} displaybootmenu no

Deaktivieren Sie den Bildschirm „Erweiterte Startoptionen“ mit F8 in Windows 10
5. Wenn Sie fertig sind, können Sie die Eingabeaufforderung schließen, wenn Sie möchten.
Deaktivieren/aktivieren Sie die erweiterten F8-Startoptionen mit dem Befehl bootmenupolicy
Hinweis : Wenn Sie mehrere Boot-Betriebssysteme haben, ist diese Option sehr praktisch, um festzulegen, welches Betriebssystem Sie die erweiterten F8-Boot-Optionen deaktivieren/aktivieren möchten.
1. Öffnen Sie die Eingabeaufforderung mit Administratorrechten oder die Eingabeaufforderung beim Booten.
2. Geben Sie bcdedit in die Eingabeaufforderung ein und drücken Sie Enter.
3. Schauen Sie im Abschnitt „Windows Boot Manager“ rechts neben dem Abschnitt „ Standard“ nach und notieren Sie, was im Abschnitt „ Identifier“ steht (z. B. „{current}“ ). Dies ist das Standardbetriebssystem.
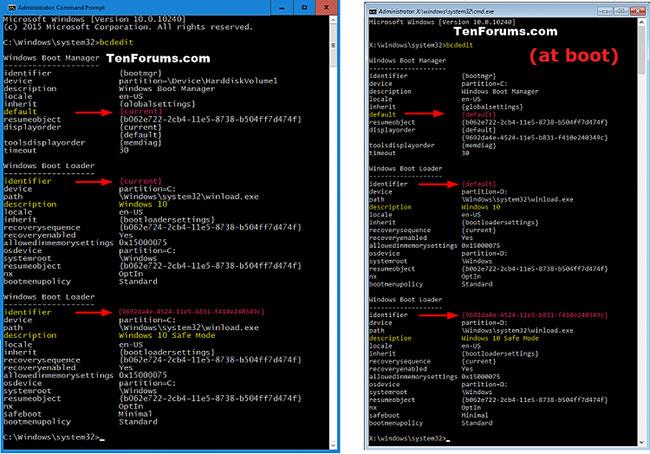
Beachten Sie den Standard- und Bezeichnerteil
4. Führen Sie Schritt 5 (zum Aktivieren) oder Schritt 6 (zum Deaktivieren) aus, je nachdem, was Sie tun möchten.
5. Um den F8-Bildschirm „Erweiterte Startoptionen“ in Windows 10 zu aktivieren, geben Sie den folgenden Befehl in die Eingabeaufforderung ein, drücken Sie Enterund fahren Sie mit Schritt 7 fort.
bcdedit /set {identifier} bootmenupolicy Legacy

Der Befehl aktiviert den F8-Bildschirm „Erweiterte Startoptionen“.
Hinweis: Ersetzen Sie den Bezeichner im obigen Befehl durch den tatsächlichen Bezeichner (z. B. {current} ) aus Schritt 3 für das Standardbetriebssystem.
Zum Beispiel:
bcdedit /set {current} bootmenupolicy Legacy
6. Um den F8-Bildschirm „Erweiterte Startoptionen“ in Windows 10 zu deaktivieren, geben Sie den folgenden Befehl in die Eingabeaufforderung ein, drücken Sie Enterund fahren Sie mit Schritt 7 fort.
bcdedit /set {identifier} bootmenupolicy Standard

Befehl zum Deaktivieren des F8-Bildschirms „Erweiterte Startoptionen“.
Hinweis : Ersetzen Sie den Bezeichner im obigen Befehl durch den tatsächlichen Bezeichner (z. B. {current} ) aus Schritt 3 für das Standardbetriebssystem.
Zum Beispiel:
bcdedit /set {current} bootmenupolicy Standard
7. Wenn Sie fertig sind, können Sie die Eingabeaufforderung schließen, wenn Sie möchten.