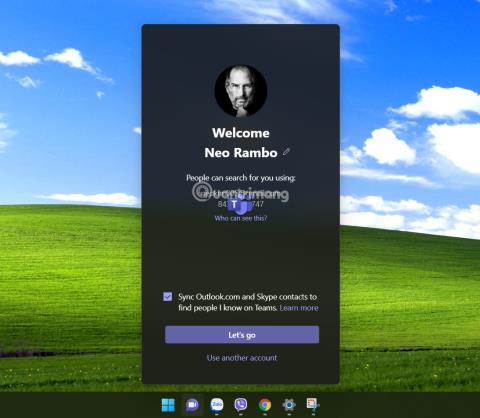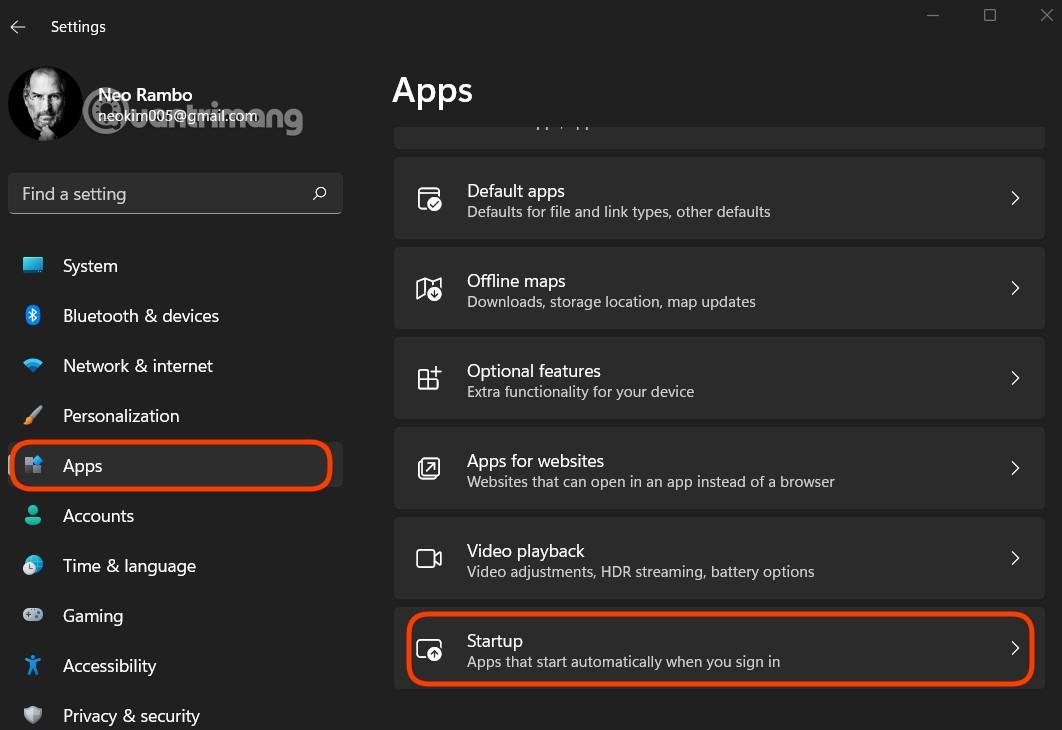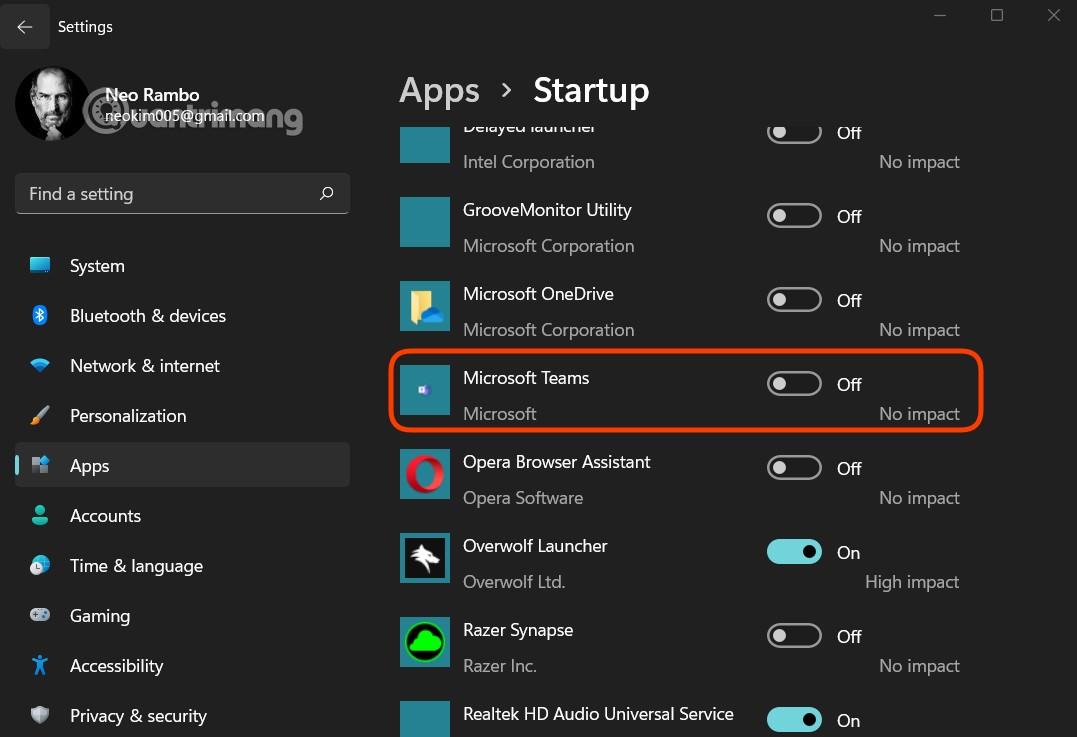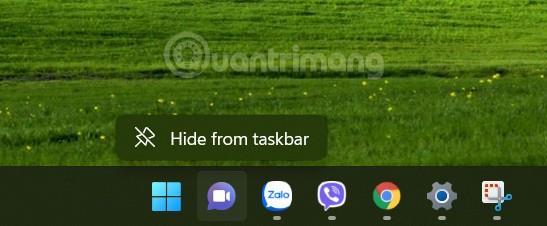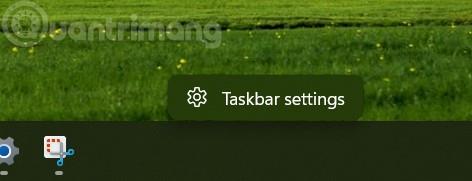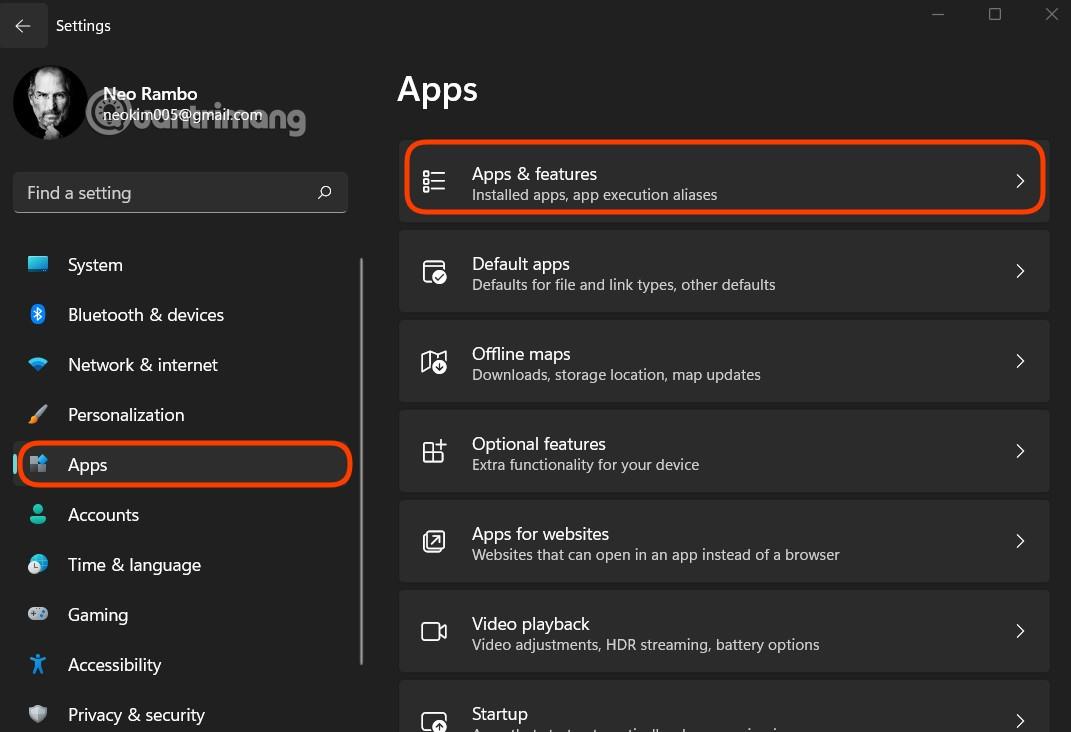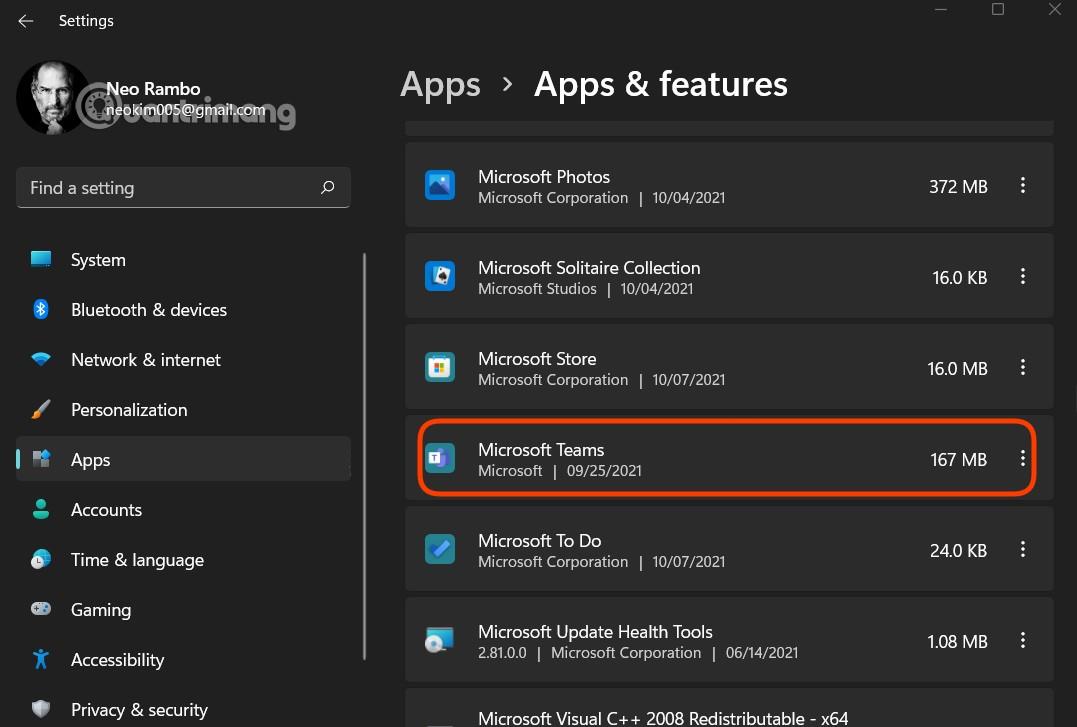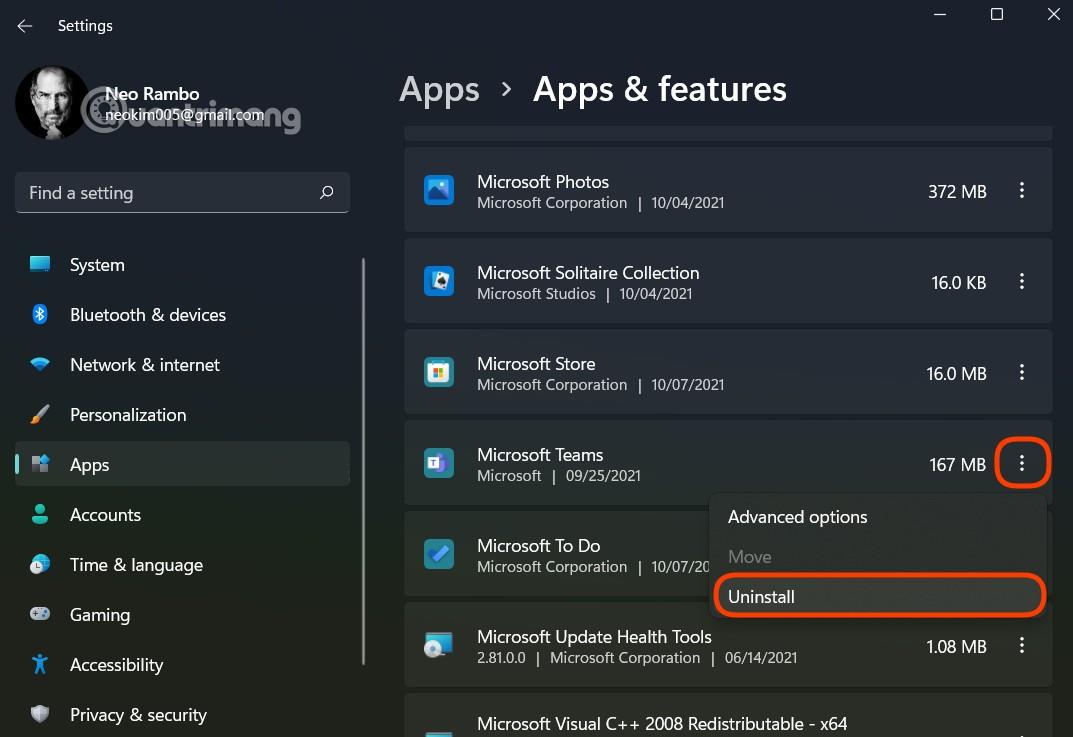Wenn Sie andere Online-Lern- und Besprechungsplattformen wie Zoom und Google Meet verwenden und sich mit Microsoft Teams unter Windows 11 unwohl fühlen , können Sie diese Anweisungen befolgen, um es zu entfernen.
Bitte schließen Sie sich LuckyTemplates an, angefangen bei der leichtesten Aufgabe, Microsoft Teams daran zu hindern, mit Windows 11 zu starten, bis hin zur schwierigsten Aufgabe, Microsoft Teams vollständig aus Windows 11 zu entfernen.

So verhindern Sie, dass Microsoft Teams mit Windows 11 startet
Standardmäßig ist Microsoft Teams ab Windows 11 installiert. Dies kann für einige Benutzer ärgerlich sein. Wenn Sie Teams trotzdem unbehelligt behalten möchten, können Sie verhindern, dass diese Anwendung mit Windows 11 startet.
Hier ist wie:
Schritt 1 : Drücken Sie Win + I , um die Einstellungen zu öffnen, und greifen Sie dann auf Apps zu
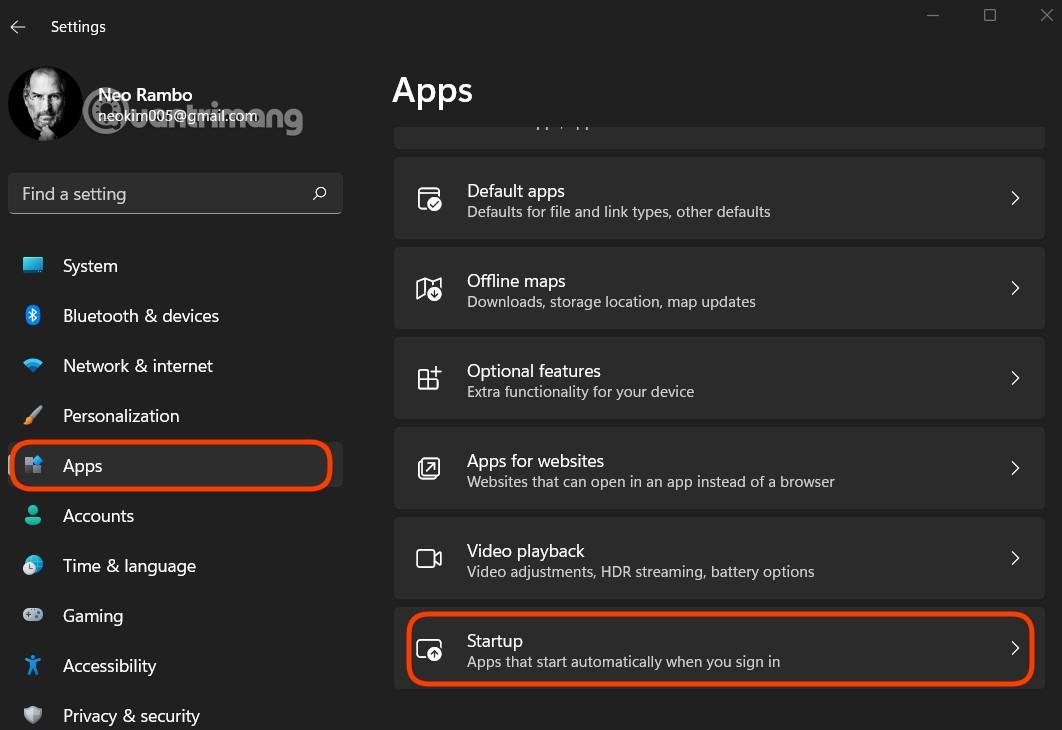
Schritt 2 : Scrollen Sie in der Benutzeroberfläche mit den Apps- Einstellungen nach unten und klicken Sie auf „Starten“.
Schritt 3 : Hier sehen Sie eine Liste der Anwendungen, die unter Windows gestartet werden dürfen bzw. nicht. Suchen Sie nach Microsoft Teams und stellen Sie den Schalter auf „Aus“.
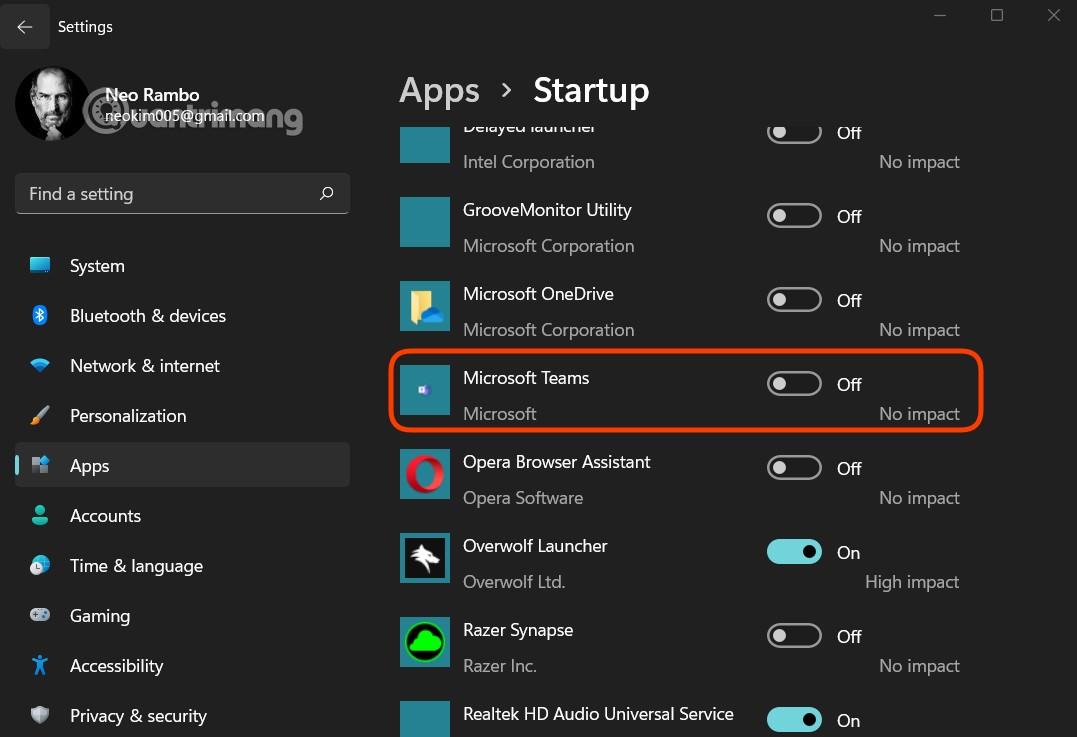
So entfernen Sie das Microsoft Teams-Symbol aus der Taskleiste
Sobald Windows 11 installiert ist, wird das Microsoft Teams-Symbol in der Taskleiste angezeigt. Sie können dieses Symbol entfernen, indem Sie mit der rechten Maustaste darauf klicken und „ Aus Taskleiste ausblenden“ auswählen .
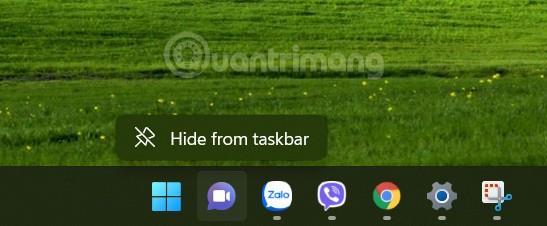
Wenn Sie es erneut anzeigen möchten, klicken Sie mit der rechten Maustaste auf die Taskleiste und wählen Sie Taskleisteneinstellungen .
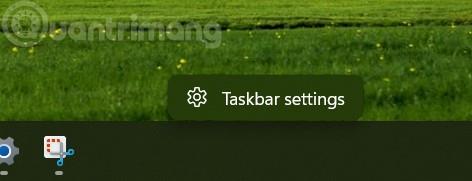
Hier schieben Sie die Steuerschaltfläche im Chat- Bereich auf „Ein“ , um ihn wieder anzuzeigen.

So entfernen Sie Microsoft Teams vollständig von Windows 11
Wenn Sie nicht beabsichtigen, Microsoft Teams zu verwenden, können Sie diese Anwendung vollständig von Ihrem Windows 11-Computer entfernen. So geht's:
Schritt 1 : Drücken Sie Win + I , um die Einstellungen zu öffnen, und gehen Sie dann zu Apps > App & Funktionen .
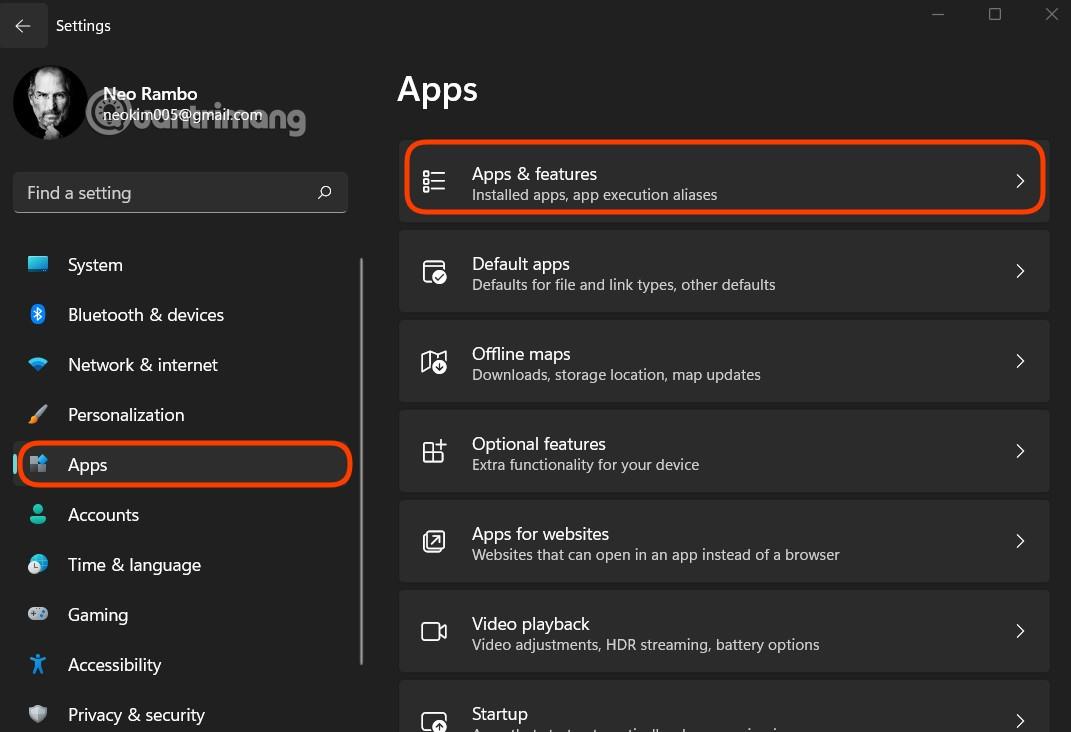
Schritt 2 : Scrollen Sie nach unten, um Microsoft Teams zu finden , und klicken Sie dann auf die drei vertikalen Punkte auf der rechten Seite des Bildschirms.
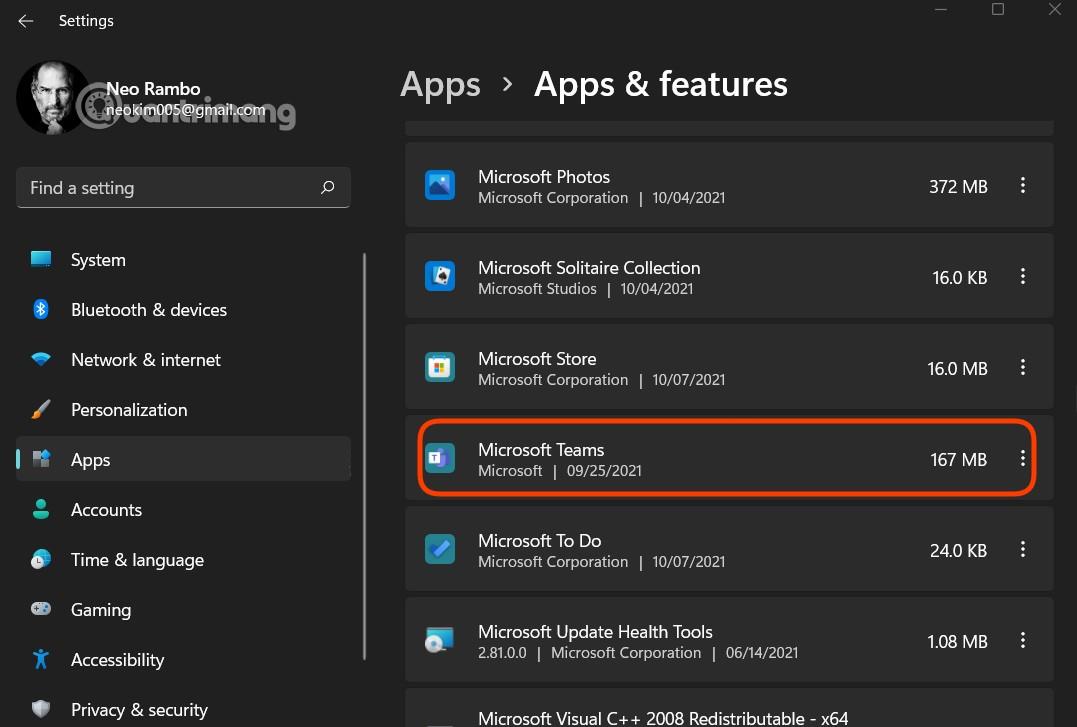
Schritt 3 : Klicken Sie auf „Deinstallieren“ , um Microsoft Teams zu deinstallieren.
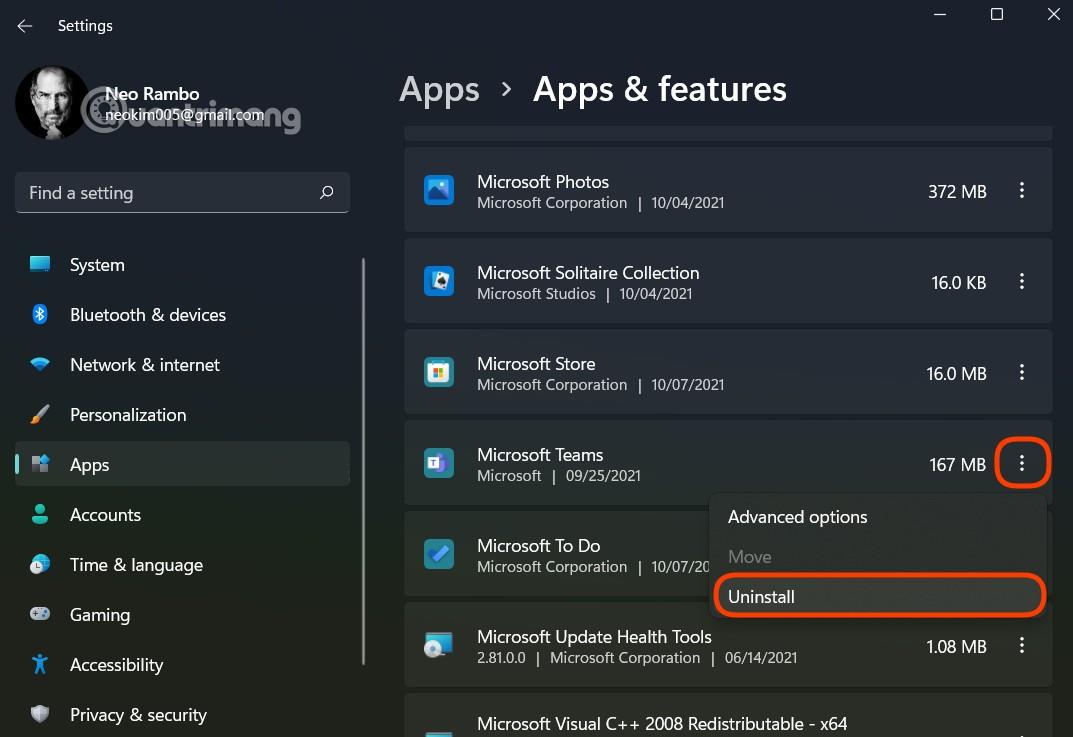
Viel Glück!