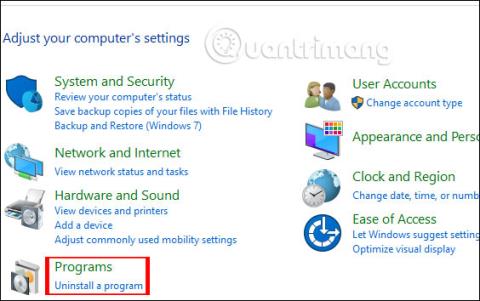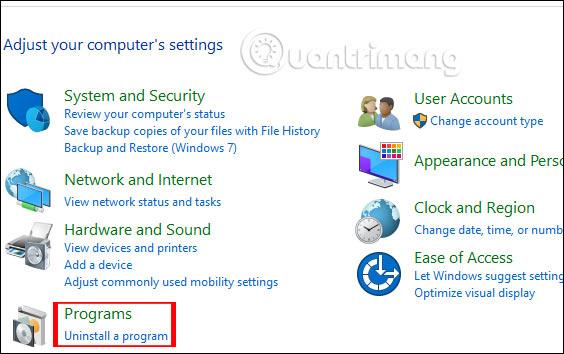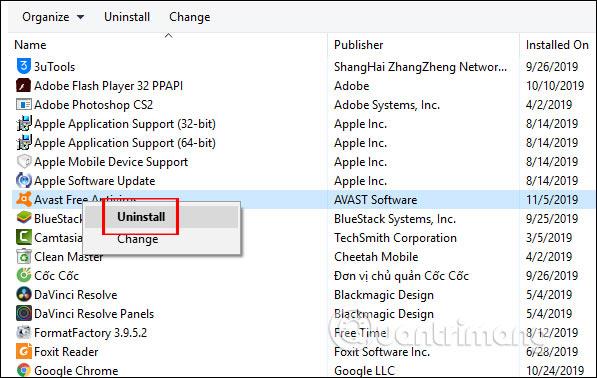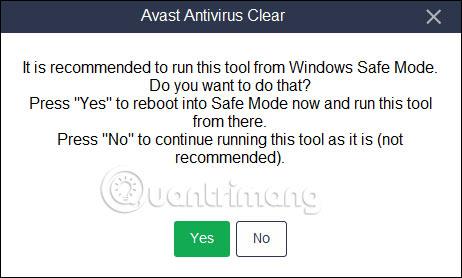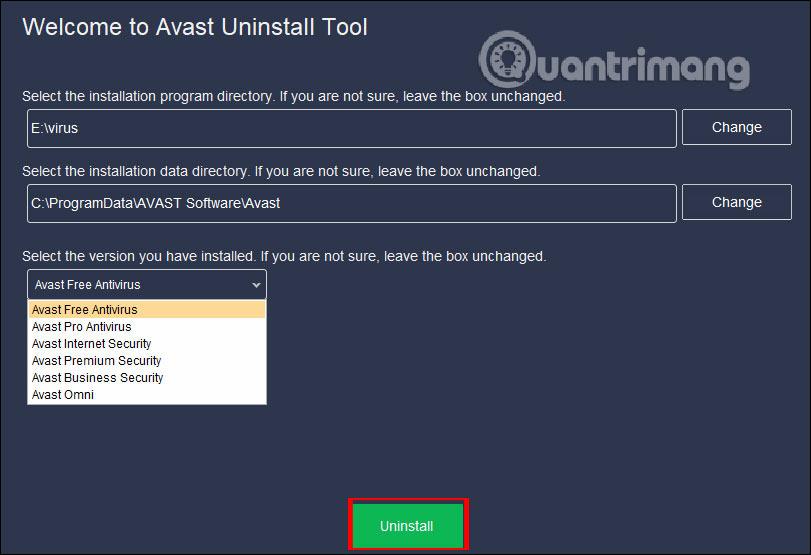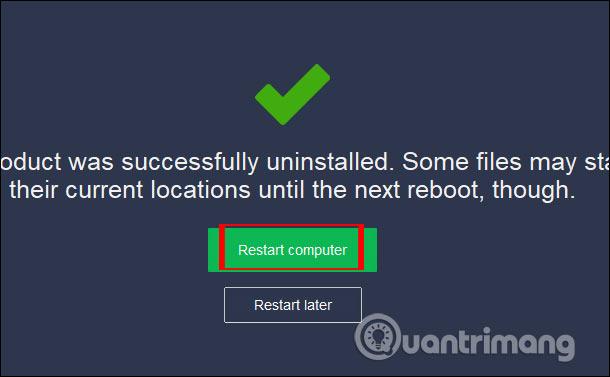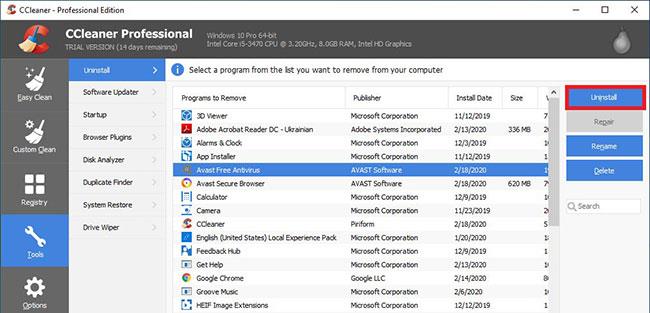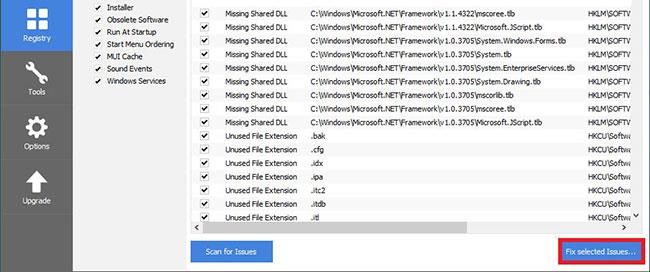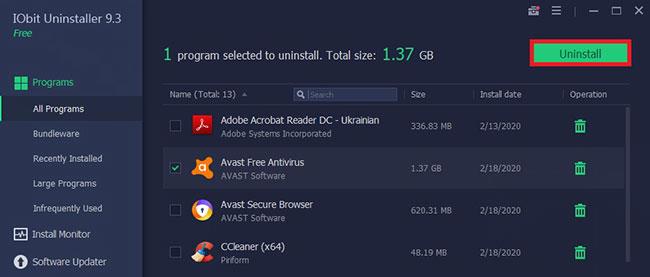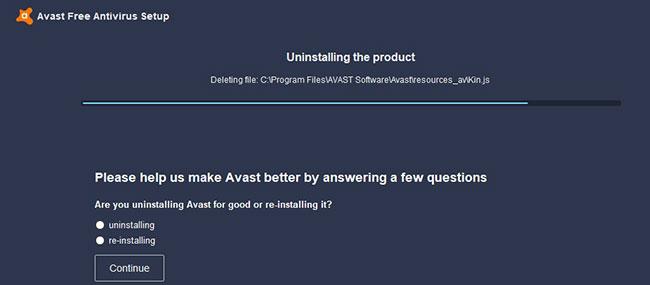Durch die Installation zusätzlicher Antivirensoftware auf dem Computer können Benutzer teilweise verhindern, dass der Computer langsamer läuft . Avast Free Antivirus ist die Antivirensoftware, die viele Menschen verwenden. Nach einer gewissen Zeit möchten Benutzer Avast Free Antivirus jedoch nicht mehr verwenden, da es nicht mehr für ihren Computer geeignet ist. Daher sollten sie die Software deinstallieren, um zu einem anderen Antiviren-Tool zu wechseln.
Normalerweise erfolgt die Deinstallation von Avast Antivirus auf die gleiche Weise wie bei der Deinstallation anderer Software auf Ihrem Computer, die Daten bleiben jedoch möglicherweise erhalten. Daher sollten Sie einige zusätzliche Software-Entfernungstools verwenden, um Avast Free Antivirus vollständig zu entfernen.
1. Löschen Sie Avast Free Antivirus in der Systemsteuerung
Schritt 1:
Benutzer greifen auf die Systemsteuerung zu und klicken dann unter „Programme“ auf „Programm deinstallieren“ , um die Software auf dem Computer zu löschen.
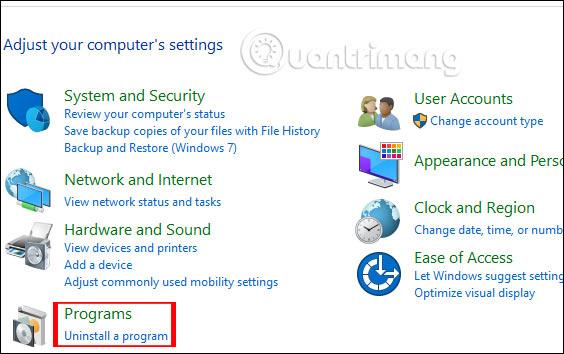
Schritt 2:
Zeigt eine Liste der auf dem Computer installierten Software an. Wir klicken mit der rechten Maustaste auf die Software und wählen zum Löschen Deinstallieren.
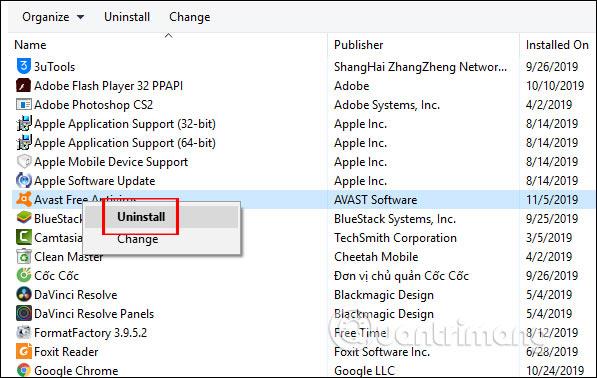
2. Verwenden Sie Avastclear, um Avast Free Antivirus zu entfernen
Schritt 1:
Benutzer greifen auf den untenstehenden Link zu, um die Avastclear-Software auf ihren Computer herunterzuladen und zu installieren.
https://www.avast.com/uninstall-utility
Schritt 2:
Wenn wir auf die Software klicken, sehen wir, wie das Tool prüft, ob auf dem Computer Avast Free Antivirus installiert ist oder nicht.

Beachten Sie, dass das Tool Ihnen empfiehlt, Ihren Computer in den abgesicherten Modus zu versetzen , um mit dem Löschen der Software fortzufahren. Wenn Sie dies nicht möchten, können Sie auf „Nein“ klicken, um fortzufahren.
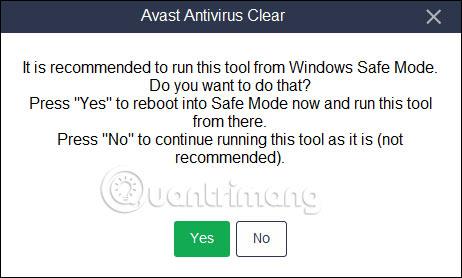
Schritt 3:
Diesmal wird die Schnittstelle mit dem Softwareinstallationsverzeichnis angezeigt. Klicken Sie zum Deinstallieren unten auf die Schaltfläche „ Deinstallieren“. Neben Avast Free Antivirus unterstützt die Software auch die Deinstallation vieler anderer Antivirus-Versionen.
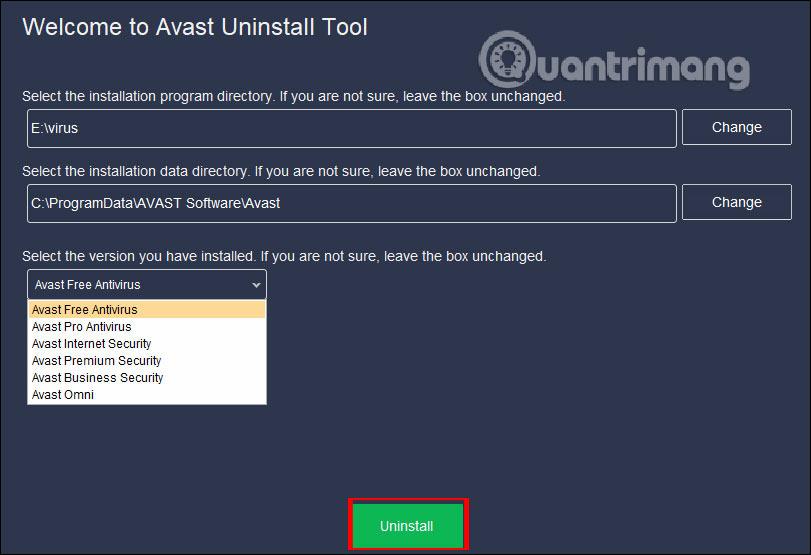
Unmittelbar danach wird der Vorgang der Deinstallation von Avast Free Antivirus durchgeführt.

Nach der Deinstallation fordert das Tool den Benutzer auf, den Computer neu zu starten, damit der Deinstallationsvorgang von Avast Free Antivirus abgeschlossen wird.
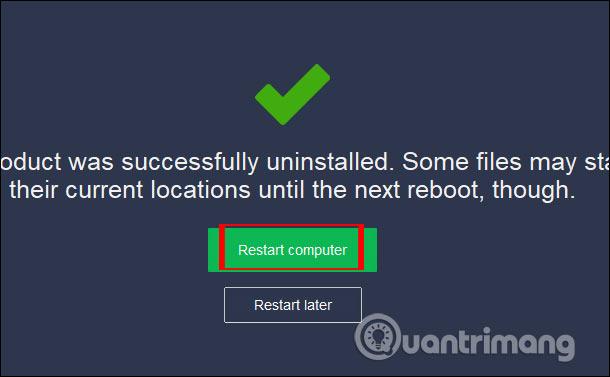
Mit dem Avastclear-Tool wird das Löschen von Avast Free Antivirus viel effektiver. Alle mit der Software verbundenen Daten werden schnell gelöscht.
3. Deinstallieren Sie Avast mit CCleaner
Schritt 1 : Starten Sie CCleaner. Wählen Sie den Abschnitt „Extras“ aus , suchen Sie in der Liste nach dem, was Sie entfernen müssen, und wählen Sie Avast Antivirus oder eine andere Avast-Anwendung aus.
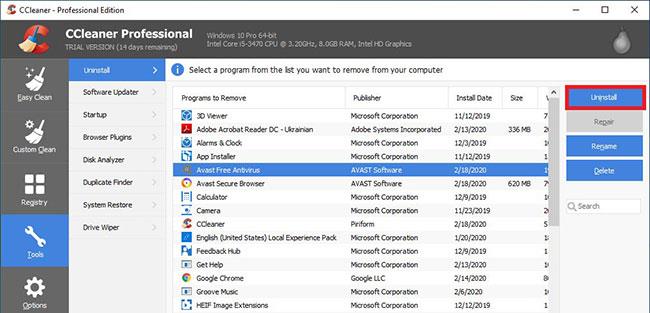
Die Liste der Avast-Antivirensoftware, die Sie entfernen müssen, finden Sie im Abschnitt „Extras“.
Schritt 2: Jetzt müssen Sie rechts auf die Schaltfläche „Deinstallieren“ klicken. Der Avast-Konfigurationsbildschirm wird angezeigt und fordert Sie auf, Ihre Aktion zu bestätigen und mit der Deinstallation von Avast zu beginnen.
Schritt 3: Warten Sie, bis der Vorgang abgeschlossen ist, und starten Sie Ihren PC neu, wie von Avast Setup empfohlen.
Schritt 4: Führen Sie nun das Dienstprogramm CCleaner erneut aus und wählen Sie den Abschnitt „Registrierung“ aus. Klicken Sie auf die Schaltfläche „Nach Problemen suchen“ und wählen Sie dann „ Ausgewählte Probleme beheben“ aus .
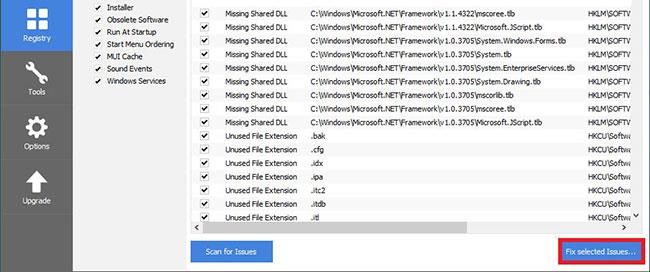
Klicken Sie auf die Schaltfläche „Nach Problemen suchen“ und wählen Sie dann „Ausgewählte Probleme beheben“ aus
Schritt 5: Speichern Sie kein Backup der Registrierungsänderungen. Jetzt haben Sie Avast erfolgreich entfernt. Schließen Sie CCleaner.
4. Deinstallieren Sie Avast mit IObit
Schritt 1 : Wenn Sie IObit Uninstaller noch nie verwendet haben, laden Sie die neueste Version dieses Tools hier herunter und installieren Sie sie . Starten Sie es, gehen Sie zu „ Alle Programme“ , suchen Sie nach „Avast Free Antivirus“ , wählen Sie es aus und klicken Sie auf „Deinstallieren“.
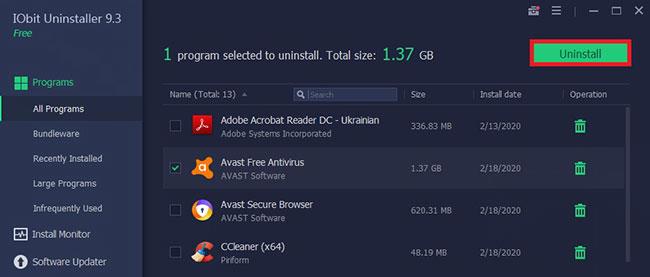
Suchen Sie nach Avast Free Antivirus, wählen Sie es aus und klicken Sie auf Deinstallieren
Schritt 2: Bestätigen Sie die Aktion im Popup-Fenster. Der standardmäßige Avast-Deinstallationsprozess beginnt. Warten Sie also bitte einen Moment.
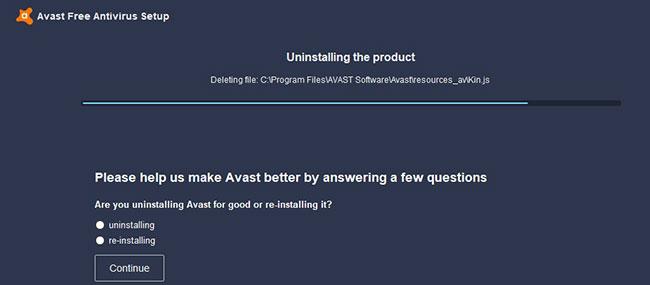
Der standardmäßige Avast-Deinstallationsprozess beginnt und dauert einige Zeit
Schritt 3: Starten Sie den Computer neu. IObit fragt Sie, ob Sie das Programm vollständig deinstallieren möchten. Wählen Sie „Ja“ und warten Sie, bis die verbleibenden Dateien gefunden und dauerhaft gelöscht werden.
Ich wünsche Ihnen viel Erfolg!