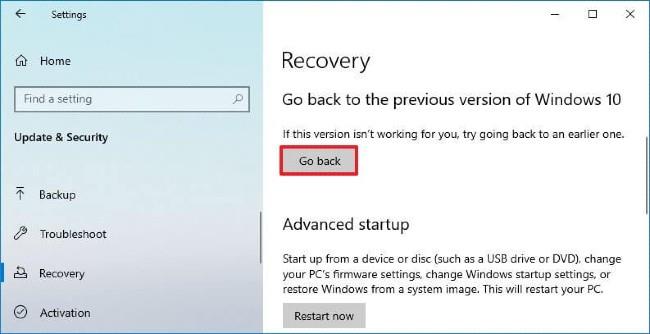Windows 10 -Updates werden mit dem Ziel veröffentlicht, die Sicherheit zu verbessern und Systemfehler zu beheben. Allerdings bereiten neue Updates bei manchen Nutzern manchmal Probleme. Oder in manchen Fällen läuft der Computer beim Upgrade auf Windows 10 nicht stabil oder reibungslos. In diesen Fällen können Benutzer erwägen, das neue Windows 10-Update zu deinstallieren, um zur zuvor installierten Windows-Version zurückzukehren.
Im folgenden Artikel erfahren Sie, wie Sie Windows 10 Update deinstallieren und zur alten Windows-Version zurückkehren, die vor dem Update installiert wurde.
So entfernen Sie das Windows 10-Update, um zur alten Windows-Version zurückzukehren
So deinstallieren Sie Windows 10-Updates über die Systemsteuerung – der einfachste Weg
1. Öffnen Sie die Systemsteuerung (Symbolansicht) und klicken Sie auf das Symbol „Programme und Funktionen“ .
2. Klicken Sie auf der linken Seite auf den Link „Installierte Updates anzeigen“ .

Klicken Sie auf den Link „Installierte Updates anzeigen“.
3. Wählen Sie ein Update (z. B. KB2058109) aus, das Sie deinstallieren möchten, und klicken Sie in der Symbolleiste auf Deinstallieren .

Wählen Sie ein Update zur Deinstallation aus
4. Klicken Sie zur Bestätigung auf Ja .
5. Wenn Sie von der Benutzerkontensteuerung dazu aufgefordert werden, klicken Sie auf Ja.
6. Wenn ein Neustart erforderlich ist, um den Update-Deinstallationsvorgang abzuschließen, klicken Sie je nachdem, was Sie tun möchten, auf Jetzt neu starten oder Später neu starten . Das Update wird erst vollständig deinstalliert, wenn Sie Ihren Computer neu starten.
Notiz:
Die Bildposition der Optionen variiert je nach Windows-Version, der Texttitel bleibt jedoch derselbe. Denken Sie daran , die Systemsteuerung zu öffnen , auf „Programme“ zu klicken und dann auf „Installierte Updates anzeigen“ zu suchen und darauf zu klicken .
So entfernen Sie Windows-Updates in den Einstellungen
Anweisungen zum Deinstallieren eines großen Windows 10-Updates
Hinweis für Leser: Um zur vorherigen Windows-Version zurückzukehren, hat der Computer die Speichererkennungsfunktion nicht verwendet. Löschen Sie mit der Option „Vorherige Windows-Installation(en)“ das alte Windows 10-Backup, um 10–20 GB Speicherplatz freizugeben. Platte. Auf den Speichersinn kann unter Start > Einstellungen > System > Speicher zugegriffen werden .
Leser können sich im folgenden Artikel auf „Storage Sense“ unter Windows 10 Spring Creators Update beziehen.

Wenn Ihr Computer nicht über den Ordner „Windows.old“ verfügt , können Sie gemäß den folgenden Schritten nicht zur vorherigen Windows-Version zurückkehren.

Wenn aktiviert und nicht gelöscht, befolgen Sie die nachstehenden Anweisungen, um Windows 10 Update zu löschen.
Schritt 1: Zunächst öffnen wir die Benutzeroberfläche des Windows-Einstellungsfensters , indem wir auf das Startmenü und dann auf das Zahnradsymbol klicken .
Oder Sie nutzen die Tastenkombination Windows+ I.

Klicken Sie im Startmenü auf das Symbol „Einstellungen“.
Schritt 2: Klicken Sie in der Windows-Einstellungsoberfläche weiterhin auf „Update & Sicherheit“ , um die Änderungen vorzunehmen.

Klicken Sie in den Windows-Einstellungen auf Update und Sicherheit
Schritt 3: Klicken Sie unter „Update & Sicherheit“ auf der linken Benutzeroberfläche auf „Wiederherstellung“ .
Folgen Sie weiterhin dem Abschnitt „Zur vorherigen Version von Windows 10 zurückkehren“ , klicken Sie auf „Erste Schritte“ und befolgen Sie die Anweisungen auf dem Bildschirm.

Kehren Sie zur vorherigen Betriebssystemversion zurück
Hinweis: Wie Sie im Bild oben sehen können, wurde die Schaltfläche „Erste Schritte“ deaktiviert. Der Grund dafür ist, dass der Computer auf dem Foto vor mehr als 10 Tagen Windows 10 aktualisiert hat. Daher ist diese Methode nur verfügbar, wenn Sie weniger als 10 Tage nach dem Update auf die neue Version zur alten Windows-Version zurückkehren möchten.
Wenn die vorherige Version, die Sie installiert haben, Windows 7/8/8.1 war, wird die Meldung „Zurück zu Windows 7/8/8.1“ angezeigt.
Schritt 4: An dieser Stelle werden Sie vom System gefragt, warum Sie das Windows 10-Update entfernen möchten, um zur vorherigen Windows-Version zurückzukehren. Wählen Sie unten „Weiter“ aus und klicken Sie darauf.
Schritt 5: Die Oberfläche „Nach Updates suchen?“ wird angezeigt. , drücken Sie Nein, danke, um fortzufahren.

Das System gibt Ihnen dann einige Informationen zur Deinstallation des Windows 10-April-Updates. Klicken Sie auf die Schaltfläche „Weiter“ .

Schritt 6: Wenn Sie sich mit einem Passwort bei einer früheren Windows-Version angemeldet haben, stellen Sie sicher, dass Sie sich dieses Passwort noch merken, und klicken Sie auf „ Weiter“ , um fortzufahren.

Schritt 6: Klicken Sie abschließend auf „Zurück zu früherem Build“, um zur vorherigen Windows-Version zurückzukehren.

Anschließend stellt Windows die vorherige Windows-Version wieder her. Obwohl die Wiederherstellung dieses Systems keinen Datenverlust verursacht, müssen Benutzer auch wichtige Daten sichern. Einige Konfigurationen in den Einstellungen oder einige Anwendungen müssen neu installiert werden.
So entfernen Sie das Windows 10 21H1-Update
Wenn Windows 10 21H1 Probleme auf Ihrem Gerät verursacht oder unbekannte Fehler aufweist, müssen Sie ein Rollback auf die vorherige Version von Windows 10 durchführen.
In diesem Artikel zeigt Ihnen Quantrimang, wie Sie das Windows 10 21H1-Update entfernen, um ohne Datenverlust zur vorherigen Version von Windows 10 zurückzukehren:
Deinstallieren Sie Windows 10 21H1 von 20H2 oder 2004
Gehen Sie folgendermaßen vor, um Windows 10 21H1 auf einem Computer zu deinstallieren, auf dem zuvor Version 20H2 oder 2004 ausgeführt wurde:
- Drücken Sie Windows + I , um die Einstellungen unter Windows 10 zu öffnen
- Klicken Sie auf Update und Sicherheit
- Klicken Sie auf Windows Update

- Klicken Sie auf Update-Verlauf anzeigen

- Klicken Sie auf Updates deinstallieren

- Klicken Sie mit der rechten Maustaste auf Feature Update to Windows 10 21H1 via Enablement Package (KB5000736).
- Klicken Sie auf die Schaltfläche „Deinstallieren“.
- Klicken Sie zur Bestätigung auf Ja
- Klicken Sie auf die Schaltfläche Jetzt neu starten
Nachdem Sie die oben genannten Schritte ausgeführt haben, wird das 21H1-Update entfernt und Ihr Computer kehrt zu Windows 10 2004 oder 20H2 zurück.
Deinstallieren Sie Windows 10 21H1 von 1909
Gehen Sie folgendermaßen vor, um Windows 10 21H1 auf einem Computer zu deinstallieren, auf dem zuvor Windows 10 Version 1909 ausgeführt wurde:
- Drücken Sie Windows + I, um die Einstellungen zu öffnen
- Wählen Sie Update und Sicherheit
- Klicken Sie auf Wiederherstellung
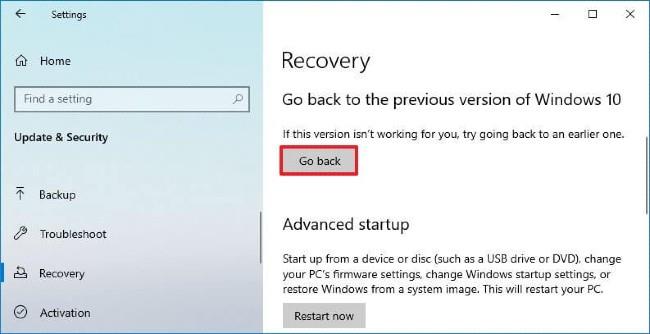
- Klicken Sie im Abschnitt „Zurück zur vorherigen Version von Windows 10“ auf die Schaltfläche „Erste Schritte“.
- Hinweis : Diese Methode ist nur verfügbar, wenn Sie Windows kürzlich innerhalb von weniger als 10 Tagen aktualisiert haben. Wenn die 10-Tage-Frist verstrichen ist, wird die Schaltfläche „Erste Schritte“ deaktiviert
- Wählen Sie den Grund aus, warum Sie Windows 10 21H1 deinstalliert haben
- Weiter klicken

- Klicken Sie auf dem Bildschirm auf „Nein, danke“ und schlagen Sie vor, nach Updates zu suchen

- Klicken Sie auf Weiter und Weiter

- Klicken Sie auf „Zurück zum früheren Build“.
Nach Abschluss der Schritte wird Ihr Computer wieder auf Windows 10 1909 zurückgesetzt.
So deinstallieren Sie Windows-Updates in der Eingabeaufforderung mit WUSA
1. Öffnen Sie die Eingabeaufforderung mit Administratorrechten .
2. Kopieren Sie den folgenden Befehl und fügen Sie ihn in die Eingabeaufforderung ein. Drücken Sie dann die Eingabetaste , um eine Liste aller installierten Windows Update-Pakete anzuzeigen.
wmic qfe list brief /format:table
3. Geben Sie den Befehl, den Sie unten verwenden möchten, in die Eingabeaufforderung ein und drücken Sie die Eingabetaste.
Deinstallieren Sie das Update, fordern Sie zur Bestätigung der Deinstallation auf und starten Sie den Computer neu.
wusa /uninstall /kb:updateID
Updates automatisch ohne Benutzerinteraktion deinstallieren. Starten Sie Ihren Computer bei Bedarf automatisch neu.
wusa /uninstall /kb:updateID /quiet
Deinstalliert Updates im Hintergrund ohne Benutzereingriff und startet den Computer nicht neu. Anschließend müssen Sie Ihren Computer manuell neu starten.
wusa /uninstall /kb:updateID /quiet /norestart
Deinstalliert Updates automatisch und warnt Benutzer für bestimmte Sekunden, bevor der Computer automatisch neu gestartet wird.
wusa /uninstall /kb:updateID /quiet /warnrestart:seconds
Deinstallieren Sie Updates stillschweigend und fordern Sie bei Bedarf zum Neustart des Computers auf.
wusa /uninstall /kb:updateID /quiet /promptrestart
Deinstallieren Sie Updates im Hintergrund und ohne Benutzerinteraktion. Erzwingen Sie das Schließen der Anwendung und starten Sie den Computer neu.
wusa /uninstall /kb:updateID /quiet /forcerestart
Notiz:
Ersetzen Sie updateID in den obigen Befehlen durch die tatsächliche KB-Nummer des Updates, das Sie deinstallieren möchten.
Ersetzen Sie im obigen Befehl „ seconds“ durch die Anzahl der Sekunden, nach denen Sie gewarnt werden möchten, bevor der Computer automatisch neu gestartet wird.
Zum Beispiel:
wusa /uninstall /kb:3058109 /quiet /warnrestart:30
4. Wenn Sie dazu aufgefordert werden, klicken Sie zur Bestätigung auf Ja .
5. Wenn Sie aufgefordert werden, neu zu starten, um die Deinstallation des Updates abzuschließen, klicken Sie auf Jetzt neu starten oder Später neu starten, je nachdem, was Sie tun möchten. Das Update wird erst vollständig deinstalliert, wenn Sie Ihren Computer neu starten.
So deinstallieren Sie Windows-Updates in der Eingabeaufforderung mit DISM
1. Öffnen Sie die Eingabeaufforderung mit Administratorrechten.
2. Kopieren Sie den folgenden Befehl und fügen Sie ihn in die Eingabeaufforderung ein. Drücken Sie dann die Eingabetaste , um eine Liste aller installierten Windows Update-Pakete anzuzeigen.
dism /online /get-packages /format:table

Sehen Sie sich eine Liste aller installierten Windows Update-Pakete an
3. Notieren Sie sich den Paketnamen (z. B. „Package_for_KB4555452 ~ 31bf3856ad364e35 ~ amd64 ~~ 10.0.1.3180“) des Updates (z. B. „KB4555452“), das Sie deinstallieren möchten.
4. Geben Sie den folgenden Befehl in die Eingabeaufforderung ein und drücken Sie die Eingabetaste.
dism /online /Remove-Package /PackageName:
Notiz:
Ersetzen Sie den obigen Befehl durch den tatsächlichen Paketnamen (z. B. „Package_for_KB4555452 ~ 31bf3856ad364e35 ~ amd64 ~~ 10.0.1.3180“) aus Schritt 3.
Zum Beispiel:
[c]dism /online /Remove-Package /PackageName:Package_for_KB4555452~31bf3856ad364e35~amd64~~10.0.1.3180
5. Wenn ein Neustart erforderlich ist, um die Deinstallation des Updates abzuschließen, werden Sie aufgefordert, „ J“ oder „N“ einzugeben , um Ihren Computer jetzt neu zu starten.
So deinstallieren Sie das neueste Windows-Funktionsupdate in den erweiterten Optionen beim Booten
Hinweis : Diese Option ist erst ab Windows 10 Version 1809 verfügbar.
1. Starten Sie den erweiterten Start.
2. Klicken Sie auf Fehlerbehebung.

Klicken Sie auf Fehlerbehebung
3. Klicken Sie auf Erweiterte Optionen.

Klicken Sie auf Erweiterte Optionen
4. Klicken Sie auf Updates deinstallieren.

Klicken Sie auf Updates deinstallieren
5. Klicken Sie auf „Neuestes Qualitätsupdate deinstallieren“ oder „Neuestes Funktionsupdate deinstallieren“ für den letzten Updatetyp, den Sie deinstallieren möchten.
6. Klicken Sie auf das Administratorkonto, für das Sie Anmeldeinformationen bereitstellen möchten, um diese Aktion zu genehmigen.
7. Geben Sie das Passwort für dieses Administratorkonto ein und klicken Sie auf Weiter.
8. Klicken Sie je nach Auswahl auf Qualitätsupdate deinstallieren oder Funktionsupdate deinstallieren .
9. Jetzt beginnt die Deinstallation des Updates.
10. Wenn das Update erfolgreich deinstalliert wurde, klicken Sie auf Fertig.
11. Jetzt können Sie Ihren Windows 10-Computer neu starten.
So deinstallieren Sie eine Windows-Installation in der Eingabeaufforderung beim Booten
Hinweis : Diese Option kann nützlich sein, wenn Sie sich nicht anmelden oder Windows 10 nicht starten können.
1. Booten Sie vom Windows 10-Installations-USB oder Wiederherstellungslaufwerk und geben Sie beim Booten die Eingabeaufforderung ein ( Umschalt + F10 ).
2. Kopieren Sie den folgenden Befehl und fügen Sie ihn in die Eingabeaufforderung ein. Drücken Sie dann die Eingabetaste , um eine Liste aller verfügbaren Laufwerke nach Laufwerksbuchstaben anzuzeigen.
wmic logicaldisk get name
Notiz:
Wenn der Befehl „wmic logicaldisk get name“ bei Ihnen nicht funktioniert, können Sie den Befehl „diskpart“ eingeben, die Eingabetaste drücken , den Befehl „ List Volume“ eingeben und die Eingabetaste drücken , um eine Liste aller verfügbaren Laufwerke nach Laufwerksbuchstaben anzuzeigen.
3. Geben Sie den folgenden Befehl in die Eingabeaufforderung ein und drücken Sie die Eingabetaste , um zu sehen, ob dieses Laufwerk (z. B. „C“) über einen Windows-Ordner verfügt. Wenn nicht, wiederholen Sie den Befehl mit einem anderen Laufwerksbuchstaben, bis Sie den Laufwerksbuchstaben mit dem Windows-Ordner finden.
dir :
Ersetzen Sie im obigen Befehl den Laufwerksbuchstaben (z. B. „C“) aus Schritt 2, um zu sehen, ob es einen Windows-Ordner gibt.
Zum Beispiel:
dir C:

Überprüfen Sie, ob das Laufwerk über einen Windows-Ordner verfügt oder nicht
4. Geben Sie den folgenden Befehl in die Eingabeaufforderung ein und drücken Sie die Eingabetaste , um eine Liste aller installierten Windows Update-Pakete anzuzeigen.
dism.exe /Image::\ /get-packages /format:table
Hinweis : Ersetzen Sie den obigen Befehl durch den Laufwerksbuchstaben (z. B. „C“) aus Schritt 3, der den Windows-Ordner enthält.
Zum Beispiel:
dism.exe /Image:C:\ /get-packages /format:table:
5. Notieren Sie sich den Paketnamen (z. B. „Package_for_KB4537759 ~ 31bf3856ad364e35 ~ amd64 ~~ 10.0.1.0“) des Updates (z. B. „KB4537759“), das Sie deinstallieren möchten.

Notieren Sie sich den Namen des Pakets, das Sie deinstallieren möchten
6. Geben Sie den folgenden Befehl in die Eingabeaufforderung ein und drücken Sie die Eingabetaste , um das Update zu deinstallieren.
dism.exe /Image::\ /Remove-Package /PackageName:
Notiz:
Ersetzen Sie im obigen Befehl den Laufwerksbuchstaben (z. B. „C“) aus Schritt 3, der den Windows-Ordner enthält.
Ersetzen Sie im obigen Befehl den tatsächlichen Paketnamen (z. B. „Package_for_KB4537759 ~ 31bf3856ad364e35 ~ amd64 ~~ 10.0.1.0“), den Sie ab Schritt 5 deinstallieren möchten.
Zum Beispiel:
[c]dism.exe /Image:C:\ /Remove-Package /PackageName:Package_for_KB4537759~31bf3856ad364e35~amd64~~10.0.1.0
7. Wenn die Deinstallation abgeschlossen ist, geben Sie „exit“ in die Eingabeaufforderung ein und drücken Sie die Eingabetaste , um die Eingabeaufforderung zu schließen.
8. Schließen Sie alle anderen geöffneten Fenster und starten Sie Ihren Computer neu, um den Update-Deinstallationsvorgang abzuschließen.
Mehr sehen:
Ich wünsche Ihnen viel Erfolg!