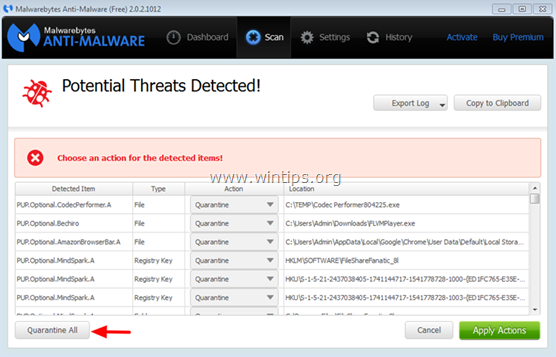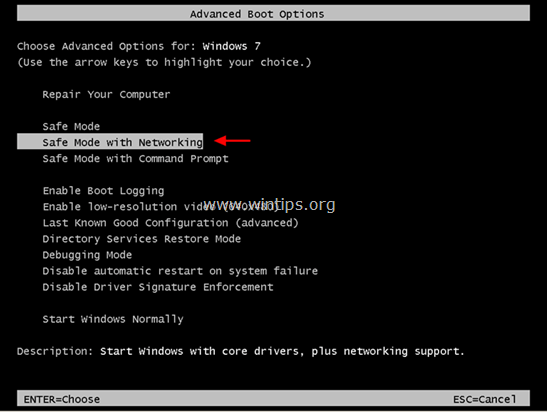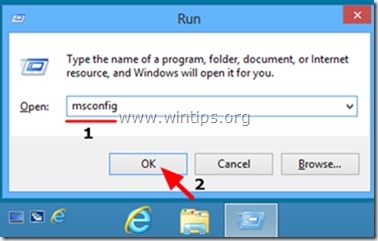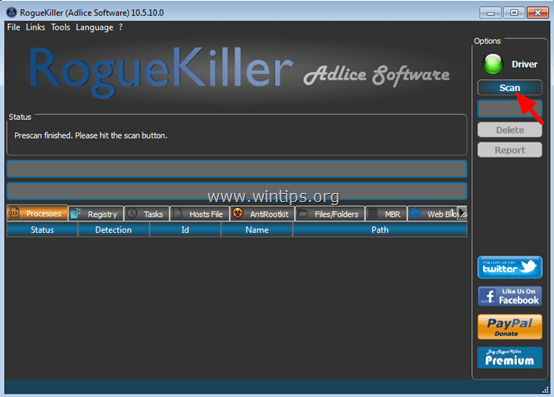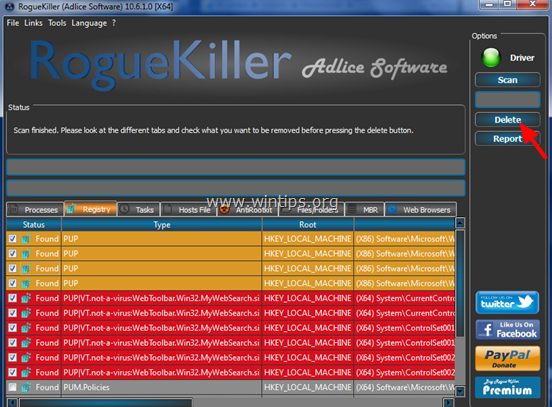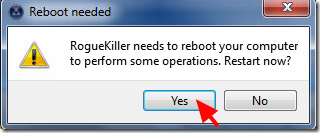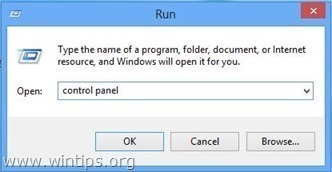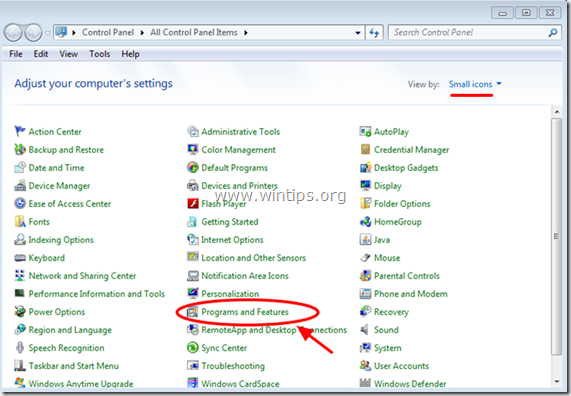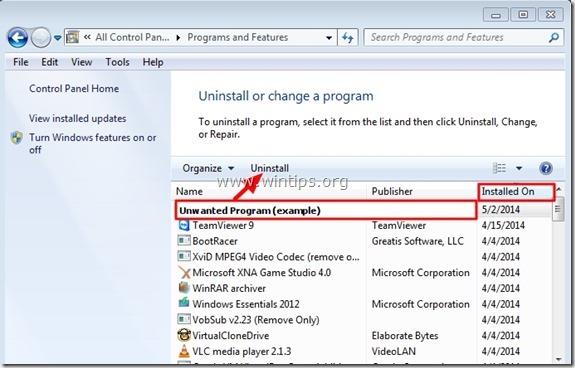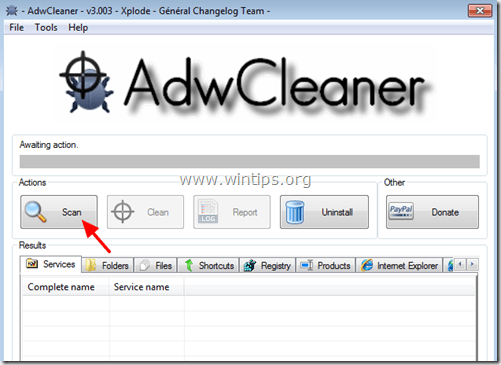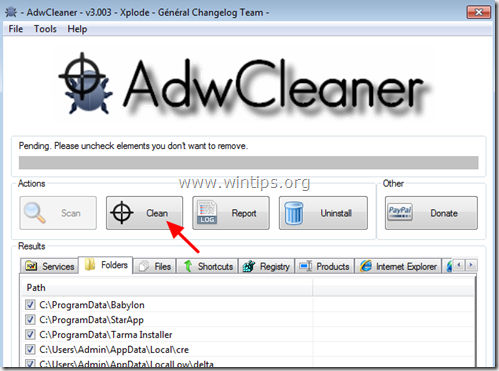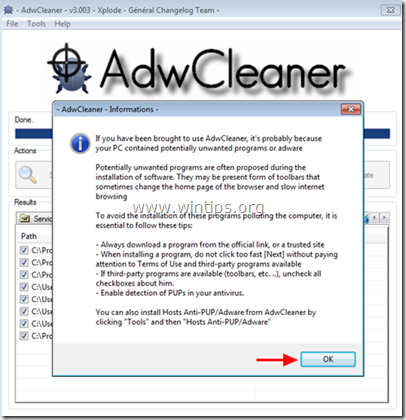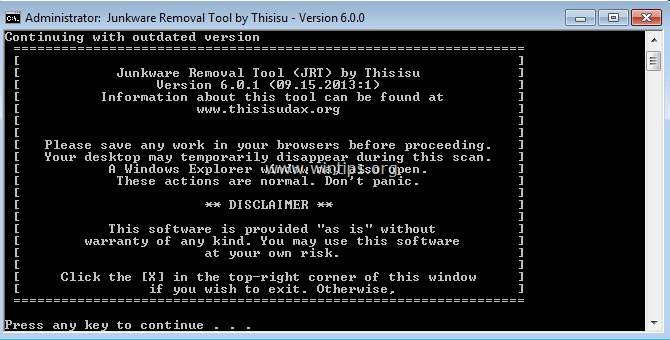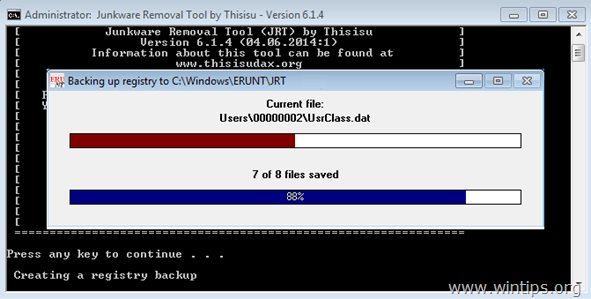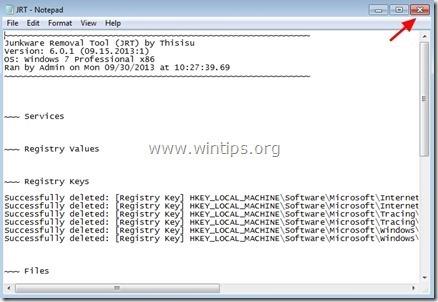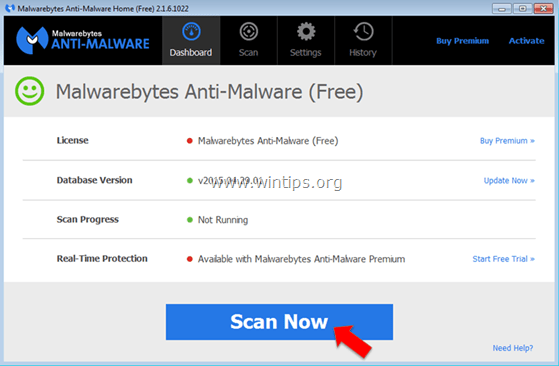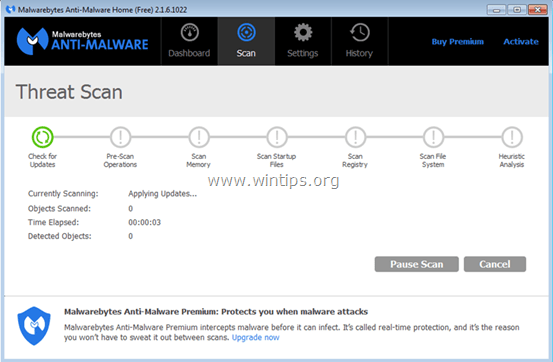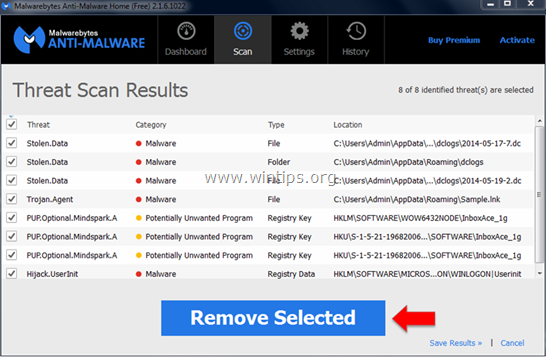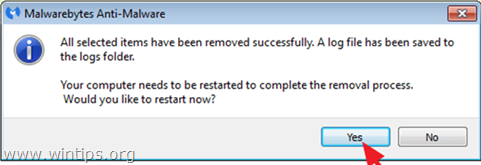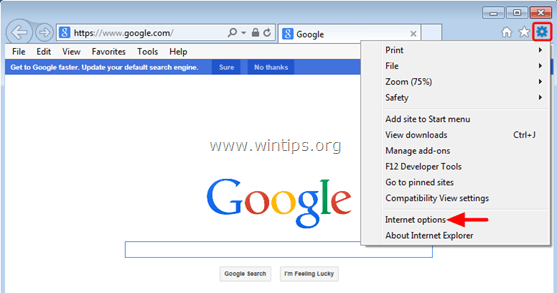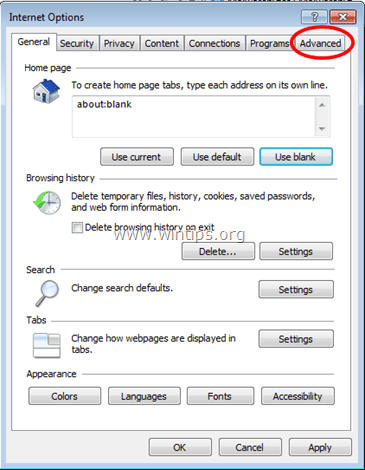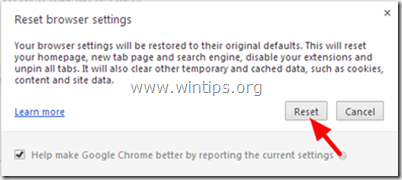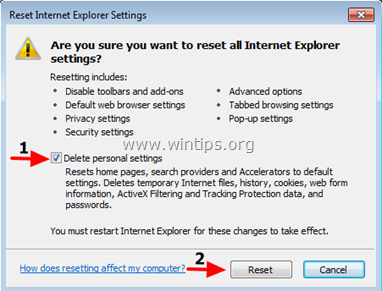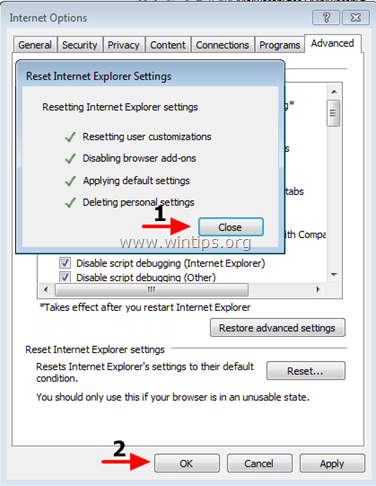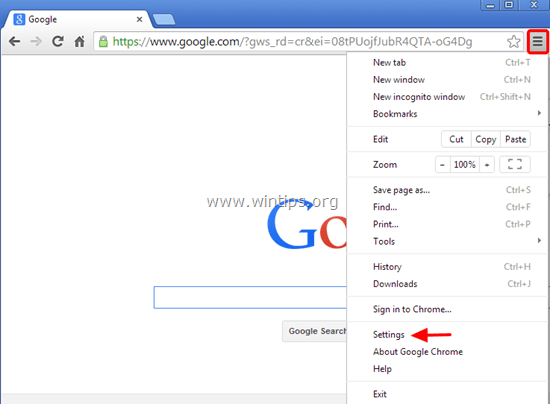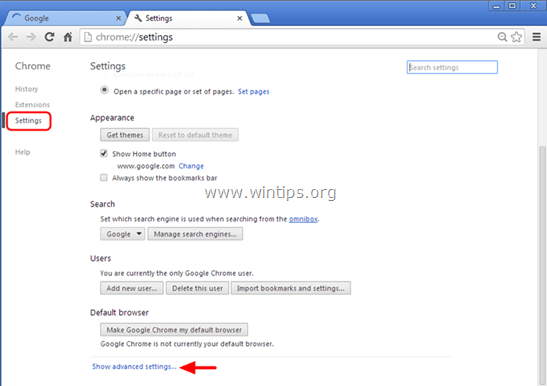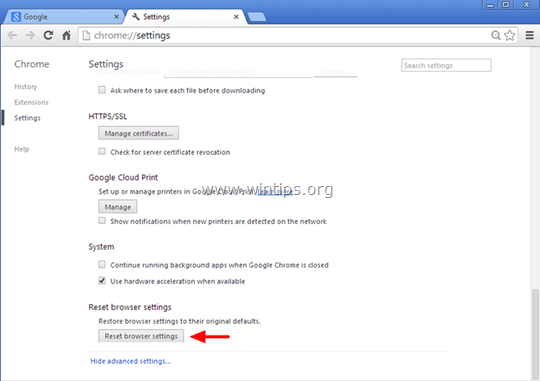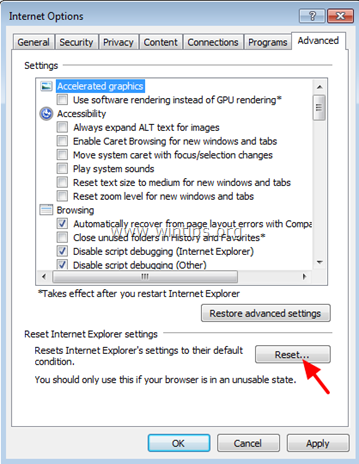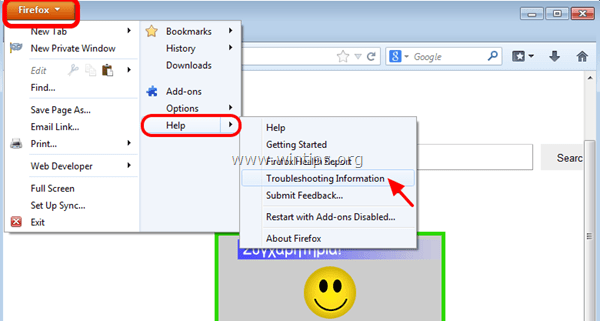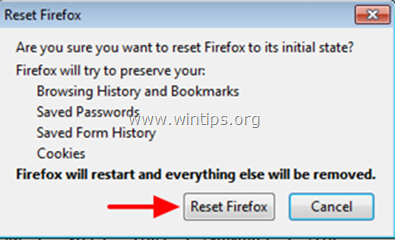ExtTag.exe und ExtTags.exe sind bösartige Adware-Programme, die in Plugins (Symbolleisten, Erweiterungen oder Add-ons) in Webbrowsern installiert werden, um Sie ohne Ihre Erlaubnis auf andere Websites umzuleiten oder um unerwünschte Werbung oder Popup-Fenster auf Websites anzuzeigen du besuchst.
Teil 1: Was ist ExtTag.exe / ExtTags.exe?
ExtTag.exe und ExtTags.exe sind bösartige Adware-Programme, die in Plugins (Symbolleisten, Erweiterungen oder Add-ons) in Webbrowsern installiert werden, um Sie ohne Ihre Erlaubnis auf andere Websites umzuleiten oder um unerwünschte Werbung oder Popup-Fenster auf Websites anzuzeigen du besuchst.
ExtTag.exe und ExtTags.exe können ohne Benutzererlaubnis in gängigen Browsern wie Internet Explorer, Google Chrome oder Firefox installiert werden. Adware-Programme wie dieses können Malware (bösartige Software) in ihrem Code enthalten, um Sicherheitsprobleme auf dem Computer zu „gefährden“ und den Computer anfällig für Hacker oder andere böswillige Angriffe zu machen. Internetangriff.
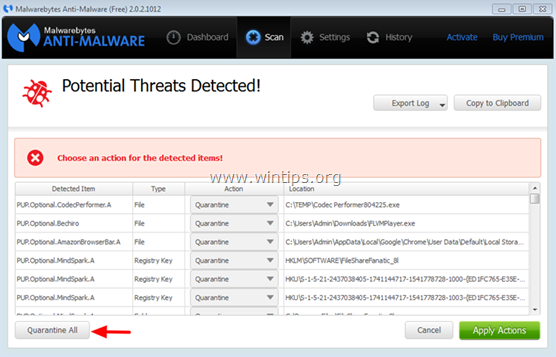
Technisch gesehen sind ExtTag.exe und ExtTags.exe keine Form von Viren und werden als potenziell unerwünschtes Programm (PUP – potenziell unerwünschtes Programm) eingestuft , das schädliche Programme wie Adware und Symbolleisten auf Ihrem Computer enthalten und installieren kann oder Viren. Wenn Ihr Computer mit der Adware „ExtTag.exe“ und „ExtTags.exe“ „infiziert“ ist, werden auf Ihrem Computerbildschirm ständig Werbe-Popup-Fenster, Banner und gesponserte Links angezeigt. In einigen Fällen ist die Browsergeschwindigkeit des Webbrowsers aufgrund laufender Schadprogramme langsam im Hintergrund.
Die Werbeprogramme ExtTag.exe und ExtTags.exe werden ohne Wissen des Benutzers installiert. Der Grund dafür ist, dass diese Programme in andere kostenlose Software gepackt sind und wenn Benutzer diese herunterladen. Bei der Installation dieser Software wurden versehentlich die Werbeprogramme ExtTag.exe und installiert ExtTags.exe.
Daher sollten Sie bei der Installation eines Programms auf Ihrem Computer Folgendes tun:
- Klicken Sie im Installationsbildschirm der Anwendung nicht zu schnell auf die Schaltfläche „Weiter“ .
- Lesen Sie die Bedingungen sorgfältig durch, bevor Sie auf „Akzeptieren“ klicken .
- Wählen Sie immer die Installation „Benutzerdefiniert“ – passen Sie die Installation an.
- Verweigern Sie die Installation zusätzlicher Software, die Sie nicht installieren möchten.
- Deaktivieren Sie alle Optionen, die besagen, dass Ihre Startseite und Ihre Sucheinstellungen bearbeitet werden.
Teil 2: ExtTag.exe / ExtTags.exe vollständig entfernen
Schritt 1: Starten Sie Ihren Computer im abgesicherten Modus mit Netzwerkbetrieb
Um Ihren Computer im abgesicherten Modus mit Netowrking zu starten, führen Sie die folgenden Schritte aus:
- Unter Windows 7, Vista und Windows XP:
1. Schließen Sie alle Programme und starten Sie dann Ihren Computer neu.
2. Drücken Sie die Taste F8, während der Computer neu startet, bevor das Apple-Logo erscheint.
3. Nun erscheint das Menü „Windows-Erweiterte Optionen“ auf dem Bildschirm. Wählen Sie mit den Pfeiltasten den abgesicherten Modus mit Netzwerk aus und drücken Sie dann die Eingabetaste.
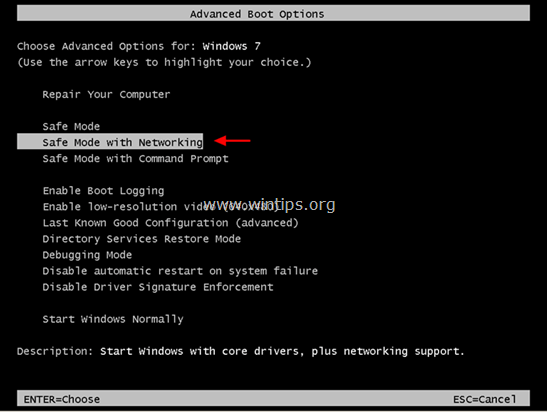
- Unter Windows 8 und 8.1:
1. Drücken Sie die Tastenkombination Windows + R , um das Fenster „Befehl ausführen“ zu öffnen.
2. Geben Sie im Fenster „Befehl ausführen“ „ msconfig“ ein und drücken Sie die Eingabetaste.
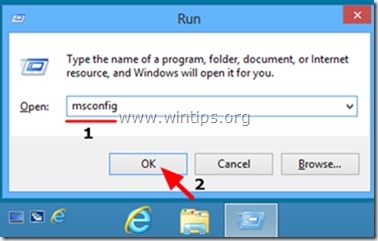
3. Zu diesem Zeitpunkt erscheint das Fenster „Systemkonfiguration“ auf dem Bildschirm. Klicken Sie hier auf die Registerkarte „Start“ und aktivieren Sie dann „ Sicherer Start und Netzwerk“.
4. Klicken Sie auf OK und starten Sie dann Ihren Computer neu.
Notiz:
Um Windows im Normalmodus (Normalmodus) neu zu starten, führen Sie die gleichen Schritte aus und deaktivieren Sie dann das Kontrollkästchen „Sicherer Start“ . Fertig.
Schritt 2: Entfernen Sie die Registrierungseinstellungen und die ExTag-Erweiterung mit RogueKiller
1. Laden Sie RogueKiller auf Ihren Computer herunter und installieren Sie es. RogueKiller ist ein Antivirenprogramm, das Malware und andere Software wie Rootkits, Rogues, Würmer usw. finden, verhindern und entfernen kann.
Laden Sie RogueKiller auf Ihr Gerät herunter und installieren Sie es hier.
2. Doppelklicken Sie, um RogueKiller auszuführen.
3. Klicken Sie nach Abschluss des Vorscanvorgangs auf die Schaltfläche „Scannen“ , um einen vollständigen Systemscan durchzuführen.
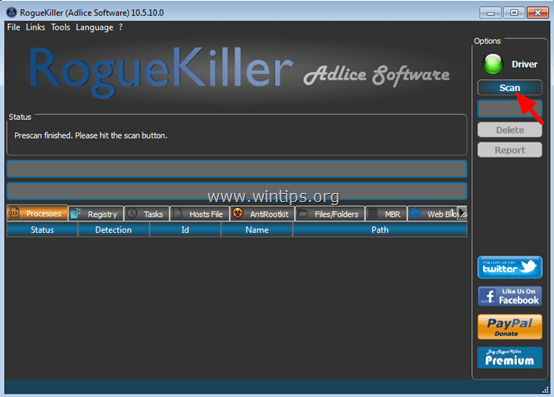
4. Wenn der Scan beendet ist, wählen Sie alle gefundenen Elemente auf der Registerkarte „Registrierung“ und „Webbrowser“ aus und klicken Sie auf „Löschen“ , um alle diese Elemente zu entfernen.
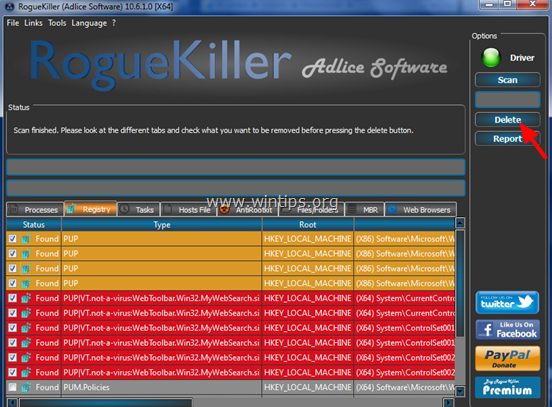
Klicken Sie bei Aufforderung auf „Ja“ , um den Computer neu zu starten.
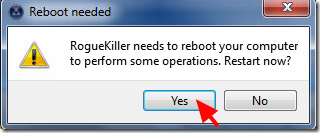
Schritt 3: Entfernen Sie die Schadprogramme ExTag und SafeFinder aus der Systemsteuerung
1. Gehen Sie dazu wie folgt vor:
- Unter Windows 7 und Windows Vista: Gehen Sie zu Start => Systemsteuerung .
- Unter Windows XP: Gehen Sie zu Start => Einstellungen => Systemsteuerung.
- Unter Windows 8 und 8.1:
Drücken Sie die Tastenkombination Windows + R , um das Fenster „Befehl ausführen“ zu öffnen.
Geben Sie dort als nächstes die Systemsteuerung ein und drücken Sie die Eingabetaste.
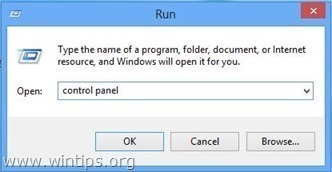
2. Im Befehlsfenster der Systemsteuerung:
- Unter Windows XP: Doppelklicken Sie auf „Programme hinzufügen oder entfernen“.
- Unter Windows Vista, 7 und Windows 8: Doppelklicken Sie auf „Programme und Funktionen“ oder „Programm deinstallieren“ .
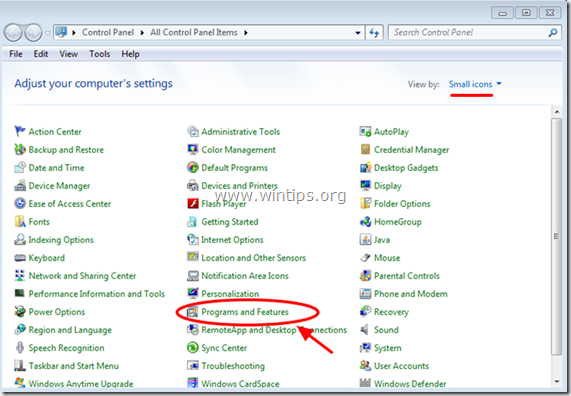
3. Im Programmfenster wird Folgendes angezeigt:
- Sortieren Sie die angezeigten Programme nach Installationsdatum (klicken Sie auf „Installiert am“).
- Deinstallieren Sie unbekannte Programme, die kürzlich auf Ihrem System installiert wurden.
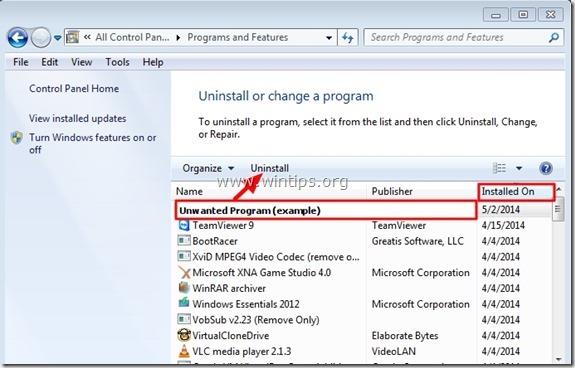
- Anwendungen deinstallieren:
- ExtTag
- ExtTags
- SafeFinder
Notiz:
- Wenn unerwünschte Programme nicht gefunden werden, fahren Sie mit den folgenden Schritten fort.
Schritt 4: Entfernen Sie ExtTag-Anzeigen mit AdwCleaner
1. Laden Sie AdwCleaner auf Ihr Gerät herunter und installieren Sie es.
Laden Sie AdwCleaner auf Ihr Gerät herunter und installieren Sie es hier.
2. Schließen Sie alle geöffneten Programme und doppelklicken Sie dann auf AdwCleaner, um das Programm auf Ihrem Computer zu öffnen.
3. Akzeptieren Sie die Bedingungen und klicken Sie dann auf die Schaltfläche „Scannen“ .
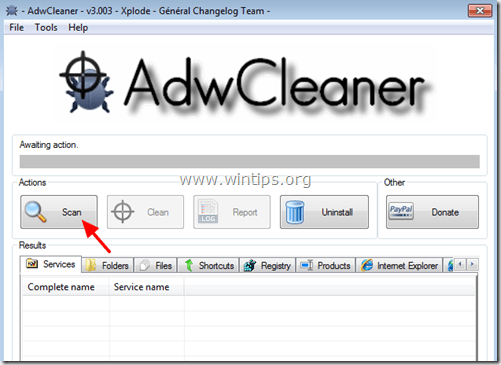
4. Klicken Sie nach Abschluss des Scanvorgangs auf „Bereinigen“ , um alle schädlichen und unerwünschten Programme zu entfernen.
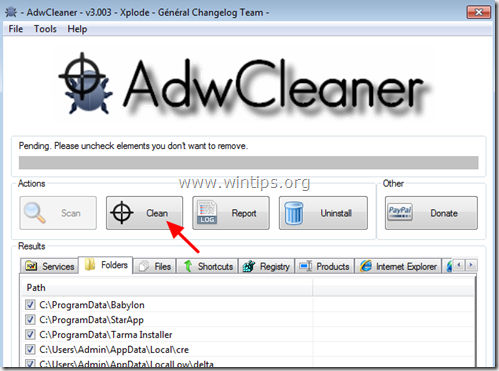
5. Klicken Sie im Fenster „AdwCleaner – Informationen“ auf „OK“ und dann erneut auf „OK“ , um Ihren Computer neu zu starten.
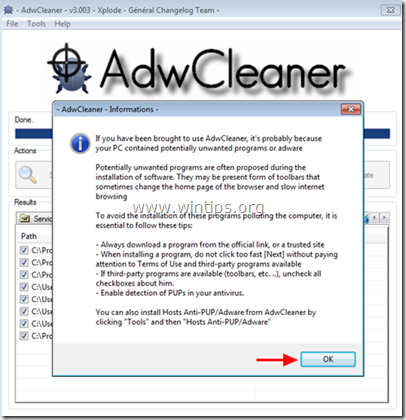
6. Nachdem der Computer hochgefahren ist, schließen Sie das AdwCleaner-Informationsfenster (Readme) und führen Sie die folgenden Schritte aus.
Schritt 5: Entfernen Sie ExtTag.exe und ExtTags Ads mit dem Junkware Removal Tool
1. Laden Sie das Junkware Removal Tool auf Ihren Computer herunter und installieren Sie es.
Laden Sie das Junkware Removal Tool auf Ihr Gerät herunter und installieren Sie es hier.
2. Nachdem Sie das Junkware Removal Tool erfolgreich heruntergeladen und installiert haben, öffnen Sie das Programm.
Drücken Sie eine beliebige Taste, um den Scan Ihres Computers mit JRT – Junkware Removal Tool zu starten.
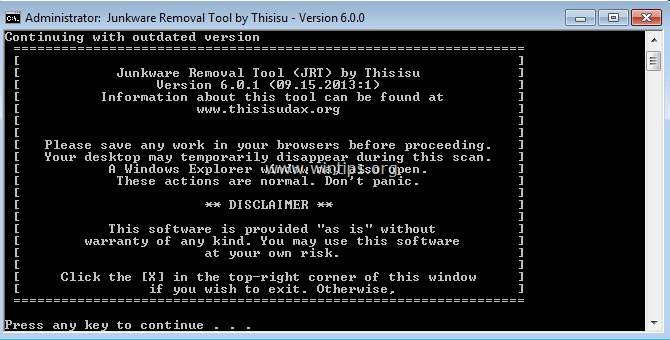
3. Warten Sie, bis JRT Ihr System scannt und bereinigt.
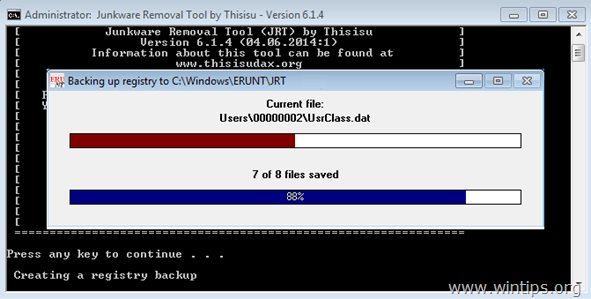
4. Schließen Sie die JRT-Protokolldatei und starten Sie Ihren Computer neu.
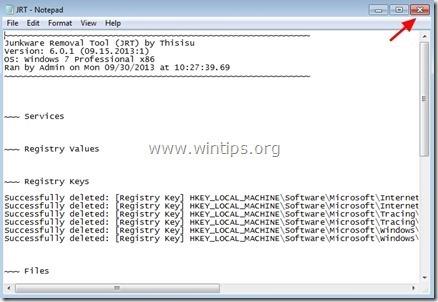
Schritt 6: Entfernen Sie ExtTag-Dateien und -Dienste
1. Dienste deaktivieren: Überprüfen Sie Dienst und Ext-Tag.
2. Löschen Sie den Ordner entsprechend dem untenstehenden Pfad auf Ihrem Computer:
C:\Programme\schk32\ (oder C:\Programme\schk32\schk32.exe)
Schritt 7: Entfernen Sie ExtTag mit Malwarebytes Anti-Malware Free
Malwarebytes Anti-Malware ist eines der effektivsten Freeware-Entfernungsprogramme für jegliche Malware.
Laden Sie Malwarebytes Anti-Malware auf Ihr Gerät herunter und installieren Sie es hier.
Scannen und reinigen Sie Ihren Computer mit Malwarebytes Anti-Malware:
1. Führen Sie Malwarebytes Anti-Malware aus und lassen Sie das Programm bei Bedarf auf die neueste Version aktualisieren.
2. Klicken Sie nach Abschluss des Aktualisierungsvorgangs auf Jetzt scannen , um mit dem Scannen Ihres Systems und dem Entfernen unerwünschter Programme zu beginnen.
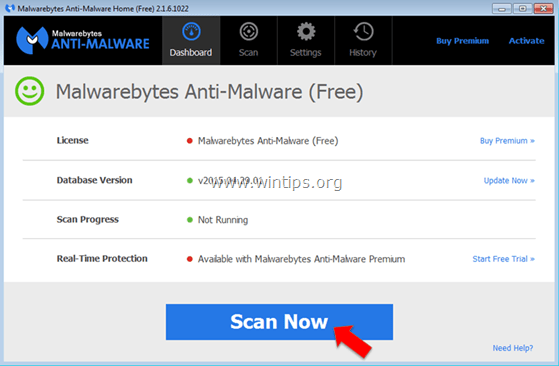
3. Warten Sie, bis Malwarebytes Anti-Malware den Scanvorgang auf Ihrem System abgeschlossen hat.
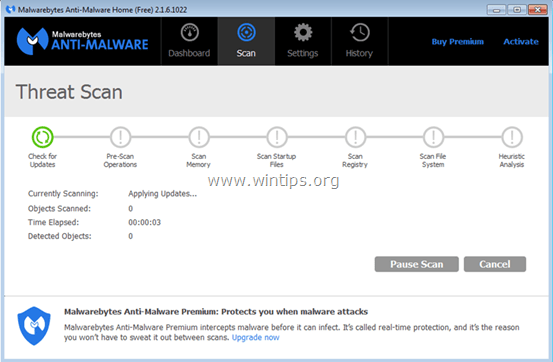
4. Klicken Sie nach Abschluss des Scanvorgangs auf Alle in Quarantäne (Auswahl entfernen), um alle erkannten schädlichen Dateien zu entfernen.
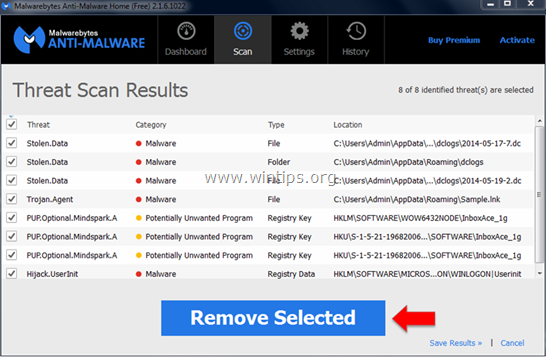
5. Warten Sie, bis Malwarebytes Anti-Malware alle schädlichen Dateien auf dem System entfernt hat, und starten Sie dann Ihren Computer neu, um den Malware-Entfernungsprozess abzuschließen.
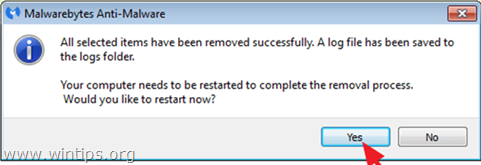
6. Führen Sie Malwarebytes Anti-Malware nach dem Booten erneut aus, um sicherzustellen, dass auf Ihrem System keine Malware „vorhanden“ ist.
Um sicherzustellen, dass Ihr Computer frei von Viren ist und sich in einem sicheren Zustand befindet, wird empfohlen, Ihren Computer im abgesicherten Modus mit Malwarebytes Anti-Malware zu scannen.
Schritt 8: Entfernen Sie ExtTag in den Browsern Internet Explorer, Chrome und Firefox
Um sicherzustellen, dass ExtTag vollständig aus Internet Explorer entfernt wird, setzen Sie die Browsereinstellungen von Internet Explorer auf ihren ursprünglichen Standardzustand zurück.
- Internet Explorer-Browser:
1. Suchen Sie im Internet Explorer-Browserfenster nach dem Zahnradsymbol in der oberen rechten Ecke des Bildschirms, klicken Sie darauf und wählen Sie Internetoptionen aus .
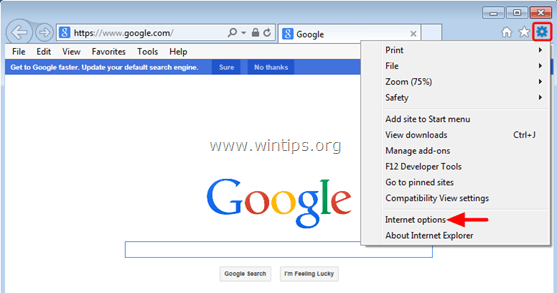
2. Suchen Sie als Nächstes im Fenster „Internetoptionen“ die Registerkarte „Erweitert“ und klicken Sie darauf.
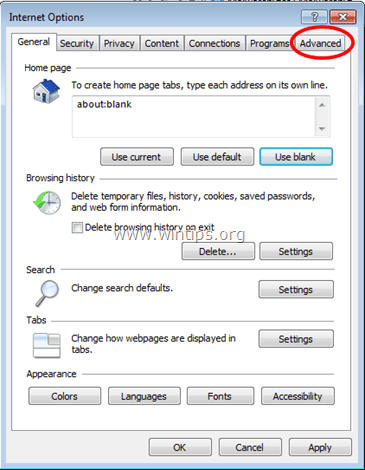
3. Wählen Sie Zurücksetzen.
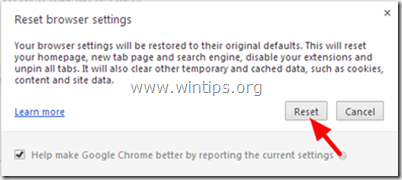
4. Aktivieren Sie „Persönliche Einstellungen löschen“ und wählen Sie dann „Zurücksetzen“ aus .
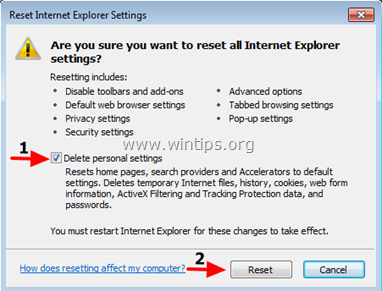
5. Nachdem der Rücksetzvorgang abgeschlossen ist, klicken Sie auf „ Schließen “ und wählen Sie dann „OK“ , um das Fenster „Internetoptionen“ zu schließen.
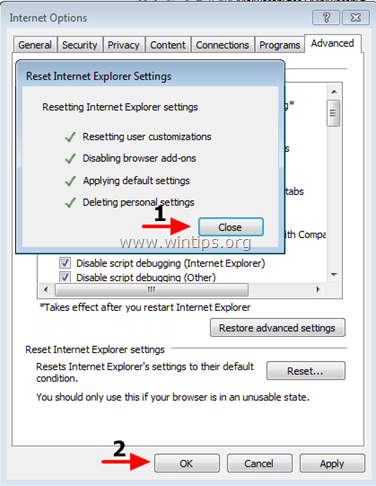
6. Schließen Sie alle Fenster und starten Sie dann Ihren Internet Explorer-Browser neu.
- Google Chrome-Browser:
1. Öffnen Sie Ihren Chrome-Browser, klicken Sie dann auf das Symbol mit den drei Strichen in der oberen rechten Ecke des Bildschirms und wählen Sie „ Einstellungen“.
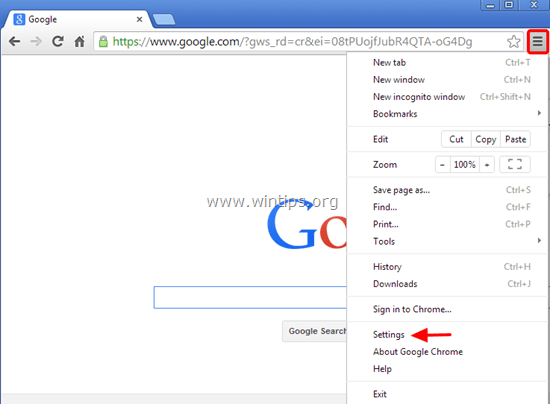
2. Scrollen Sie im Fenster „Einstellungen“ nach unten, um „ Erweiterte Einstellungen anzeigen“ (Erweiterte Einstellungen anzeigen) zu finden und auszuwählen.
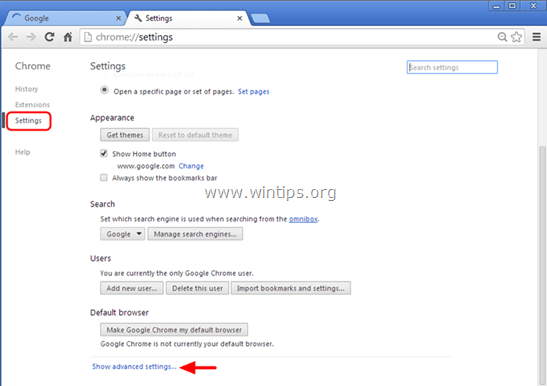
3. Scrollen Sie nach unten, um „Browsereinstellungen zurücksetzen “ zu finden und auszuwählen .
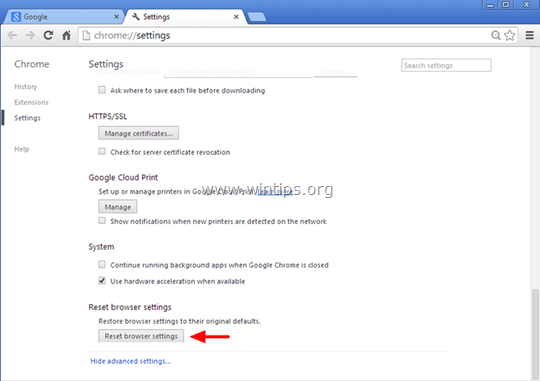
4. Klicken Sie erneut auf die Schaltfläche „Zurücksetzen“ .
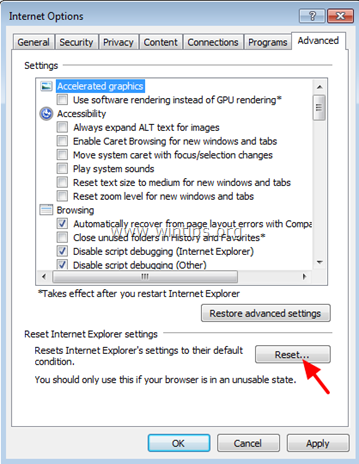
5. Starten Sie Ihren Chrome-Browser neu und fertig.
Notiz:
Wenn ein Fehler auftritt, müssen Sie Chrome vollständig deinstallieren und anschließend erneut installieren.
- Firefox-Browser:
1. Klicken Sie im Firefox-Menü auf Hilfe => Informationen zur Fehlerbehebung .
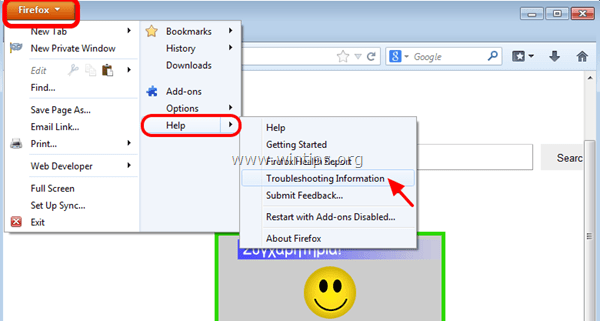
2. Klicken Sie im Fenster „Informationen zur Fehlerbehebung“ auf „ Firefox zurücksetzen“ , um den Firefox-Browser auf seinen ursprünglichen Standardzustand zurückzusetzen.
3. Klicken Sie anschließend erneut auf Firefox zurücksetzen .
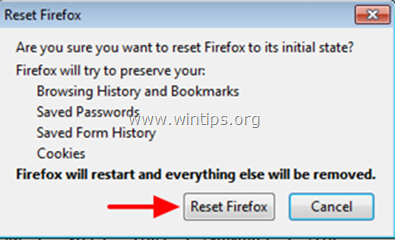
4. Nachdem der Rücksetzvorgang abgeschlossen ist, starten Sie Ihren Firefox-Browser neu und schon sind Sie fertig.
Weitere Artikel finden Sie weiter unten:
Viel Glück!