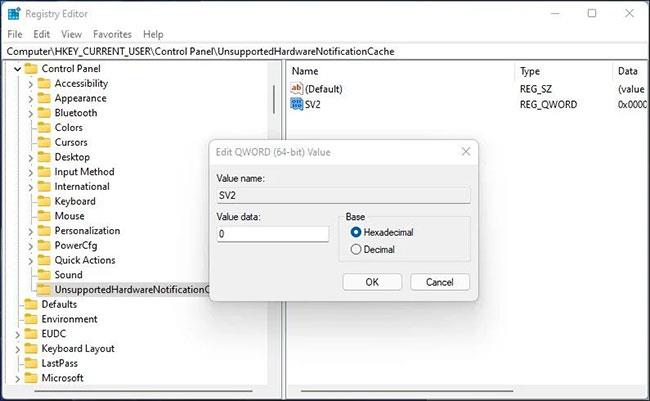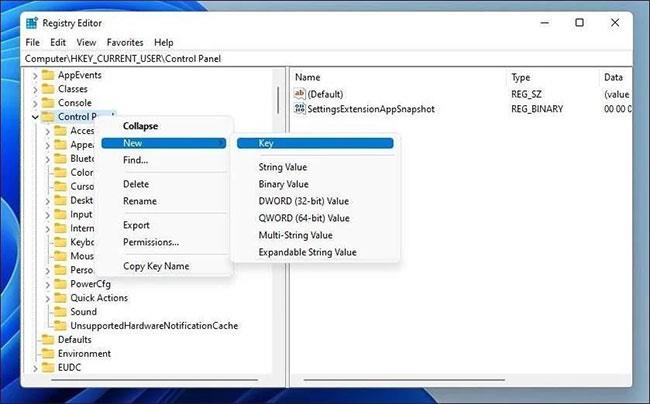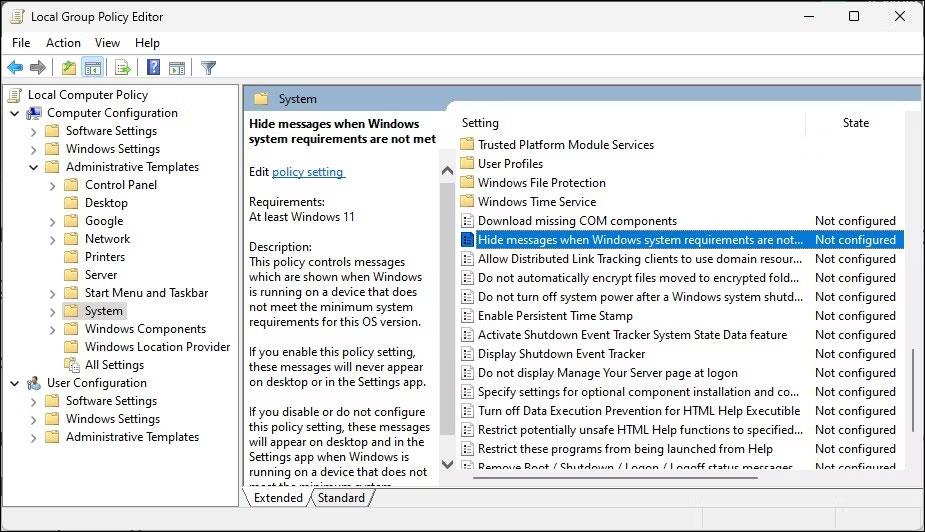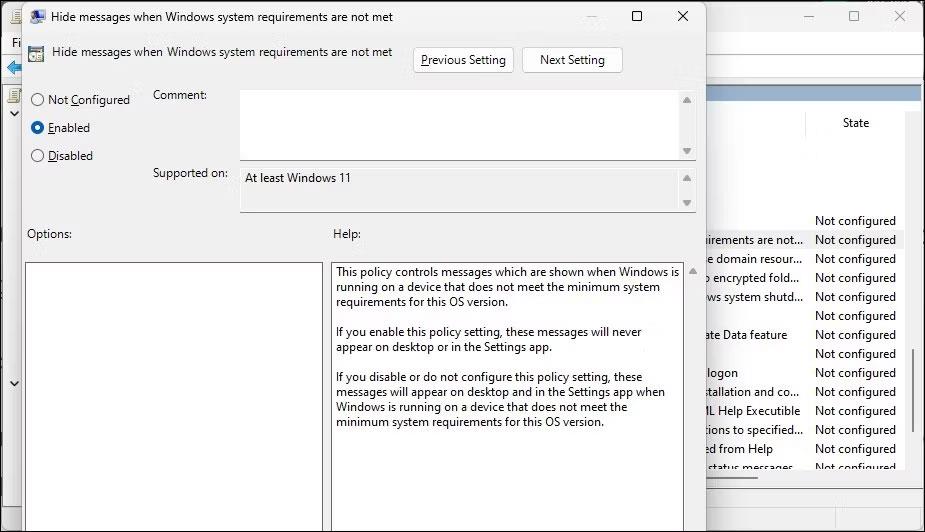Wenn Sie Windows 11 auf nicht unterstützter Hardware ausführen , zeigt diese neue Version des Windows-Betriebssystems das Wasserzeichen „Systemanforderungen nicht erfüllt“ in der unteren linken Ecke des Bildschirms an.
Dies stellt möglicherweise kein Problem dar, wenn Sie das Betriebssystem auf einer virtuellen Maschine verwenden. Doch für die meisten Menschen ist diese Ankündigung sehr unangenehm. Glücklicherweise können Sie diese lästige Meldung mit einem Registry-Trick entfernen. Quantrimang.com zeigt Ihnen im folgenden Artikel, wie es geht!
Warum zeigt Windows 11 die Meldung „Systemanforderungen nicht erfüllt“ an?
Microsofts Windows 11 stellt weitaus anspruchsvollere Hardwareanforderungen als jede Vorgängerversion. Wenn Ihr System die Mindestsystemanforderungen, einschließlich TPM 2.0 , nicht erfüllt, wird die Installation unerwartet abgebrochen.
Für dieses Problem gibt es jedoch viele Lösungen. Sie können die Einschränkung umgehen und Windows 11 auf nicht unterstützter Hardware installieren.
Während Microsoft zunächst die Installation auf nicht unterstützter Hardware mit Warnungen zu Sicherheitsproblemen und fehlenden zukünftigen Updates zuließ, hat Microsoft nun beschlossen, ein dauerhaftes Wasserzeichen anzubringen, um Benutzer daran zu erinnern, dass ihr System nicht unterstützt wird. Eine ähnliche Meldung wird möglicherweise auch in der Einstellungen-App angezeigt.
1. So entfernen Sie die Meldung „Systemanforderung nicht erfüllt“ mit dem Registrierungseditor
Wenn auf Ihrem PC das Wasserzeichen „Systemanforderung nicht erfüllt“ angezeigt wird, können Sie es entfernen, indem Sie den DWORD-Wert im Registrierungseditor ändern.
Befolgen Sie diese Schritte, um die Meldung „Systemanforderung nicht erfüllt“ unter Windows 11 zu entfernen:
1. Drücken Sie Win + R , um das Dialogfeld „Ausführen“ zu öffnen .
2. Geben Sie regedit ein und klicken Sie auf OK , um den Registrierungseditor zu öffnen .
3. Navigieren Sie im Registrierungseditor zum folgenden Pfad. Sie können den Pfad auch kopieren und zur schnellen Navigation in die Adressleiste des Registrierungseditors einfügen.
HKEY_CURRENT_USER\Control Panel\UnsupportedHardwareNotificationCache
4. Klicken Sie im rechten Bereich mit der rechten Maustaste auf den SV2-DWORD- Wert und wählen Sie „Ändern“.
5. Geben Sie 0 in das Wertdatenfeld ein.
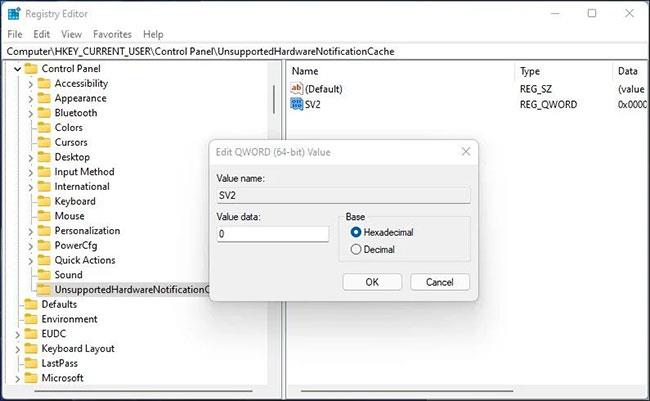
Geben Sie im Feld Wertdaten den Wert 0 ein
6. Klicken Sie auf OK , um die Änderungen zu speichern.
7. Schließen Sie den Registrierungseditor und starten Sie Ihren PC neu, um die Änderungen zu übernehmen. Nach dem Neustart zeigt Windows 11 die Meldung „Nicht unterstützte Hardware“ nicht mehr an.
Wenn Sie nicht über den UnsupportedHardwareNotificationCache- Schlüssel verfügen , müssen Sie einen neuen Schlüssel erstellen und einen Wert dafür festlegen. Um dies zu tun:
1. Klicken Sie im Registrierungseditor mit der rechten Maustaste auf die Steuertaste ( HKEY_CURRENT_USER\Control Panel ) und wählen Sie Neu > Schlüssel .
2. Benennen Sie als Nächstes den Schlüssel in „UnsupportedHardwareNotificationCache“ um.
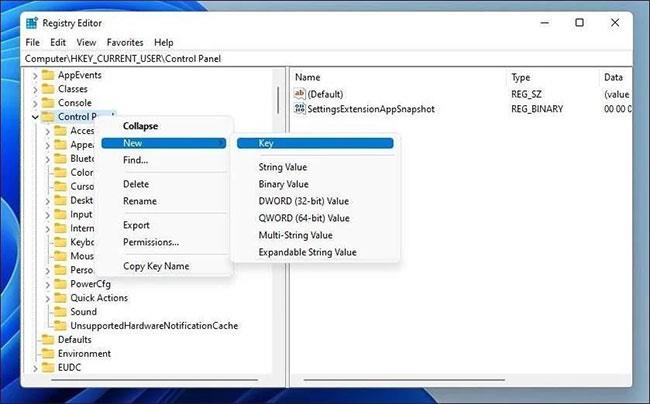
Erstellen Sie einen neuen UnsupportedHardwareNotificationCache-Schlüssel
3. Klicken Sie anschließend mit der rechten Maustaste auf den neuen Schlüssel und wählen Sie Neu > DWORD (64-Bit) aus .
4. Benennen Sie den Wert SV2 um.
5. Als nächstes ändern Sie den SV2-DWORD- Wert und setzen seine Wertdaten auf 2 .
6. Klicken Sie auf OK , um die Änderungen zu speichern.
2. Löschen Sie die Meldung „Systemanforderung nicht erfüllt“ mit dem Gruppenrichtlinien-Editor
Sie können den Gruppenrichtlinien-Editor verwenden, um die Meldung „Systemanforderung nicht erfüllt“ in Windows 11 zu deaktivieren. Um dies zu erreichen, müssen Sie die Gruppenrichtlinie „ Nachrichten ausblenden, wenn Windows-Systemanforderungen nicht erfüllt sind“ ändern und auf „Aktiviert“ setzen .
Nur in den Editionen Windows 11 Pro, Enterprise und Education ist der Editor für lokale Gruppenrichtlinien standardmäßig installiert. Wenn Sie die Home-Edition ausführen, befolgen Sie diese Schritte, um den Gruppenrichtlinien-Editor in Windows Home zu aktivieren .
Um die Meldung „Systemanforderung nicht erfüllt“ mit GPedit zu deaktivieren, gehen Sie wie folgt vor:
1. Drücken Sie Win + R , um das Dialogfeld „Ausführen“ zu öffnen .
2. Geben Sie gpedit.msc ein und klicken Sie auf OK , um den Gruppenrichtlinien-Editor zu öffnen . Klicken Sie auf „Ja“ , wenn Sie von der Benutzerkontensteuerung dazu aufgefordert werden .
3. Navigieren Sie im Gruppenrichtlinien-Editor zum folgenden Speicherort:
Local Computer Policy > Computer Configuration > Administrative Templates > System
4. Scrollen Sie auf der rechten Seite nach unten und suchen Sie nach der Richtlinie „ Nachrichten ausblenden, wenn die Windows-Systemanforderungen nicht erfüllt sind“ .
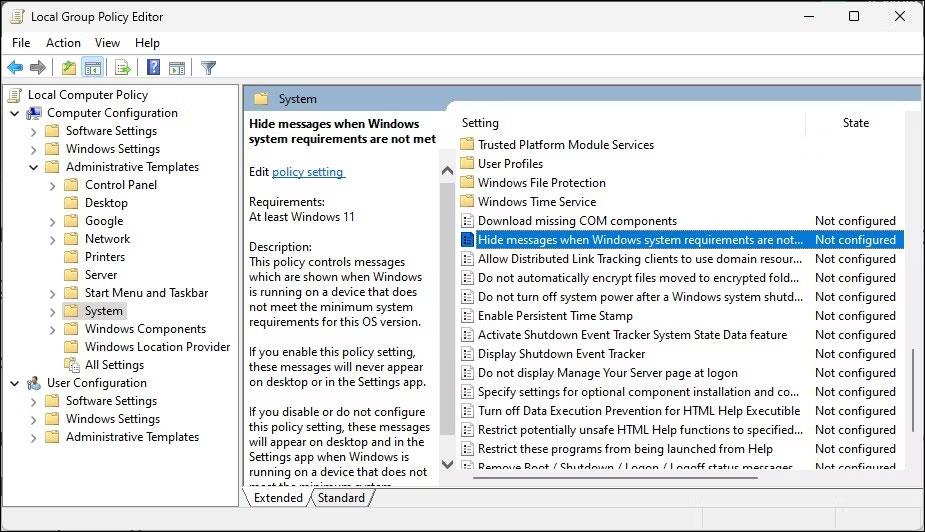
Suchen Sie nach der Richtlinie „Nachrichten ausblenden, wenn die Windows-Systemanforderungen nicht erfüllt sind“.
5. Wählen Sie als Nächstes die Richtlinie aus und doppelklicken Sie darauf, um ihre Eigenschaften zu öffnen.
6. Wählen Sie Aktiviert aus , um die Richtlinieneinstellungen zu aktivieren.
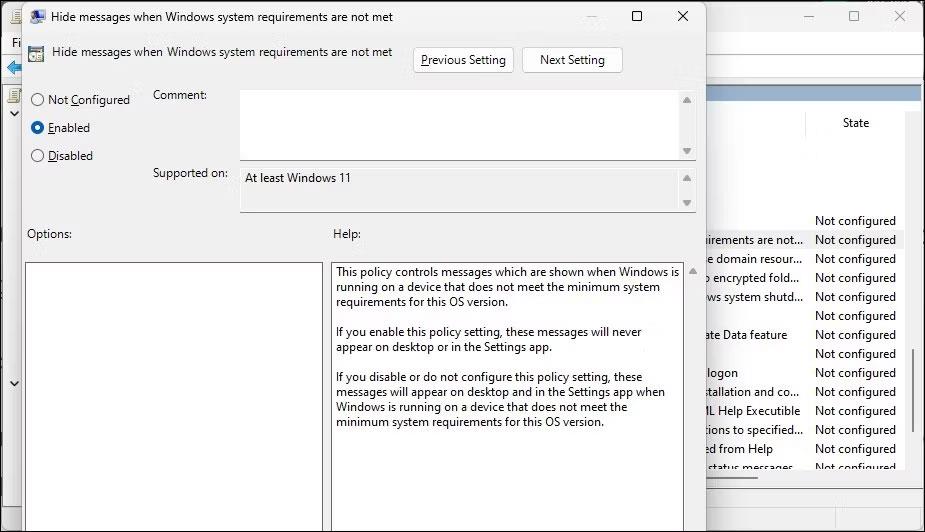
Wählen Sie Aktiviert aus
7. Klicken Sie auf „Übernehmen“ > „OK“ , um die Änderungen zu speichern.
Jetzt müssen Sie Ihren Computer neu starten, um die Änderungen zu übernehmen. Nach dem Neustart wird die Meldung „Mindestsystemanforderungen werden nicht erfüllt“ nicht mehr auf dem Bildschirm angezeigt.
Wenn Sie Änderungen rückgängig machen müssen, öffnen Sie die Richtlinie „Nachrichten ausblenden, wenn Windows-Systemanforderungen nicht erfüllt sind“ erneut und setzen Sie sie auf „Nicht konfiguriert“ .