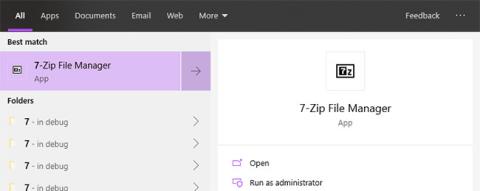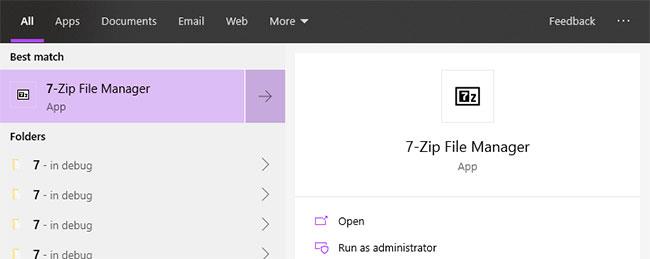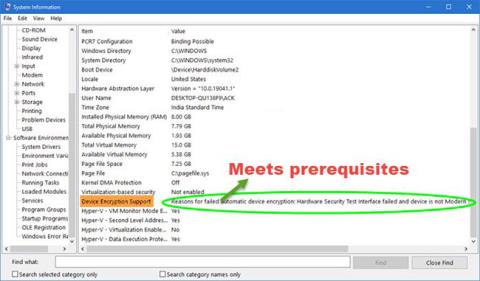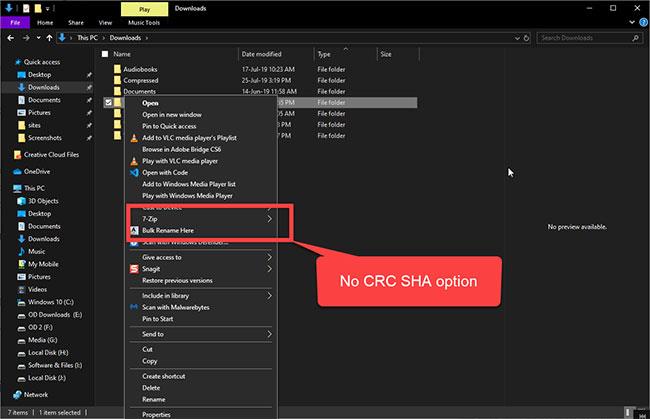Wenn Sie 7-Zip zum Öffnen und Erstellen von ZIP-Dateien verwenden, wird im Kontextmenü mit der rechten Maustaste möglicherweise eine neue Option namens „CRC SHA“ angezeigt. Wenn es Ihnen nicht gefällt, führen Sie die folgenden Schritte aus, um CRC SHA aus dem Kontextmenü in Windows 10 zu entfernen.
Was ist CRC SHA?
CRC SHA (Cyclic Redundancy Check, Secure Hash Algorithm) wird häufig zur Überprüfung der Integrität von Dateien verwendet . Wenn Sie beispielsweise eine Datei aus dem Internet heruntergeladen haben, können Sie mithilfe der CRC-SHA-Funktion einen Hash-Code für diese Datei generieren. Anschließend können Sie den Hash-Code des Entwicklers mit dem von 7-Zip generierten Hash vergleichen. Wenn beide Hash-Codes gleich sind, wird die Datei nicht geändert.
Wenn der Dateiinhalt in irgendeiner Weise geändert wird, auch wenn es sich um eine kleine Änderung handelt, ändert sich der Hash-Code automatisch. Wenn der Hash-Code nicht übereinstimmt, können Sie sicher sein, dass die Datei manipuliert wurde.
Das Gute an dieser Funktion ist, dass das Generieren und Hinzufügen von Hash-Codes beim Versenden vertraulicher Dateien sehr nützlich ist. Nach Erhalt der Datei kann die Gegenpartei den Hash-Code problemlos gegenprüfen, um die Integrität der Datei zu überprüfen.
Entfernen Sie CRC SHA aus dem Kontextmenü
Glücklicherweise müssen Sie die Registrierung nicht bearbeiten oder Systemdateien ändern. 7-Zip bietet Ihnen Optionen zur Auswahl dessen, was Sie im Kontextmenü sehen. Daher ist es einfach, CRC SHA aus dem Kontextmenü zu entfernen.
1. Öffnen Sie zunächst 7-ZIP, indem Sie im Startmenü nach „ 7-Zip File Manager “ suchen.
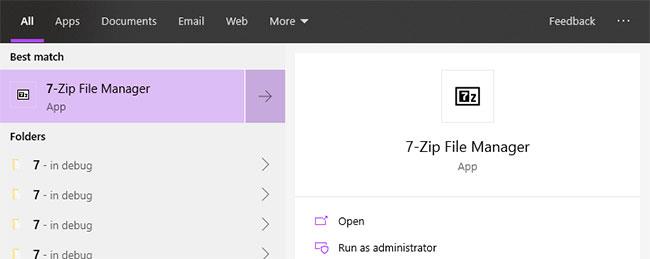
Öffnen Sie 7-ZIP
2. Wählen Sie im 7-Zip-Fenster die Option Extras > Optionen . Hier werden alle 7-Zip-Installationen gespeichert.

Wählen Sie die Option Extras > Optionen
3. Sobald das Optionsfenster geöffnet ist, gehen Sie auf die Registerkarte „7-Zip“. Deaktivieren Sie hier das Kontrollkästchen CRC SHA und klicken Sie auf die Schaltfläche Übernehmen > OK , um die Änderungen zu speichern.
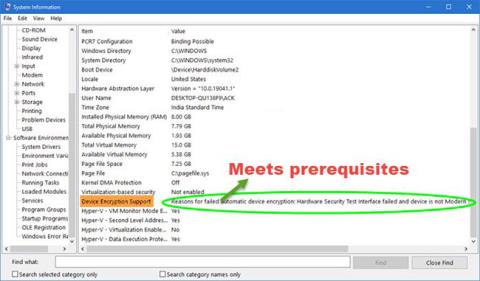
Deaktivieren Sie das Kontrollkästchen CRC SHA
Es ist fertig! Kein Neustart erforderlich. Die CRC SHA-Option wurde entfernt. Wenn Sie mit der rechten Maustaste auf einen Ordner oder eine Datei klicken, wird die Option CRC SHA nicht mehr angezeigt.
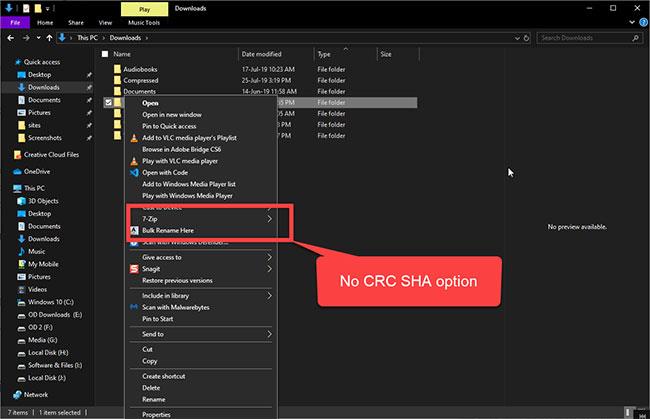
Die CRC SHA-Option wurde entfernt
Wenn Sie die Option wieder aktivieren möchten, aktivieren Sie einfach das CRC SHA-Kontrollkästchen in Schritt 3 und schon sind Sie fertig.