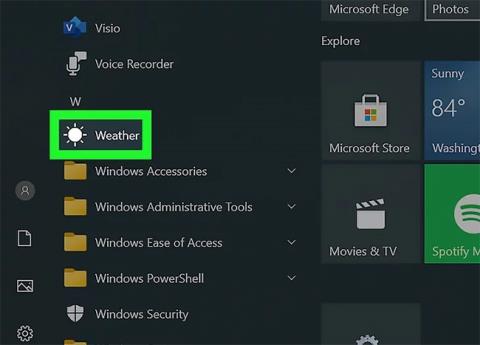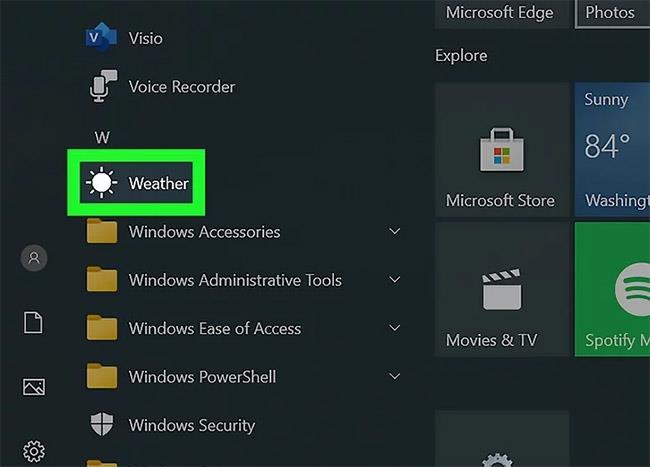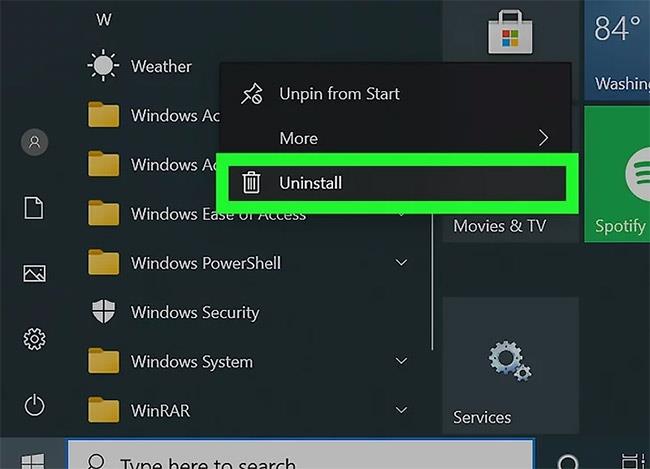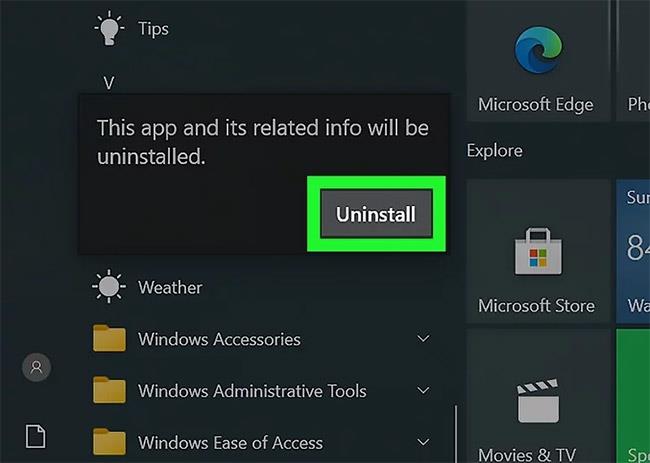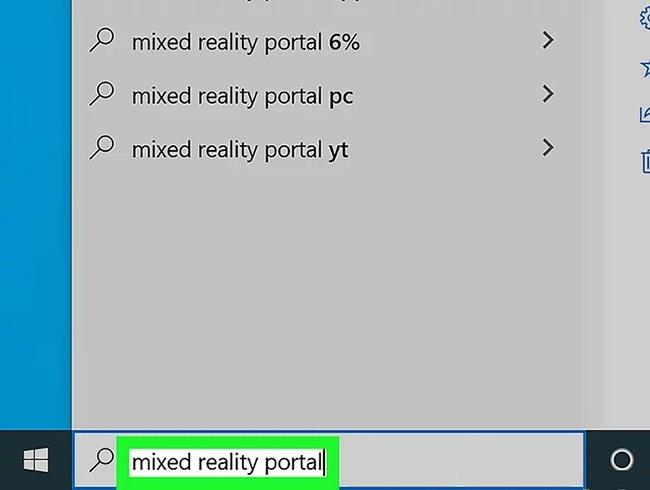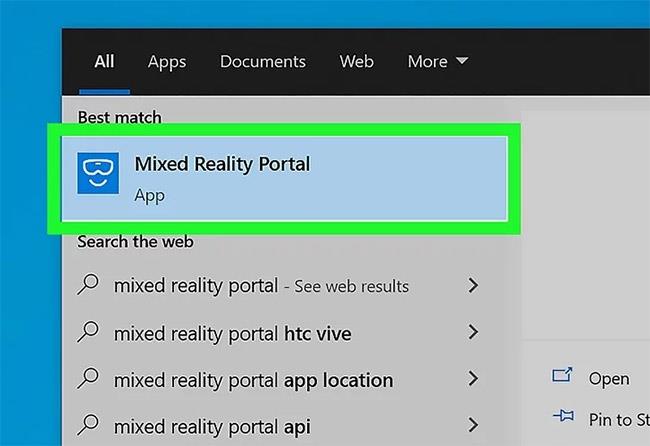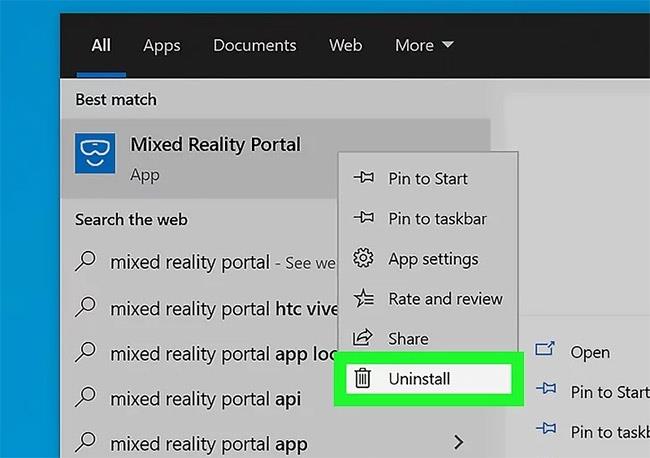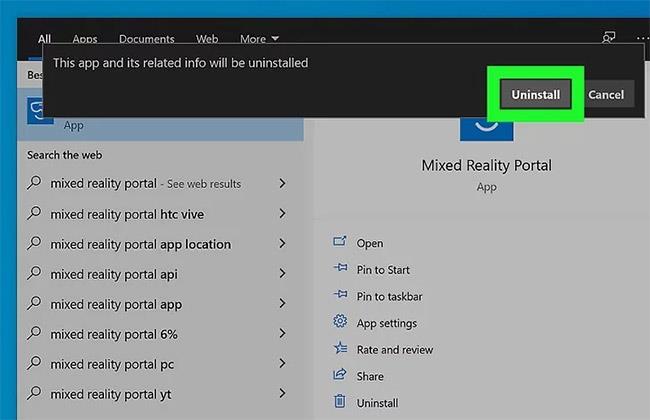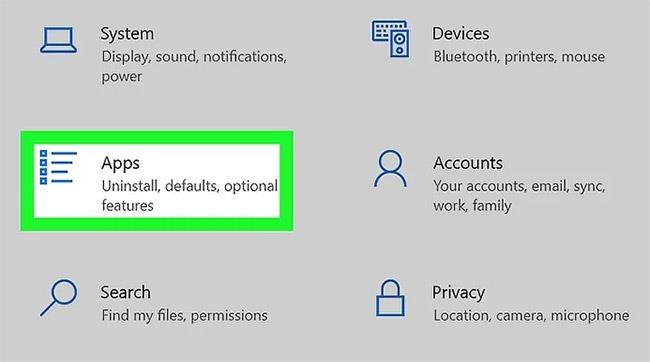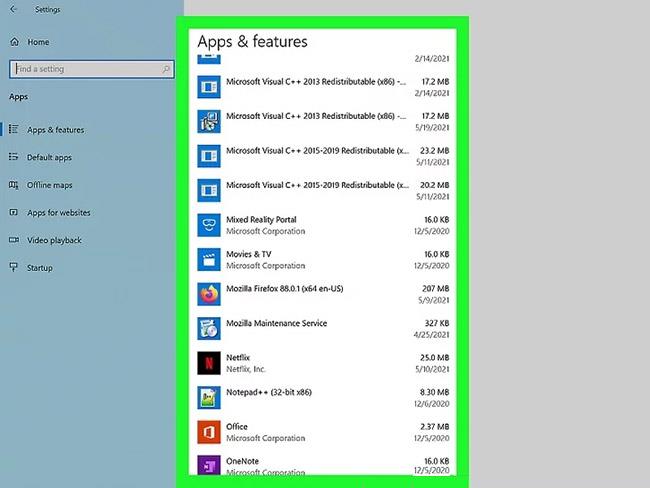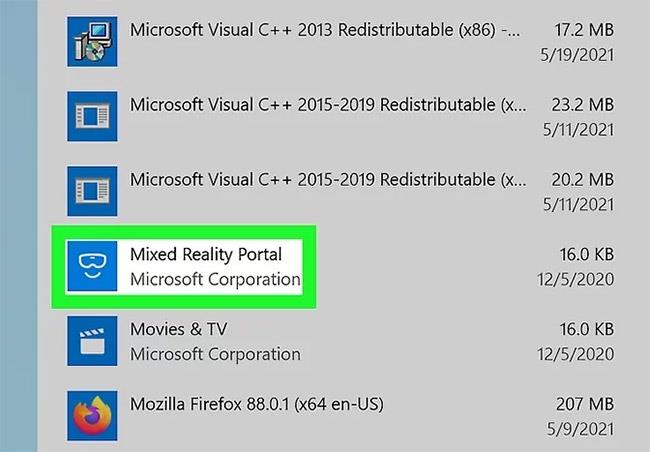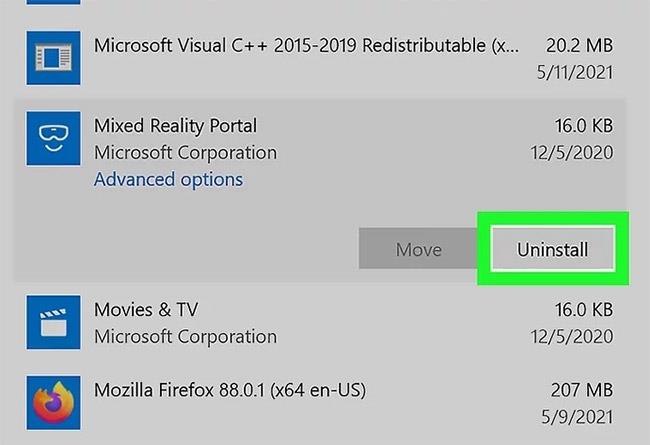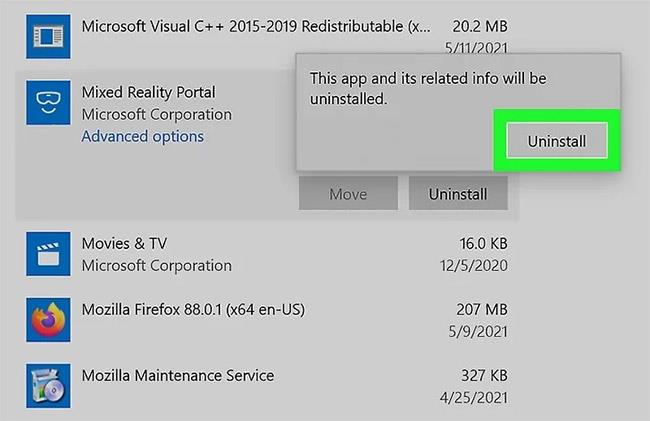Windows 10 führt eine Generation von Anwendungen ein, die auf neuer Technologie basieren. Diese Apps werden Windows Store-Apps genannt und dieser Artikel zeigt Ihnen verschiedene Möglichkeiten, sie zu deinstallieren.
1. Verwenden Sie das Startmenü
Schritt 1 : Starten Sie das Startmenü . Klicken Sie unten links auf die Schaltfläche „Start“ . Sie können auch die Windows- Taste auf der Tastatur drücken.
Schritt 2 : Suchen Sie die App, die Sie deinstallieren möchten, und klicken Sie mit der rechten Maustaste darauf. Klicken Sie mit der rechten Maustaste auf die Kachel oder App in der Liste „Alle Apps“ . Es erscheint ein Kontextmenü.
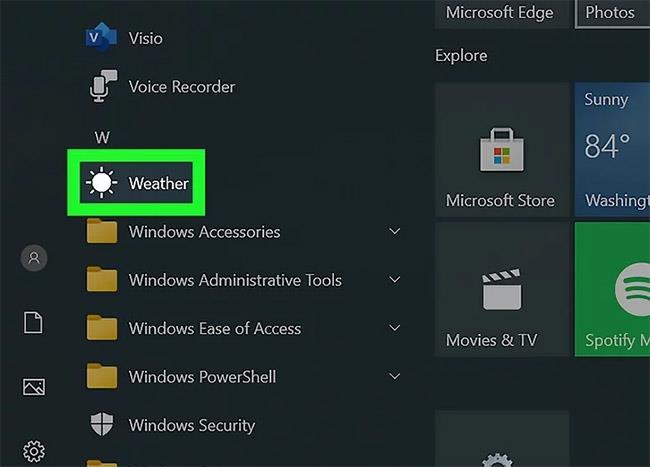
Klicken Sie mit der rechten Maustaste auf die Anwendung, die Sie deinstallieren möchten
Schritt 3 : Deinstallieren Sie die Anwendung. Klicken Sie im angezeigten Kontextmenü auf Deinstallieren .
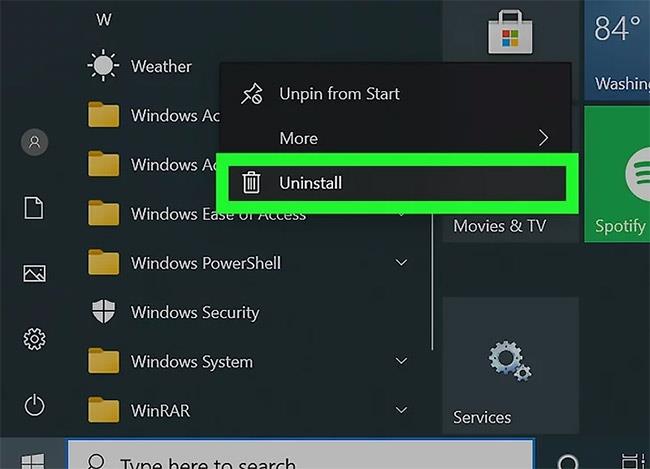
Klicken Sie auf Deinstallieren
Schritt 4 : Bestätigen Sie die Deinstallation der App. Es erscheint ein kleines Bestätigungsdialogfeld. Klicken Sie auf Deinstallieren, um zu bestätigen, dass Sie die App wirklich deinstallieren möchten. Wenn Sie Ihre Meinung ändern, klicken Sie einfach darauf.
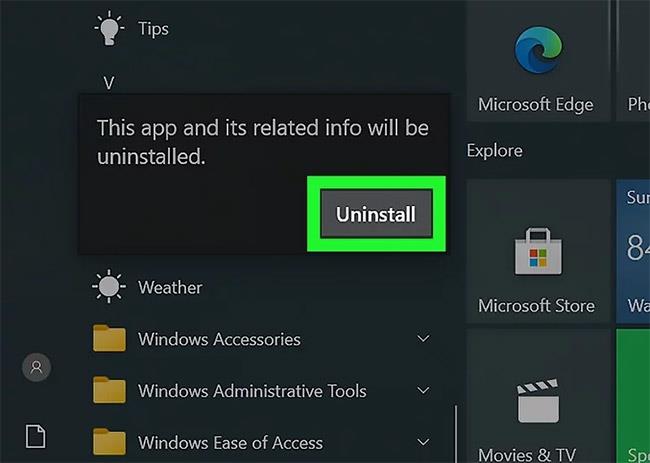
Bestätigen Sie die Deinstallation der App
Danach verschwindet die Anwendung aus der Liste und wird deinstalliert. Dieser Vorgang kann bis zu 30 Sekunden dauern.
2. Verwenden Sie die Suchfunktion
Schritt 1 : Starten Sie die Suchfunktion . Klicken Sie auf das Symbol/die Suchleiste in der Taskleiste. Es kann als kreisförmiges Cortana-Symbol erscheinen.
Schritt 2 : Suchen Sie nach der App, die Sie deinstallieren möchten. Geben Sie seinen Namen ein.
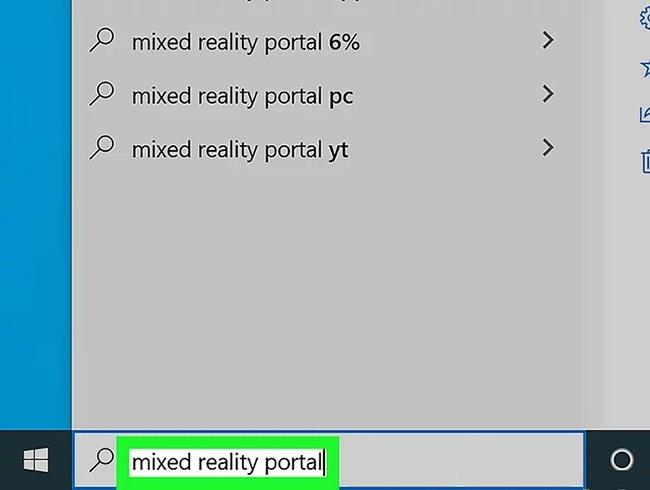
Suchen Sie nach der App, die Sie deinstallieren möchten
Schritt 3 : Klicken Sie in den Ergebnissen mit der rechten Maustaste auf die App. Dadurch wird ein Kontextmenü angezeigt.
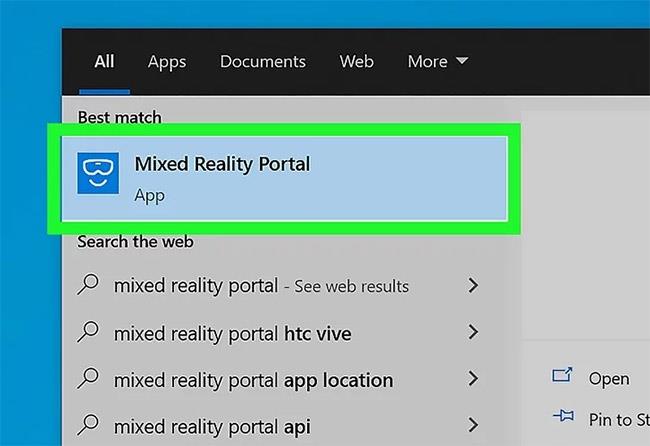
Klicken Sie mit der rechten Maustaste auf die Anwendung
Schritt 4 : Deinstallieren Sie die Anwendung. Klicken Sie im angezeigten Kontextmenü auf Deinstallieren .
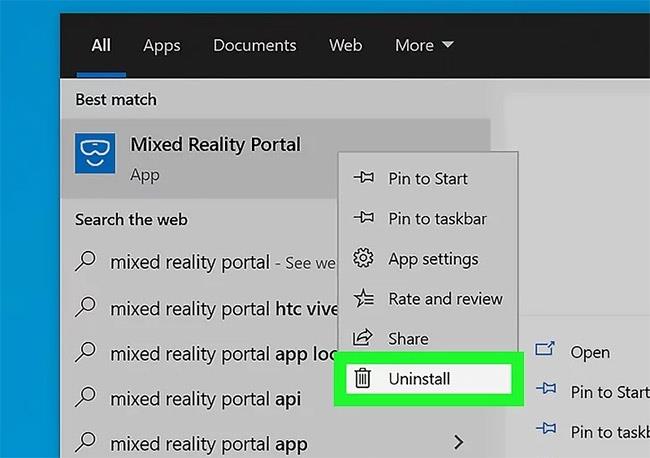
Klicken Sie auf Deinstallieren
Schritt 5 : Bestätigen Sie die Deinstallation der App. Es erscheint ein kleines Bestätigungsdialogfeld. Klicken Sie auf Deinstallieren, um zu bestätigen, dass Sie die App wirklich deinstallieren möchten. Wenn Sie Ihre Meinung ändern, klicken Sie einfach darauf.
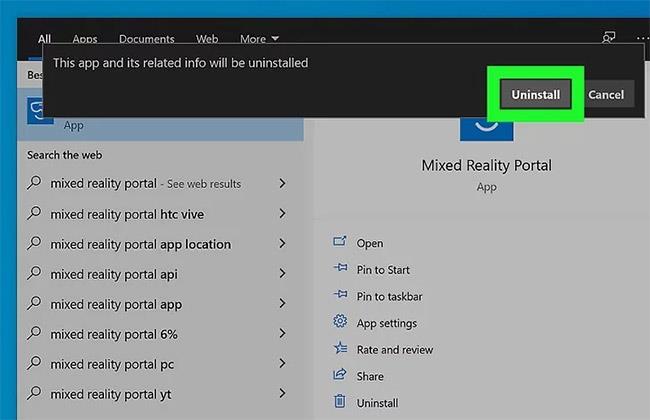
Bestätigen Sie die Deinstallation der App
Danach verschwindet die Anwendung aus der Liste und wird deinstalliert. Dieser Vorgang kann bis zu 30 Sekunden dauern.
3. Verwenden Sie die Anwendung „Einstellungen“.
Schritt 1 : Öffnen Sie die Anwendung „Einstellungen“ . Klicken Sie auf die Schaltfläche „Start“ und wählen Sie das Einstellungszahnrad aus.
Schritt 2 : Gehen Sie zur Kategorie „Apps“ . Wenn Sie diese Option nicht haben (möglicherweise, weil Sie eine alte Version von Windows 10 verwenden), klicken Sie stattdessen auf System .
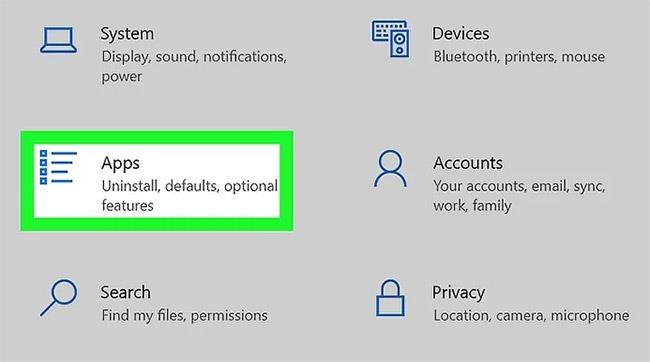
Gehen Sie zur Kategorie „Apps“.
Schritt 3 : Suchen Sie die App, die Sie deinstallieren möchten. Verwenden Sie bei Bedarf die Suchleiste, um eine bestimmte App zu finden.
- Sie können die Reihenfolge der Liste ändern, indem Sie eine andere Sortierreihenfolge wählen.
- Sie können auch die Suchleiste über der App-Liste verwenden, um Apps zu finden.
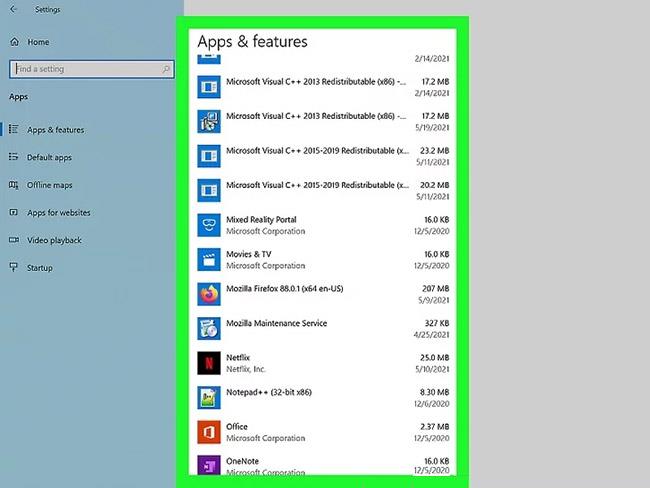
Suchen Sie die App, die Sie deinstallieren möchten
Schritt 4 : Klicken Sie auf die Anwendungsliste.
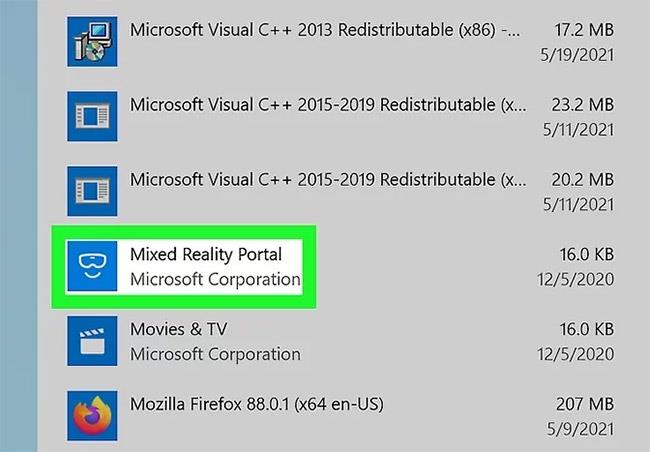
Klicken Sie auf die Anwendungsliste
Schritt 5 : Deinstallieren Sie die Anwendung. Klicken Sie auf Deinstallieren.
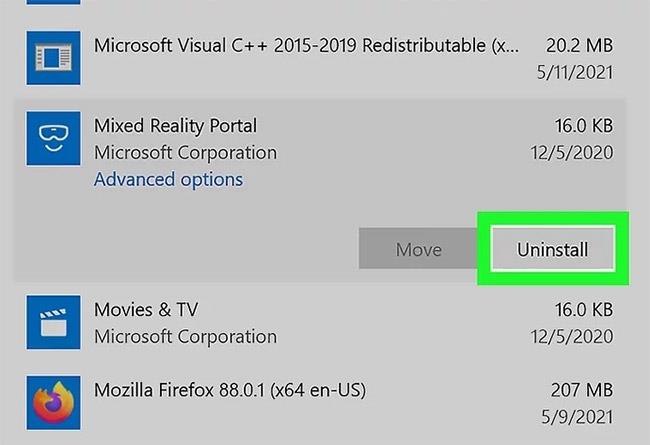
Klicken Sie auf Deinstallieren
Schritt 6 : Bestätigen Sie die Deinstallation der App. Es erscheint ein kleines Bestätigungsdialogfeld. Klicken Sie auf Deinstallieren, um zu bestätigen, dass Sie die App wirklich deinstallieren möchten. Wenn Sie Ihre Meinung ändern, klicken Sie einfach darauf.
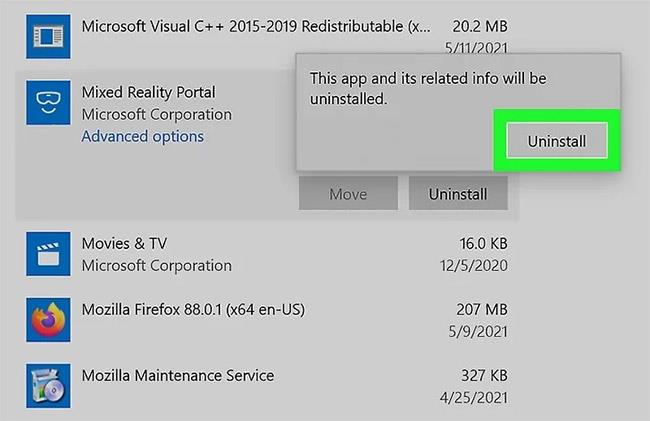
Bestätigen Sie die Deinstallation der App
Danach verschwindet die Anwendung aus der Liste und wird deinstalliert. Dieser Vorgang kann bis zu 30 Sekunden dauern.
Ich hoffe, Sie haben Erfolg.