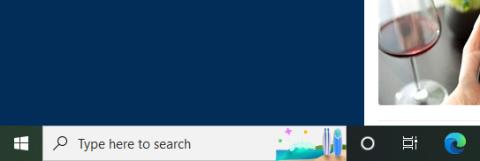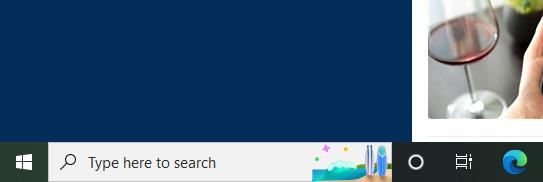Wenn Sie ein akribischer Mensch sind und auf Details achten, ist Ihnen vielleicht ein kleines Symbol aufgefallen, das sich immer mit dem Datum/Thema ändert, das im Suchfeld in der Windows 10-Taskleiste angezeigt wird. Das ist Teil einer Funktion namens „Suchhervorhebung“. .
Im Allgemeinen hat das Erscheinen dieses Symbols keinen Einfluss auf die Systemleistung. Sollten Sie sich jedoch unwohl fühlen, können Sie es mit wenigen Handgriffen beseitigen.
Warum gibt es in der Windows-Suchleiste ein Symbol „Suchhervorhebung“?
Wie bereits erwähnt, ist dieses Symbol Teil der neuen Funktion „Suchhervorhebung“, die im Rahmen des Updates vom April 2022 für Windows 10 und Windows 11 eingeführt wurde. Suchhervorhebung wird mit einer Reihe von Symbolen geliefert. Auf der rechten Seite befinden sich verschiedene Symbole Suchleiste in der linken Ecke des Bildschirms. Je nach Tag werden diese Symbole zu bestimmten Themen angezeigt. Oder es werden an normalen Tagen allgemeinere Symbole angezeigt.
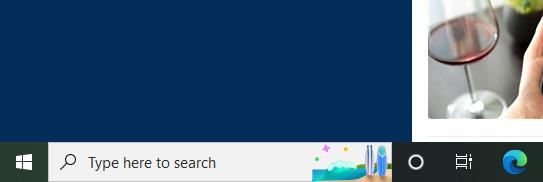
Neben der Platzierung thematischer Symbole im Windows 10-Suchfeld fügt die Funktion „Suchhervorhebung“ auch „hervorgehobene“ Inhalte in das Suchmenü von Windows 10 und Windows 11 ein. Zu den Highlights gehören Nachrichten, Trendgeschichten sowie Trendsuchfelder .
So entfernen Sie das Symbol „Suchhervorhebung“ in der Windows-Suchleiste
Klicken Sie unter Windows 10 mit der rechten Maustaste irgendwo in Ihre Aufgabe, um das Optionsmenü anzuzeigen. Klicken Sie im angezeigten Menü auf „ Suchen “ und deaktivieren Sie dann die Option „ Suchhervorhebungen anzeigen “, um diese Symbole zu entfernen.
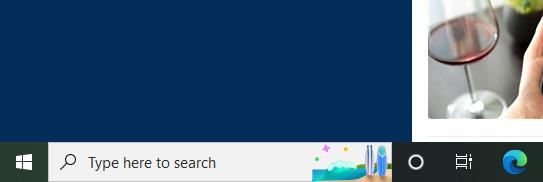
Auch wenn das Suchfeld unter Windows 11 entfernt wurde (und daher kein Suchhervorhebungssymbol angezeigt wird), können Sie Hervorhebungselemente im Suchmenü immer noch deaktivieren. Öffnen Sie einfach die App „Einstellungen“ und navigieren Sie dann zu Datenschutz und Sicherheit > Suchberechtigungen > Weitere Einstellungen . Deaktivieren Sie im Abschnitt „Weitere Einstellungen “ einfach „ Suchhervorhebungen anzeigen “.
Mit diesen einfachen Änderungen werden keine Symbole mehr in der Suchleiste oder hervorgehobene Nachrichten in Ihrem Suchmenü angezeigt.