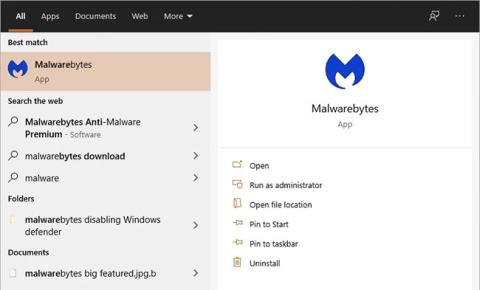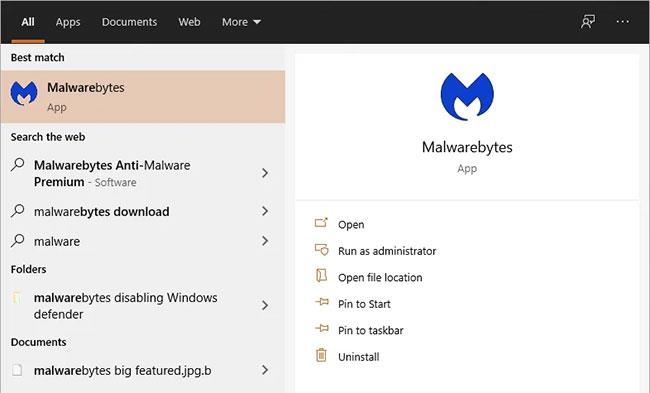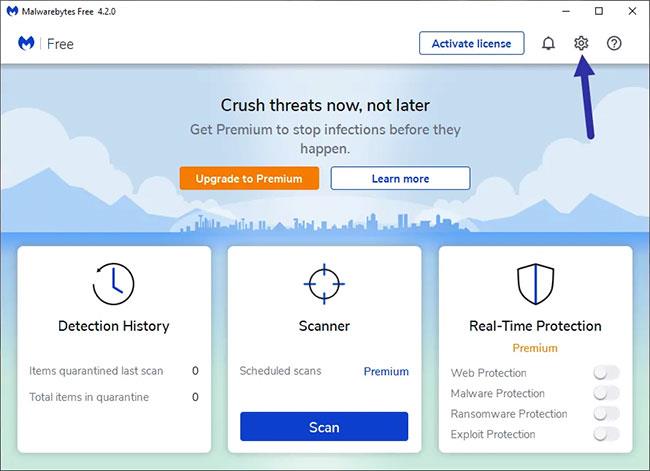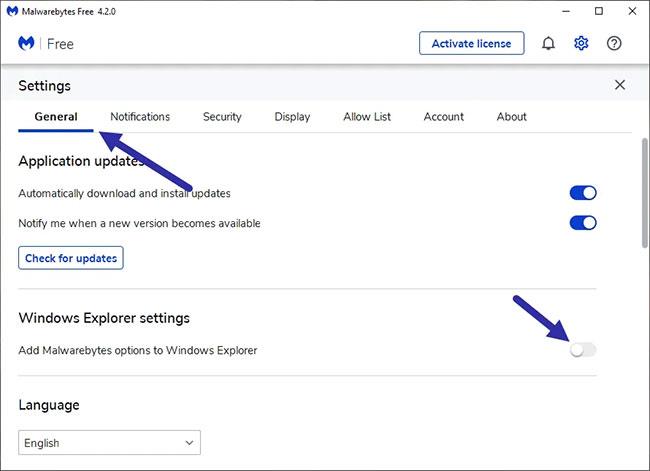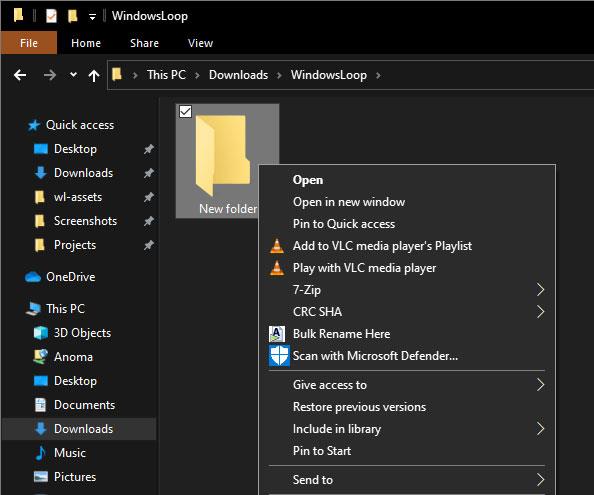Wenn Sie es nicht mehr benötigen, können Sie die Option „Mit Malwarebytes scannen“ aus dem Kontextmenü mit der rechten Maustaste entfernen. Hier ist wie.
Schritte zum Entfernen der Option „Mit Malwarebytes scannen“ aus dem Kontextmenü
Um die Malwarebytes-Scanoption zu entfernen, befolgen Sie die unten aufgeführten Schritte. Sie können die Option „Mit Malwarebytes scannen“ direkt aus Malwarebytes selbst entfernen. Sie müssen die Registrierung oder ähnliches nicht ändern. Hier ist wie.
1. Öffnen Sie zunächst die Malwarebytes-Anwendung. Dazu können Sie auf das Taskleistensymbol doppelklicken oder im Startmenü nach „Malwarebytes“ suchen.
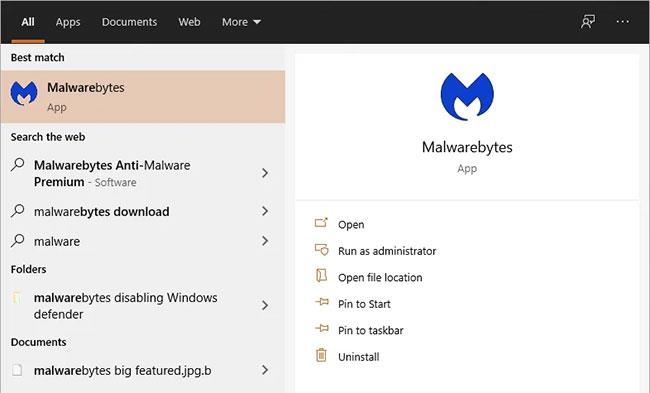
Öffnen Sie die Malwarebytes-App
2. Klicken Sie nach dem Öffnen der Malwarebytes-App auf das Symbol „Einstellungen“. Sie sehen es als Zahnradsymbol oben rechts im Fenster.
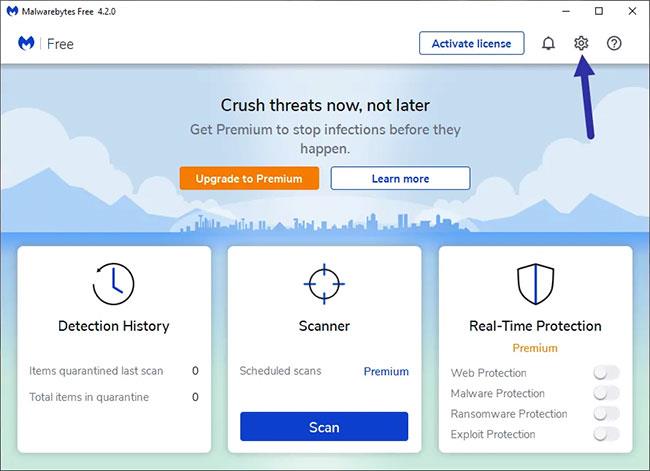
Klicken Sie auf das Symbol „Einstellungen“.
3. Klicken Sie nach dem Öffnen der Seite „ Einstellungen “ auf die Registerkarte „Allgemein“. Hier finden Sie alle allgemeinen Einstellungen zur Steuerung der Malwarebytes-Anwendung.
4. Deaktivieren Sie auf der Registerkarte „Allgemein “ im Abschnitt „Windows Explorer-Einstellungen “ die Option „Malwarebytes-Optionen zum Windows Explorer hinzufügen“ .
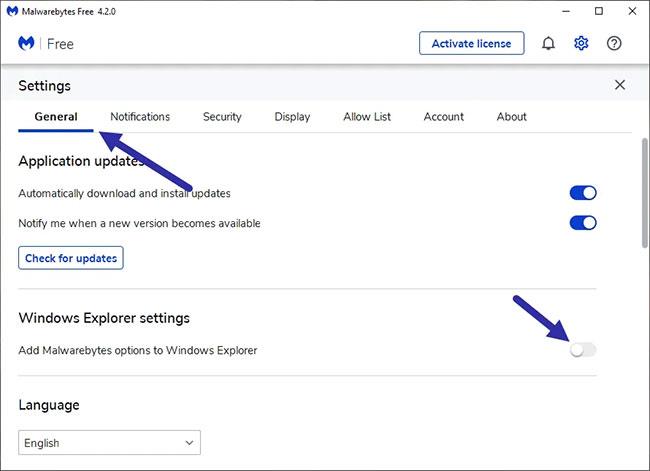
Deaktivieren Sie die Option „Malwarebytes-Optionen zum Windows Explorer hinzufügen“.
5. Einstellungen werden automatisch gespeichert. Sie können jetzt die Malwarebytes-Anwendung schließen.
Das ist alles dazu! Von nun an wird die Option „Mit Malwarebytes scannen“ nicht mehr im Kontextmenü des Datei-Explorers angezeigt. Wenn Sie die Option wieder haben möchten, befolgen Sie die gleichen Schritte, aktivieren Sie jedoch die Option, die Sie gerade in Schritt 4 deaktiviert haben, erneut.
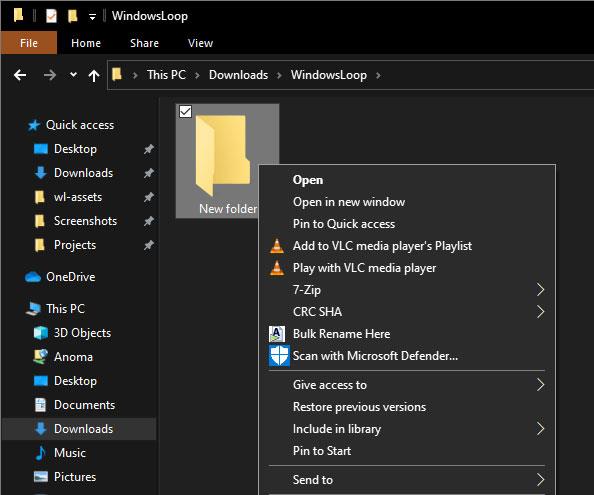
Die Option „Mit Malwarebytes scannen“ wird im Kontextmenü des Datei-Explorers nicht mehr angezeigt
- So fügen Sie „Netzwerkkonnektivität im Standby“ zu den Energieoptionen in Windows 10 hinzu bzw. entfernen sie
Problem beheben
Der Eintrag Mit Malwarebytes scannen wird aus dem Kontextmenü entfernt, sobald Sie die Option deaktivieren. Wenn es jedoch immer noch angezeigt wird, wurden die Änderungen möglicherweise nicht übernommen. Um das zu beheben, starten Sie den Explorer neu. Alternativ können Sie Windows auch neu starten. Wenn Sie beides tun, werden die Änderungen übernommen und der Kontextmenüpunkt „Mit Malwarebytes scannen“ entfernt .