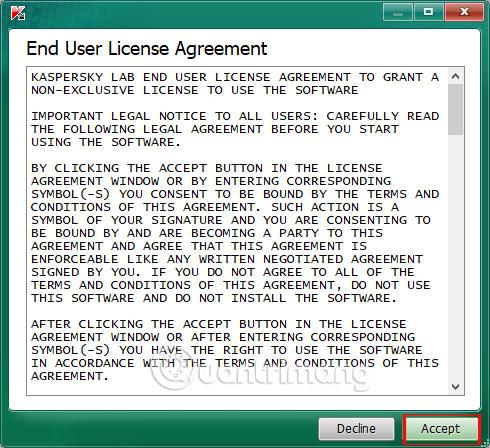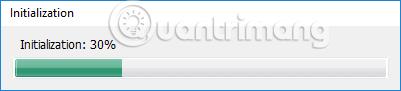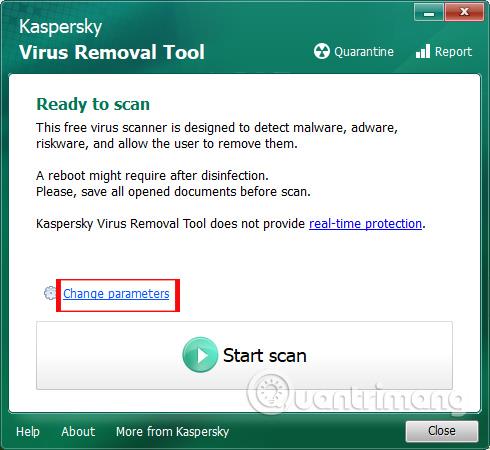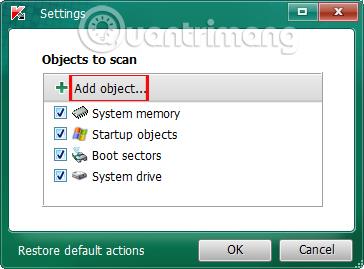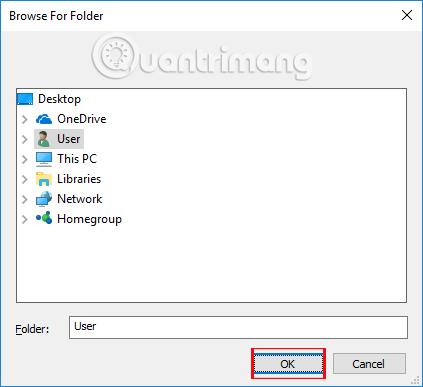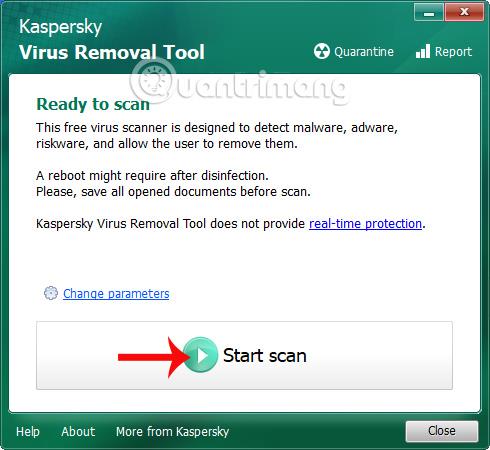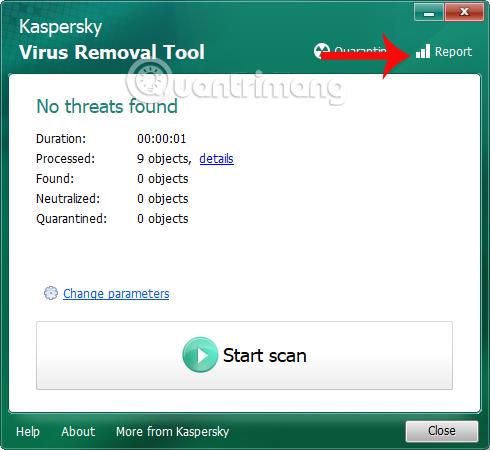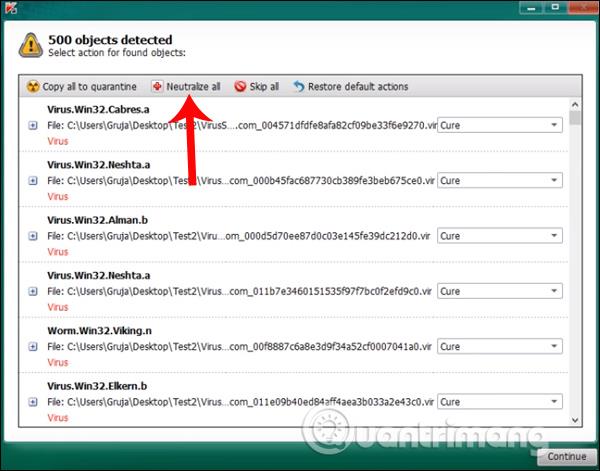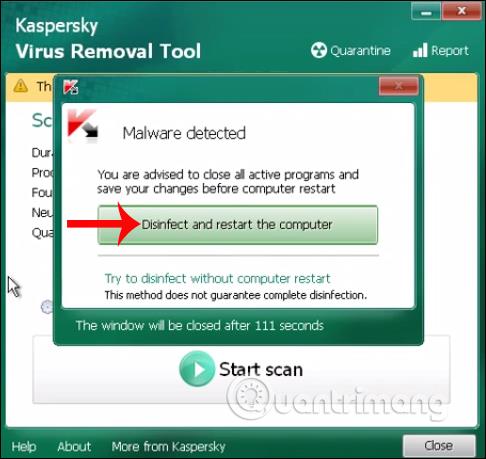Niemand kann garantieren, dass sein Computer nicht von Viren befallen wird, insbesondere wenn wir häufig Daten online herunterladen oder eine Verbindung zu externen Speichergeräten wie USB herstellen. Und zum Schutz des Systems sind Antivirenprogramme auf Computern notwendig. Darunter ist das bekannte Sicherheitsunternehmen Kaspersky sowie eine Reihe professioneller Produkte wie das Kaspersky Virus Removal Tool.
Die Software kann nicht nur verhindern, dass Viren Ihren Computer angreifen, sondern kann auch mit Situationen umgehen, in denen Ihr Computer mit einem Virus infiziert ist und andere Antivirensoftware deaktiviert ist. Es erkennt Probleme auf Ihrem Computer und entfernt alle Infektionen. Selbst wenn der Computer mit einem Virus infiziert ist, kann das Kaspersky Virus Removal Tool auch im abgesicherten Modus einwandfrei funktionieren und dann mit der Entfernung von Viren, Trojanern, Rootkits, Adware oder Spyware fortfahren.
Der folgende Artikel von LuckyTemplates zeigt den Lesern, wie sie mit dem Kaspersky Virus Removal Tool Schadprogramme und Adware vom Computer entfernen können.
So verwenden Sie das Kaspersky Virus Removal Tool
Schritt 1:
Wir laden die Software über den obigen Link herunter und klicken dann auf die .exe-Installationsdatei des Programms. Die erste Schnittstelle enthält einen Hinweis auf die Nutzungsbedingungen des Programms. Klicken Sie auf „Akzeptieren“ , um zuzustimmen.
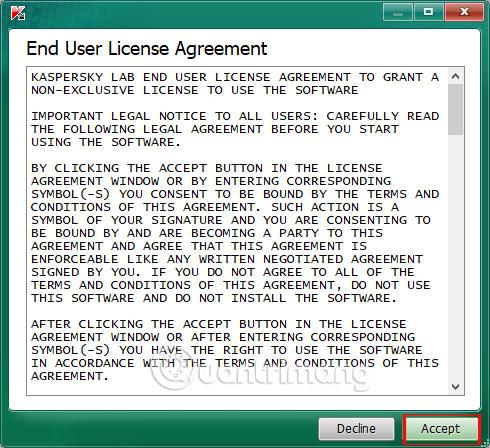
Schritt 2:
Danach wird der Softwareinstallationsprozess auf dem System durchgeführt. Dieser Vorgang erfordert nur sehr wenige Schritte.
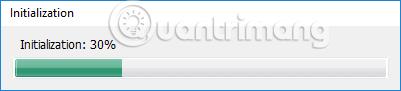
Unmittelbar danach erscheint die Hauptoberfläche des Programms. Klicken Sie zunächst auf Parameter ändern, um den Scanbereich festzulegen.
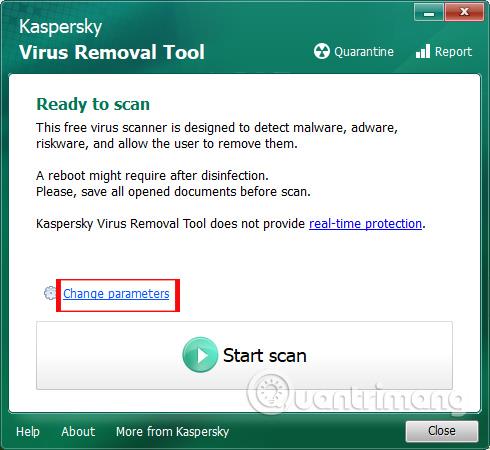
Schritt 3:
Die Oberfläche „Zu scannende Objekte“ wird mit verschiedenen System-Scanoptionen angezeigt. Wir können die Elemente auswählen, die wir überprüfen müssen, aber wir sollten alle 4 Elemente in der Benutzeroberfläche auswählen, einschließlich Systemspeicher, Startobjekte, Bootsektoren und Systemlaufwerk.
Darüber hinaus können Sie beim Klicken auf Objekte hinzufügen... den Ordner, den Sie überprüfen möchten, einzeln auswählen.
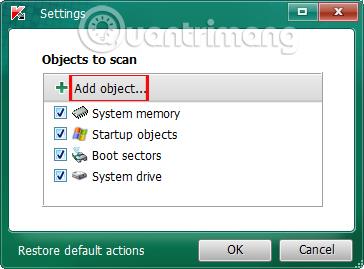
Wir klicken auf den Ordner, den wir mit dem Kaspersky Virus Removal Tool überprüfen möchten. Klicken Sie abschließend auf OK , um den ausgewählten Ordner in der Liste festzulegen.
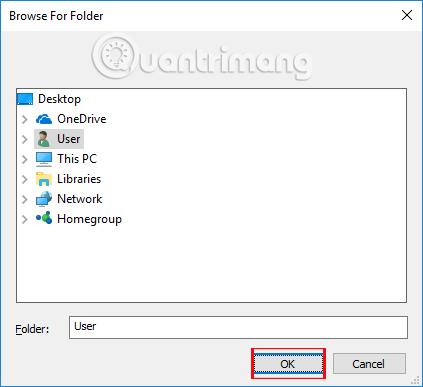
Anschließend klickt der Benutzer auf Scan starten, um das System zu scannen.
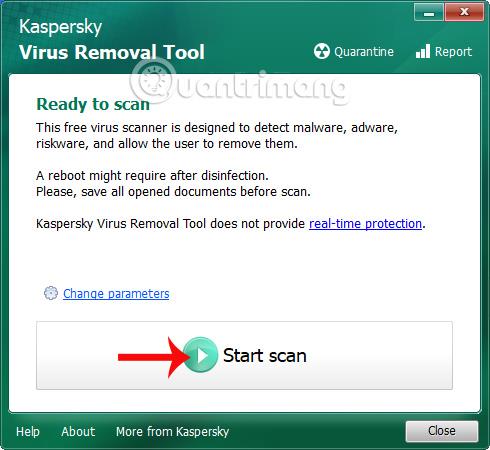
Schritt 4:
In der Scan-Oberfläche sehen wir die Scan-Zeit und die Gesamtzahl der getesteten Objekte. Wenn festgestellt wird, dass der Computer Probleme oder gefährliche Objekte aufweist, erhält der Benutzer sofort eine Benachrichtigung. Andernfalls wird die Meldung „Keine Bedrohungen gefunden“ angezeigt.

Schritt 5:
Wenn der Scan abgeschlossen ist, erhalten Sie einen Softwarebericht. Wenn keine Bedrohungen erkannt werden, erhalten Sie die Meldung „Keine Bedrohungen gefunden“ (siehe unten). Klicken Sie auf „Bericht“ , um die Berichtsdetails anzuzeigen.
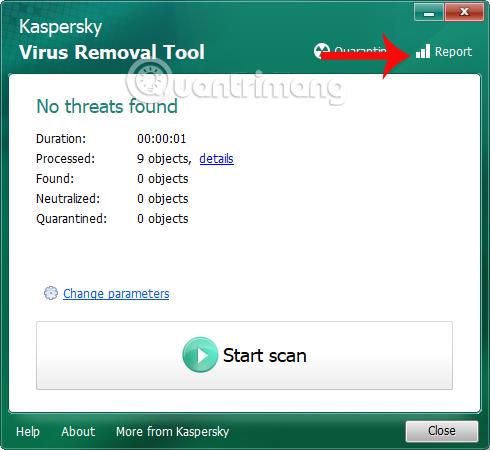
Schritt 6:
Falls der Computer mit einem Virus infiziert ist und Malware erkennt, erhalten wir die folgende Schnittstelle. Klicken Sie in der Benutzeroberfläche auf „Alle neutralisieren“ und dann unten auf „Weiter“ .
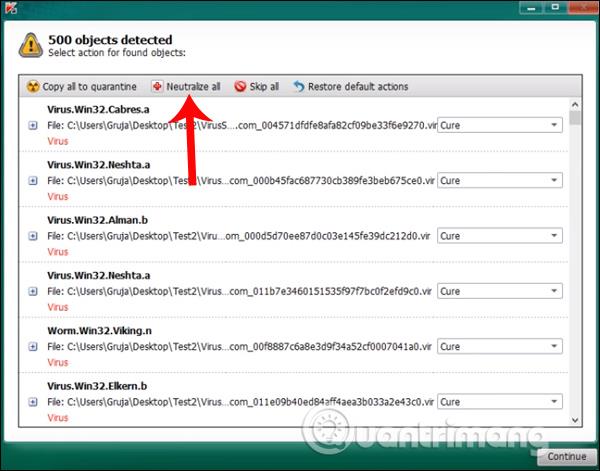
Schritt 7:
Klicken Sie bei einem Computersystem, das stark mit Viren infiziert ist, auf Desinfizieren und starten Sie den Computer neu , um den Computer in einen erweiterten Startzustand zu versetzen.
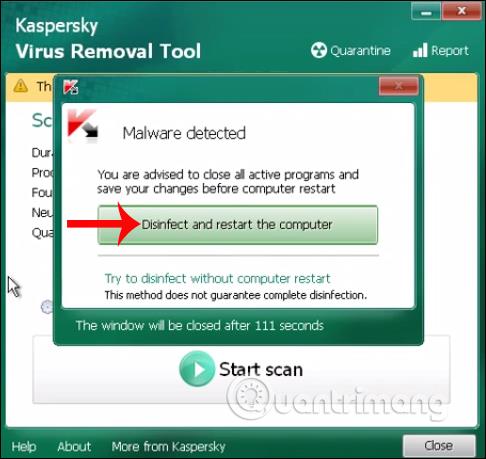
Unmittelbar danach überprüft die Software die Dateien, bei denen der Verdacht besteht, dass sie Probleme aufweisen, erneut. Beachten Sie , dass Sie während dieses laufenden Prozesses keine anderen Aufgaben auf dem Computer ausführen sollten, wie z. B. Textbearbeitung. Sie sollten Ihre Arbeit speichern und dann scannen.
Während dieses Vorgangs kann der Benutzer nicht auf „Scan stoppen“ klicken. Nach Abschluss des Scans und erneuter Überprüfung dieser Daten benachrichtigt das Tool den Benutzer auch über die Ergebnisse.
Mit dem Kaspersky Virus Removal Tool erkennt das Computersystem gefährliche Dateien und Programme schnell. Danach führt die Software erneut eine Überprüfung dieser gefährlichen Dateien durch. Dadurch wird das System wesentlich sicherer. Um Ihren Computer jedoch noch besser zu schützen, sollten wir dennoch andere Antivirensoftware in Kombination mit dem Kaspersky Virus Removal Tool verwenden, um die höchste Sicherheitswirksamkeit zu erreichen.
Ich wünsche Ihnen viel Erfolg!