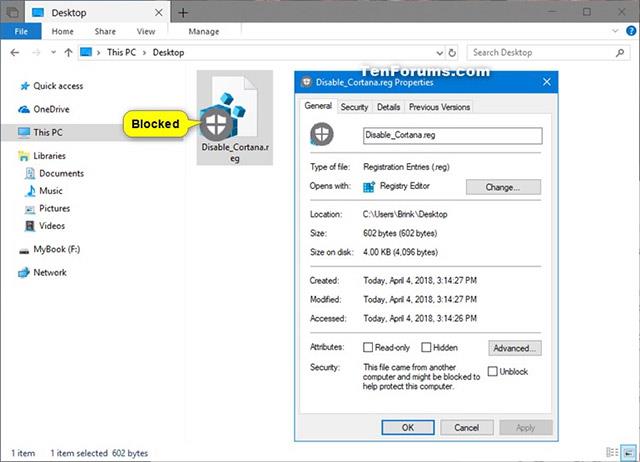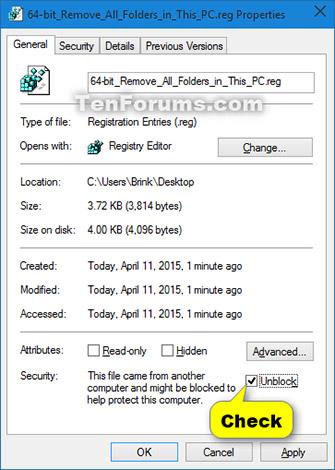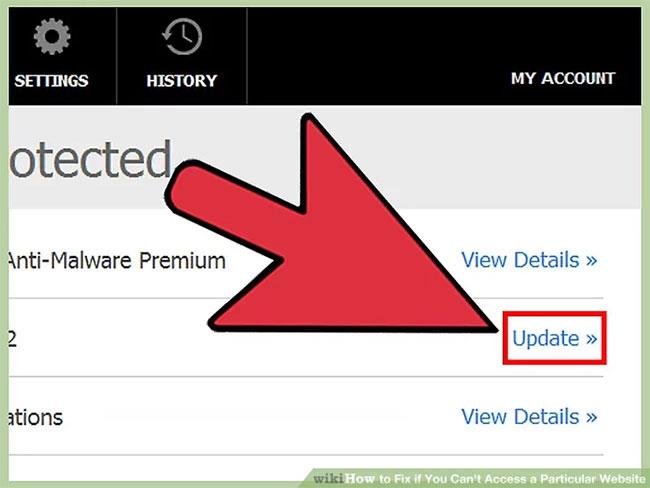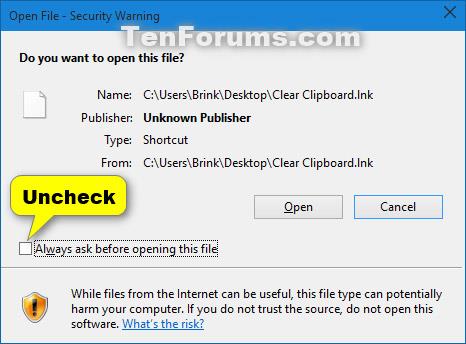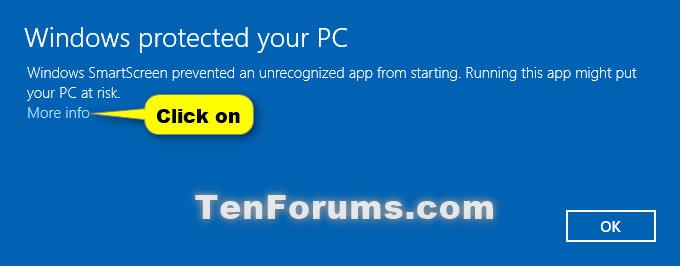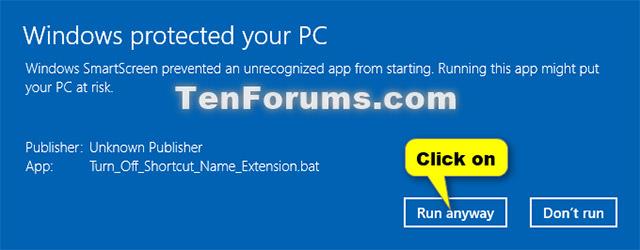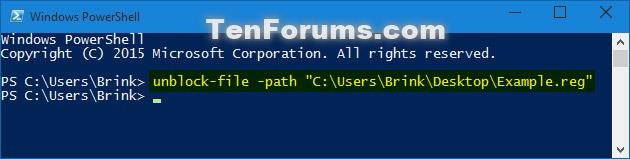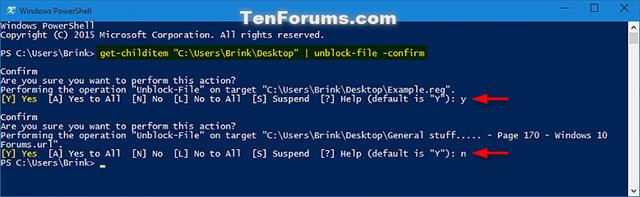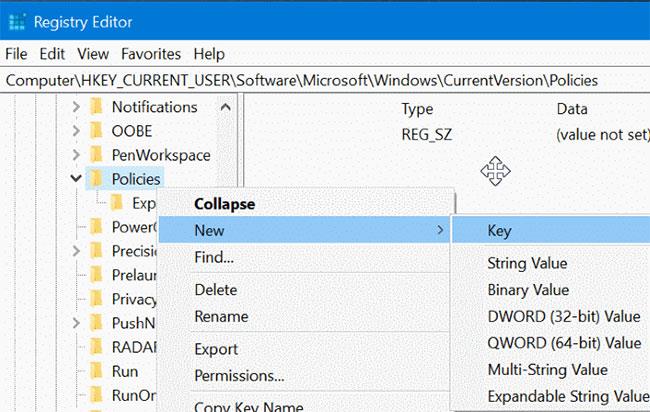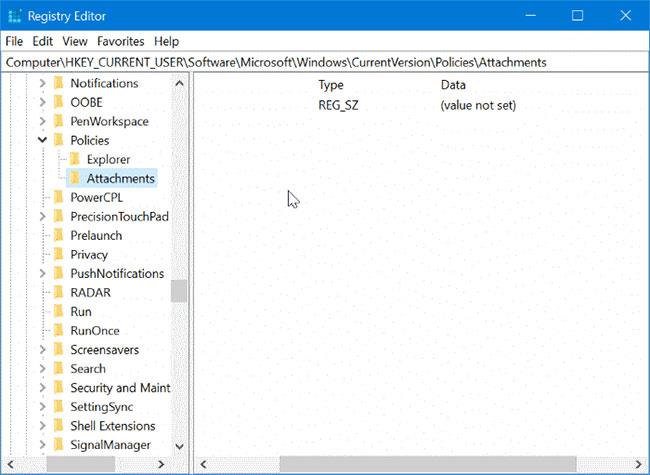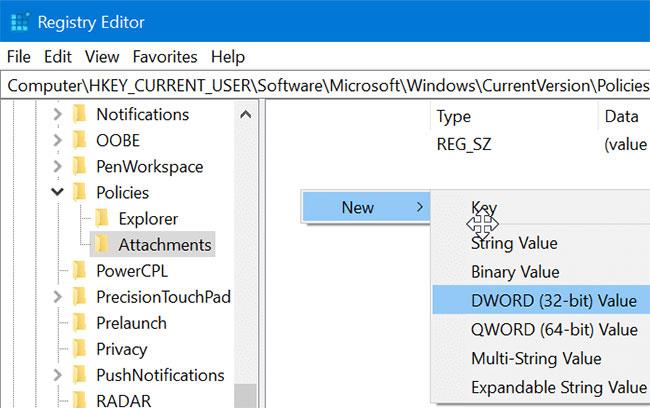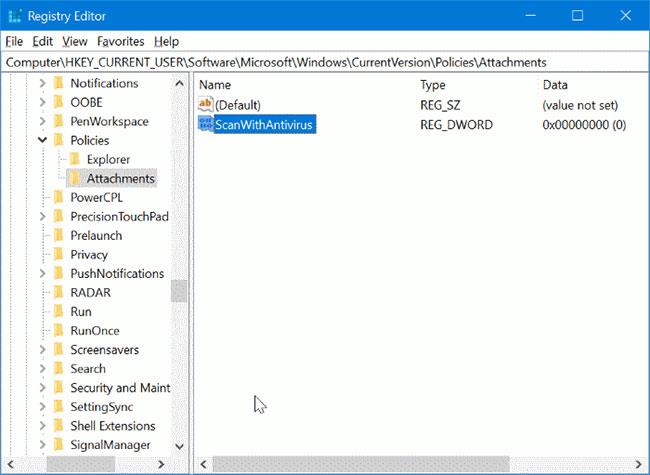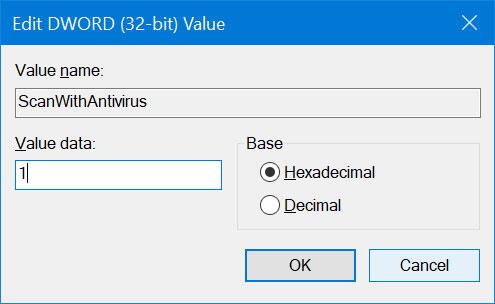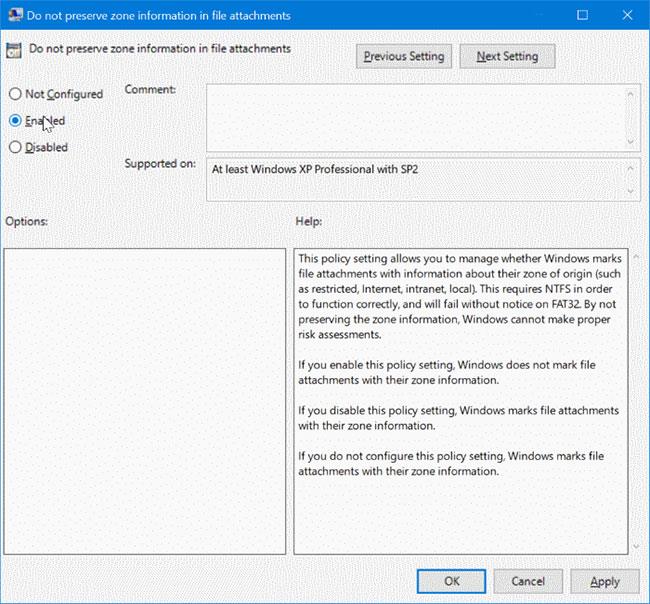allgemeine Informationen
Der in Windows integrierte Anhang-Manager schützt Ihren PC vor Gefährdungen durch unsichere Anhänge, die Sie möglicherweise mit einer E-Mail-Nachricht oder aus einer anderen Quelle erhalten. Jede unbekannte Quelle im Internet. Wenn der Anlagen-Manager einen Anhang erkennt, der möglicherweise unsicher ist, verhindert er das Öffnen der Datei oder warnt Sie vor Sicherheitsrisiken, bevor Sie die Datei öffnen.
Attachment Manager verwendet die Anwendungsprogrammierschnittstelle (API) AttachmentExecute, um Dateitypen zu bestimmen und Dateizuordnungen zu finden. Eine der Apps auf dem Gerät speichert eine heruntergeladene Datei auf einer mit NTFS formatierten Festplatte und aktualisiert dann die Metadaten der Datei mit dem Datenbereich, aus dem sie heruntergeladen wurde. Metadaten werden als Alternate Data Stream (ADS) gespeichert. Wenn Sie eine heruntergeladene Datei entsperren möchten, können Sie mit der rechten Maustaste darauf klicken, Eigenschaften auswählen und auf Entsperren klicken .
Die folgenden Faktoren werden verwendet, um zu bestimmen, ob Sie daran gehindert werden, eine Datei zu öffnen, oder ob Sie vor dem Öffnen einer Datei eine Warnung erhalten:
- Art des Programms, das Sie verwenden.
- Der Dateityp, den Sie herunterladen oder öffnen möchten
- Die Sicherheitseinstellungen des Webinhaltsbereichs, in den Sie Dateien herunterladen.
- Internet
- Lokales Intranet
- Vertrauenswürdige Websites
- Die Website ist eingeschränkt
Der Anhangsmanager kategorisiert Dateien, die Sie erhalten oder herunterladen, basierend auf dem Dateityp und seiner Erweiterung . Anschließend klassifizieren Sie die Dateitypen weiterhin nach der Gefahrenstufe von hohem Risiko über mittleres Risiko bis niedriges Risiko.
- Hohes Risiko : Wenn der Anhang auf der Liste der Dateitypen mit hohem Risiko steht und aus einer eingeschränkten Zone stammt, blockiert Windows den Benutzerzugriff auf diese Datei. Wenn die Datei aus einer Internetzone stammt, zeigt Windows dem Benutzer die folgende Windows-Sicherheitswarnung an: „Windows hat festgestellt, dass diese Datei potenziell schädlich ist. Um Ihren Computer zu schützen, hat Windows den Zugriff auf diese Datei blockiert.
- Mäßiges Risiko : Wenn sich der Anhang in der Liste der Dateitypen mit mittlerem Risiko befindet und aus einer eingeschränkten Region oder dem Internet stammt, zeigt Windows dem Benutzer die folgende Warnung an: „Der Ursprung der Veröffentlichung konnte nicht überprüft werden. Sind Sie sicher?“ Möchten Sie diese Software ausführen?
- Geringes Risiko: Wenn sich der Anhang in der Liste der Dateitypen mit geringem Risiko befindet, gibt Windows dem Benutzer keine Eingabeaufforderungen, bevor er auf die Datei zugreift, unabhängig von der Region der Datei. Was ist eine Datei?
Datei öffnen – Sicherheitswarnung ist eine Sicherheitsmaßnahme, die erfordert, dass Sie Ihre Erlaubnis erteilen, bevor Sie eine Datei aus einer unbekannten Quelle wie dem Internet oder einem anderen Computer auf Ihrem PC öffnen.
Windows SmartScreen sorgt für mehr Sicherheit auf Ihrem PC, indem es Sie warnt, bevor Sie Anwendungen und Dateien ausführen, die aus dem Internet heruntergeladen, aber nicht erkannt werden.
Datei öffnen – Sicherheitswarnung und Windows SmartScreen blockieren automatisch Anwendungen und Dateien dieses Typs, bis Sie sie entsperren.
Ab Windows 10 Build 17639 wird bei aktiviertem Windows Defender Application Guard bei blockierten Dateien ein Logo 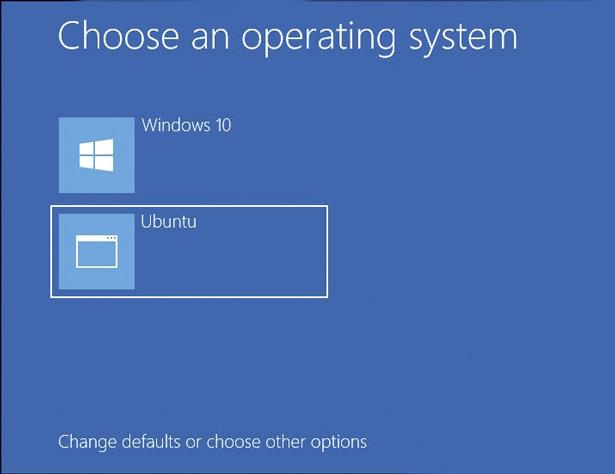 an das Hauptsymbol der Datei angehängt, um anzuzeigen, dass die Datei derzeit blockiert ist.
an das Hauptsymbol der Datei angehängt, um anzuzeigen, dass die Datei derzeit blockiert ist.
In diesem Artikel erfahren Sie, wie Sie Dateien entsperren, die durch „Datei öffnen – Sicherheitswarnung“ und Windows SmartScreen in Windows 10 blockiert wurden.
Hinweis: Stellen Sie sicher, dass Sie nur Dateien entsperren, die Ihrer Meinung nach vertrauenswürdig genug sind, um die Sicherheit Ihres PC-Systems nicht zu gefährden .
Beispieldateien, die blockiert werden, wenn Windows Defender Application Guard aktiviert ist:
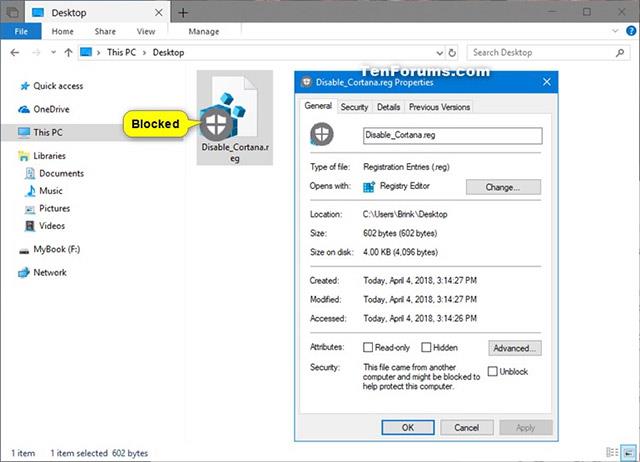
So entsperren Sie Dateien in Windows 10
Entsperren Sie Dateien in den Eigenschaften
1. Klicken Sie mit der rechten Maustaste oder klicken und halten Sie die blockierte Datei und wählen Sie Eigenschaften aus .
Klicken Sie auf die Registerkarte „Allgemein“ , aktivieren Sie unten die Option „Blockierung aufheben“ und klicken Sie auf „OK“ . Wenn „Unblock“ nicht angezeigt wird , bedeutet dies, dass die Datei nicht blockiert ist.
2. Wenn Sie dazu aufgefordert werden, klicken Sie auf „ Weiter“ und wählen Sie „Ja“ (wenn Sie der Administrator des Geräts sind) oder geben Sie das Administratorkennwort ein (wenn Sie ein Benutzer sind).
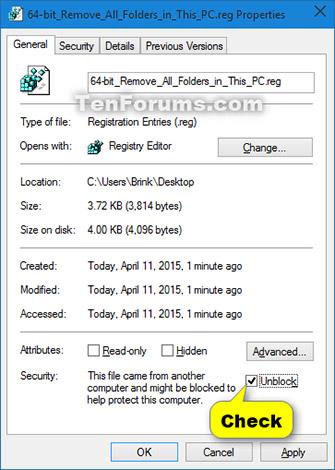
Sie werden nur dann dazu aufgefordert, wenn sich die Datei an einem Speicherort befindet, auf den Ihr Benutzerkonto standardmäßig keinen Zugriff hat.
3. Wenn Sie dazu aufgefordert werden, klicken Sie auf „Weiter“ und wählen Sie „Ja“ (wenn Sie der Administrator des Geräts sind) oder geben Sie das Administratorkennwort ein (wenn Sie ein Benutzer sind).
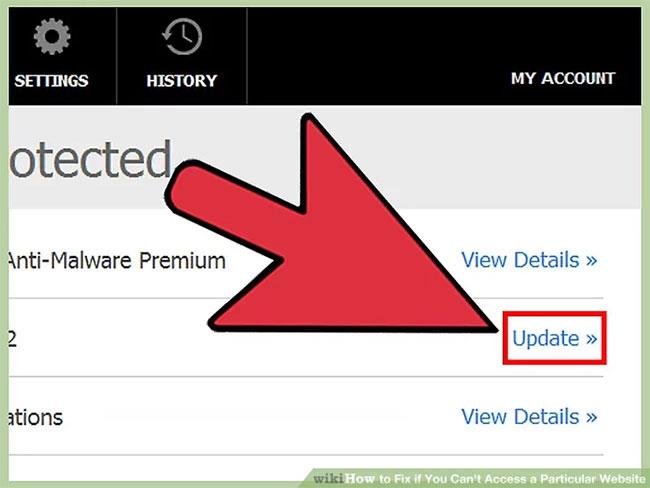
(Sie werden nur dazu aufgefordert, wenn sich die Datei an einem Speicherort befindet, auf den Ihr Benutzerkonto standardmäßig keinen Zugriff hat.)
Entsperren Sie Dateien in „Datei öffnen – Sicherheitswarnung“.
1. Öffnen Sie die blockierte Datei oder führen Sie sie aus, um „Datei öffnen – Sicherheitswarnung“ auszulösen.
2. Deaktivieren Sie im Fenster „Datei öffnen – Sicherheitswarnung“ das Kontrollkästchen „ Vor dem Öffnen immer nachfragen “ und klicken Sie auf „ Öffnen “ oder „Ausführen“ .

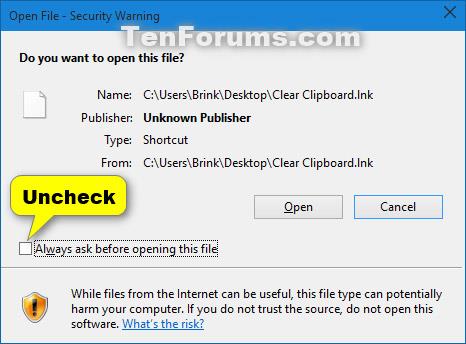
3. Wenn Sie dazu aufgefordert werden, klicken Sie auf „ Weiter“ und wählen Sie „Ja“ (wenn Sie der Administrator des Geräts sind) oder geben Sie das Administratorkennwort ein (wenn Sie ein Benutzer sind). Sie werden nur dann dazu aufgefordert, wenn sich die Datei an einem Speicherort befindet, auf den Ihr Benutzerkonto standardmäßig keinen Zugriff hat.
Entsperren Sie Apps oder Dateien in Windows SmartScreen
1. Öffnen Sie eine Datei oder führen Sie eine blockierte Anwendung aus, um Windows SmartScreen zu aktivieren.
2. Klicken Sie auf den Link Weitere Informationen .
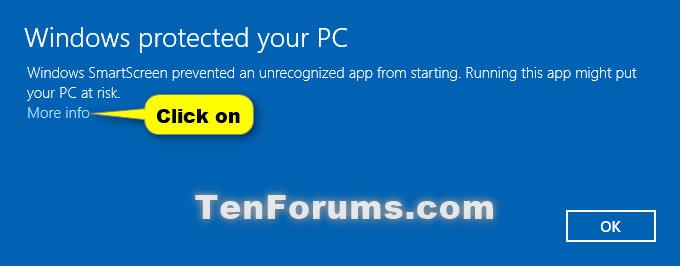
3. Klicken Sie auf die Schaltfläche „Trotzdem ausführen“ .
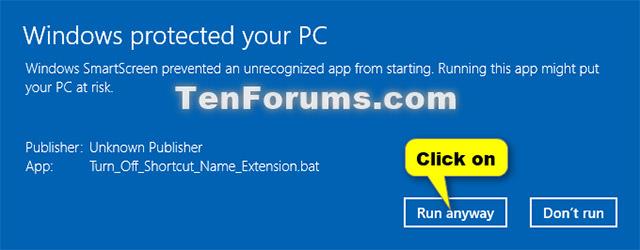
Entsperren Sie eine einzelne Datei mit PowerShell
1. Öffnen Sie Windows PowerShell oder Windows PowerShell mit Administratorrechten (je nachdem, ob Ihr Benutzerkonto Zugriff auf die Stelle hat, an der die Datei blockiert ist).
2. Geben Sie in PowerShell den folgenden Befehl ein und drücken Sie die Eingabetaste (siehe Screenshot unten).
unblock-file -path „vollständiger Pfad der blockierten Datei“
Ersetzen Sie den vollständigen Pfad der blockierten Datei im obigen Befehl durch den tatsächlichen vollständigen Pfad der blockierten Datei (einschließlich Dateierweiterung), die Sie entsperren möchten.
Zum Beispiel:
unblock-file -path „C:\Benutzer\Brink\Desktop\Example.reg“
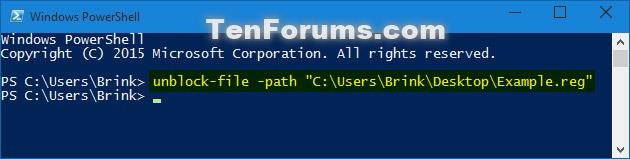
Entsperren Sie alle Dateien in einem Ordner mit PowerShell
1. Öffnen Sie Windows PowerShell oder den Windows PowerShell-Administrator.
2. Geben Sie in PowerShell die folgenden Befehle ein und drücken Sie die Eingabetaste (siehe Screenshot unten).
(keine Sicherheitsabfrage)
get-childitem „vollständiger Pfad des Verzeichnisses“ | entsperren-Datei
Oder
(mit Sicherheitsabfrage)
get-childitem „vollständiger Pfad des Verzeichnisses“ | Datei entsperren -bestätigen
Ersetzen Sie „vollständiger Ordnerpfad“ in den obigen Befehlen durch den tatsächlichen vollständigen Pfad des Ordners, der die blockierten Dateien enthält, die Sie entsperren möchten.
Zum Beispiel:
get-childitem „C:\Benutzer\Brink\Desktop“ | entsperren-Datei
Oder
get-childitem „C:\Benutzer\Brink\Desktop“ | Datei entsperren -bestätigen
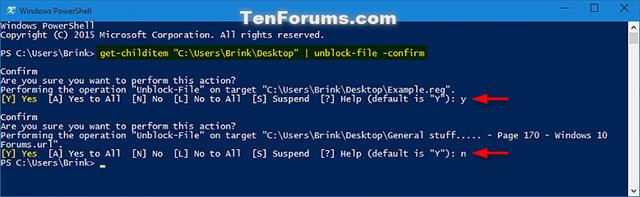
Entsperren Sie Dateien in einem Ordner und Unterordnern in PowerShell
1. Öffnen Sie Windows PowerShell oder den Windows PowerShell-Administrator.
2. Geben Sie in PowerShell die folgenden Befehle ein und drücken Sie die Eingabetaste.
Keine Sicherheitsabfrage:
get-childitem „vollständiger Pfad des Verzeichnisses“ -recurse | entsperren-Datei
Oder lassen Sie sich eine Bestätigungsaufforderung geben:
get-childitem „vollständiger Pfad des Verzeichnisses“ -recurse | Datei entsperren -bestätigen
Ersetzen Sie „vollständiger Ordnerpfad“ in den obigen Befehlen durch den tatsächlichen vollständigen Pfad des Ordners, der die blockierten Dateien enthält, die Sie entsperren möchten.
Zum Beispiel:
get-childitem "C:\Benutzer\Brink\Desktop" -recurse | entsperren-Datei
Oder:
get-childitem "C:\Benutzer\Brink\Desktop" -recurse | Datei entsperren -bestätigen

Entsperren Sie Dateien, indem Sie den Anhangsmanager deaktivieren
Deaktivieren Sie den Attachment Manager über die Registrierung
Schritt 1 : Öffnen Sie den Registrierungseditor , indem Sie „Regedit“ in das Suchfeld eingeben und die Eingabetaste drücken.
Wenn Sie die Aufforderung zur Benutzerkontensteuerung erhalten , klicken Sie auf die Schaltfläche „Ja“.
Schritt 2 : Navigieren Sie im Registrierungseditor zum folgenden Schlüssel:
HKEY_CURRENT_USER\Software\Microsoft\Windows\CurrentVersion\Policies\Attachments
Wenn kein Anhangsschlüssel vorhanden ist , klicken Sie mit der rechten Maustaste auf den Richtlinienschlüssel , klicken Sie auf Neu , wählen Sie Schlüssel aus und nennen Sie ihn Anhänge.
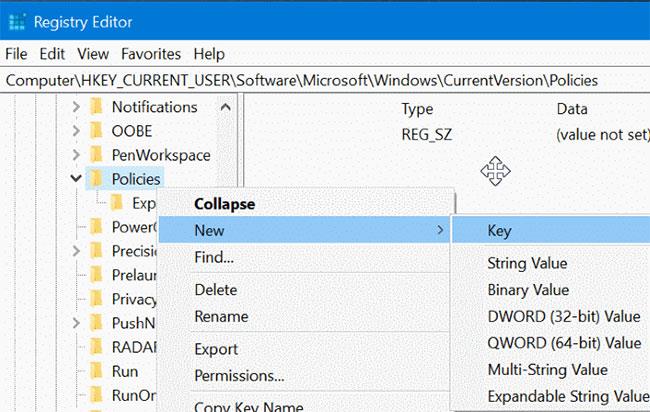
Klicken Sie auf „Neu“, wählen Sie „Schlüssel“ aus und nennen Sie ihn „Anhänge“.
Und wenn Sie bereits über den Schlüssel „Anhänge“ verfügen , fahren Sie mit dem nächsten Schritt fort.
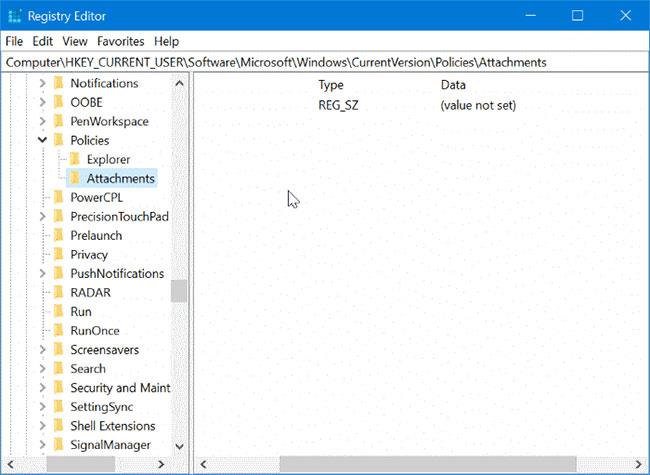
Wenn Sie bereits über den Schlüssel „Anhänge“ verfügen, fahren Sie mit dem nächsten Schritt fort
Schritt 3 : Wählen Sie nun links die Schaltfläche „Anhänge“ aus. Klicken Sie auf der rechten Seite mit der rechten Maustaste, klicken Sie auf „ Neu “ und dann auf „DWORD-Wert (32-Bit)“ und nennen Sie ihn „ScanWithAntiVirus“.
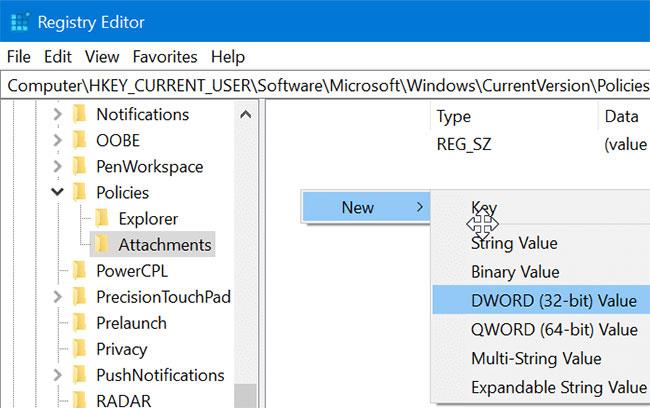
Erstellen Sie einen DWORD-Wert (32-Bit).
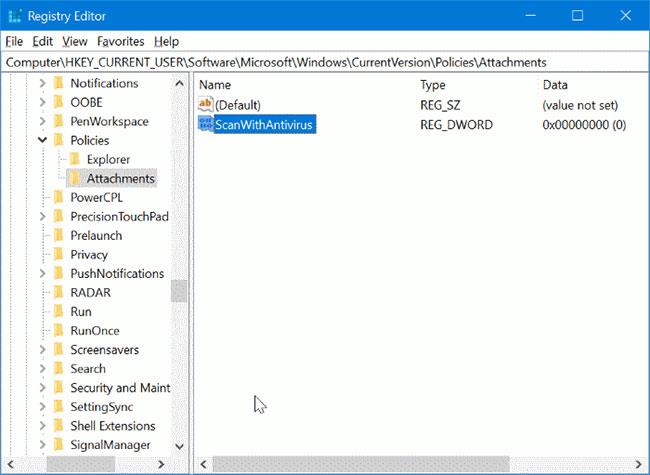
Benennen Sie den Wert ScanWithAntiVirus
Schritt 4 : Doppelklicken Sie abschließend auf den neu erstellten ScanWithAntivirus- Wert und ändern Sie die Wertdaten auf 1 , um den Anlagen-Manager in Windows 10 zu deaktivieren.
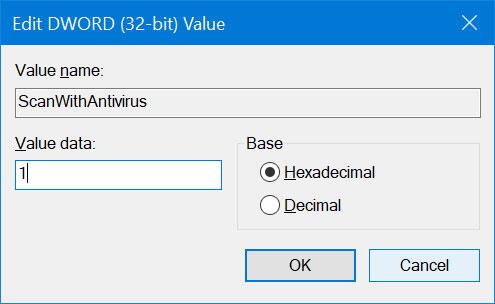
Ändern Sie den ScanWithAntivirus-Wert auf 1
Schritt 5 : Schließen Sie den Registrierungseditor. Speichern Sie Ihre gesamte Arbeit. Melden Sie sich ab und wieder an oder starten Sie Ihren Computer neu, um die Änderungen zu übernehmen.
Deaktivieren Sie den Anhangsmanager über die Gruppenrichtlinie
Beachten Sie, dass der Gruppenrichtlinien-Editor nicht Teil der Home-Edition ist. Benutzer der Home Edition müssen die oben genannte Registrierungsmethode verwenden.
Schritt 1 : Geben Sie Gpedit.msc in das Suchfeld Start/Taskleiste ein und drücken Sie die Eingabetaste , um den Gruppenrichtlinien-Editor zu öffnen .
Schritt 2 : Navigieren Sie im Registrierungseditor zu:
User Configuration > Administrative Templates > Windows Components > Attachment Manager
Schritt 3 : Doppelklicken Sie auf der rechten Seite auf die Richtlinie „Zoneninformationen in Dateianhängen nicht beibehalten“, um deren Eigenschaften zu öffnen.

Doppelklicken Sie auf die Richtlinie Zoneninformationen in Dateianhängen nicht beibehalten
Schritt 4 : Wählen Sie die Option Aktiviert. Klicken Sie auf die Schaltfläche „Übernehmen“ , um die Änderungen zu speichern.
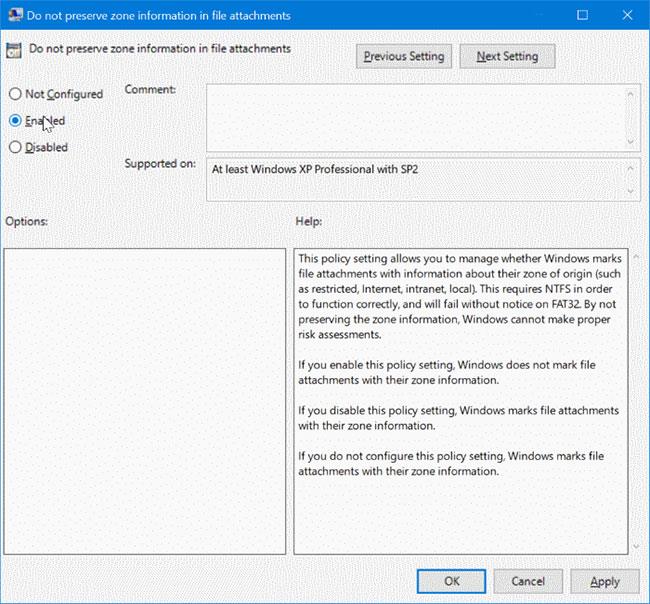
Wählen Sie die Option Aktiviert
Viel Glück!
Mehr sehen:

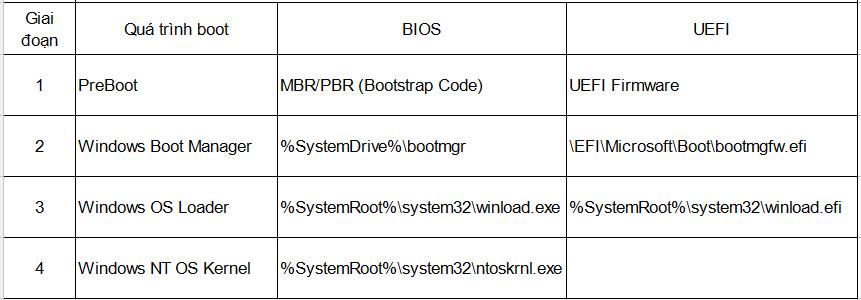
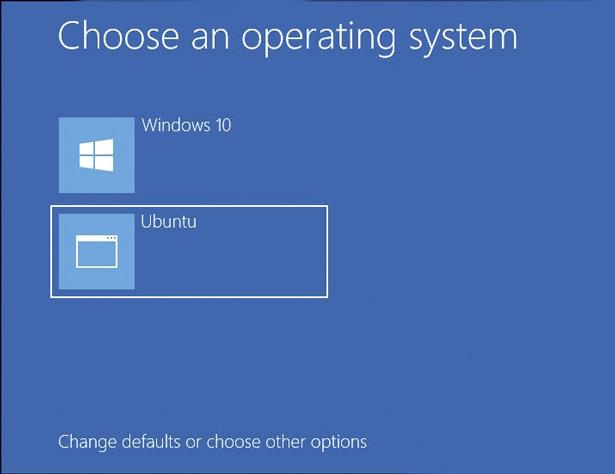 an das Hauptsymbol der Datei angehängt, um anzuzeigen, dass die Datei derzeit blockiert ist.
an das Hauptsymbol der Datei angehängt, um anzuzeigen, dass die Datei derzeit blockiert ist.