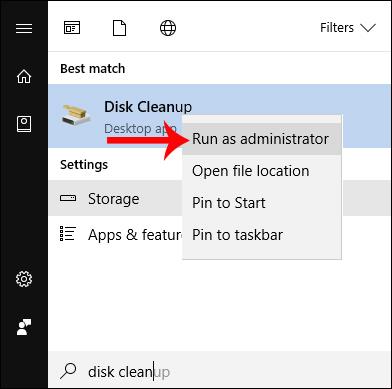Windows 10 Fall Creators wurde offiziell für Benutzer eingeführt und bringt viele neue Funktionen, Änderungen an der Benutzeroberfläche, insbesondere eine höhere Leistung des Geräts sowie verbesserte Sicherheitsfunktionen.
Allerdings beansprucht ein Upgrade auf eine neue Version aufgrund der verbleibenden, nicht verarbeiteten Dateien immer viel Speicher. Nach Angaben einiger Personen belegen diese zusätzlichen Dateien nach Abschluss des Upgrades auf Windows 10 Fall Creators Update bis zu 30 GB . Wie können wir also all diese überflüssigen Dateien bereinigen und 30 GB Speicherplatz für den Computer zurückgewinnen?
Methode 1: Verwenden Sie das Tool zur Datenträgerbereinigung
Schritt 1:
Wir klicken auf die Schaltfläche „Start“ und geben dann das Schlüsselwort „Datenträgerbereinigung“ in die Suchleiste ein. Klicken Sie anschließend mit der rechten Maustaste auf „Datenträgerbereinigung“, um das Untermenü zu öffnen, und wählen Sie „ Als Administrator ausführen“ aus .

Schritt 2:
Dieses Tool scannt den Systemordner, der die zu bereinigenden Dateien enthält. Als nächstes klickt der Benutzer auf „ Systemdateien bereinigen“ , wählt die Systemfestplatte des Computers aus und klickt zum Starten auf „OK“ .

Schritt 3:
Das Datenträgerbereinigungstool bereinigt sofort den Speicher und bietet die neue Option „ Vorherige Windows-Installation(en)“ an . Dies ist der Abschnitt, der die verbleibenden Dateien nach Abschluss der Installation von Windows 10 Fall Creators enthält.
Wählen Sie dieses Element aus und klicken Sie dann unten auf „OK“ , um mit dem Löschen der verbleibenden Dateien fortzufahren.

Methode 2: Neue Reinigungsfunktion im Speicher
Diese neue Version von Windows 10 Fall Creators wird außerdem aktualisiert und enthält nun eine Funktion zum Bereinigen des Computerspeichers.
Schritt 1:
Gehen Sie zunächst in der Setup-Oberfläche Ihres Computers zu „Einstellungen“ > „System“ > „Speicher“ . Wenn Benutzer zur Speicheroberfläche wechseln, sollten sie direkt unter „Storage Sense“ auf „Ändern, wie wir Speicherplatz freigeben“ klicken .

Schritt 2:
Wenn der neue Bildschirm geöffnet wird, aktivieren Sie die Option „Vorherige Windows-Versionen löschen“ und wählen Sie „Jetzt bereinigen“ aus .

Sie haben also die nach dem Upgrade auf Windows 10 Fall Creators verbleibenden Dateien mithilfe des Datenträgerbereinigungstools oder der neuen Bereinigungsfunktion in den Speicheroptionen vollständig entfernt. Mit nur wenigen einfachen Schritten können Benutzer nach dem Upgrade auf Windows 10 Fall Creators 30 GB freien Speicherplatz für das System zurückgewinnen.
Ich wünsche Ihnen viel Erfolg!