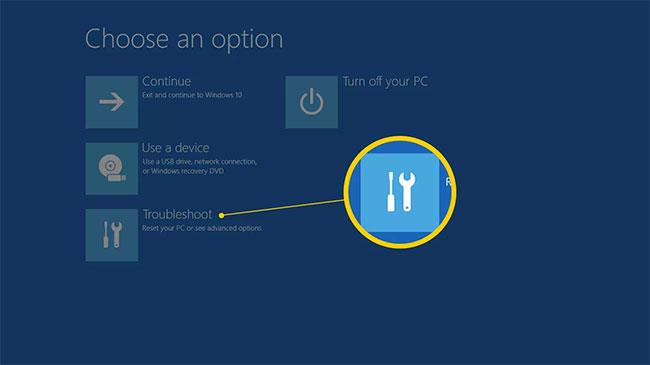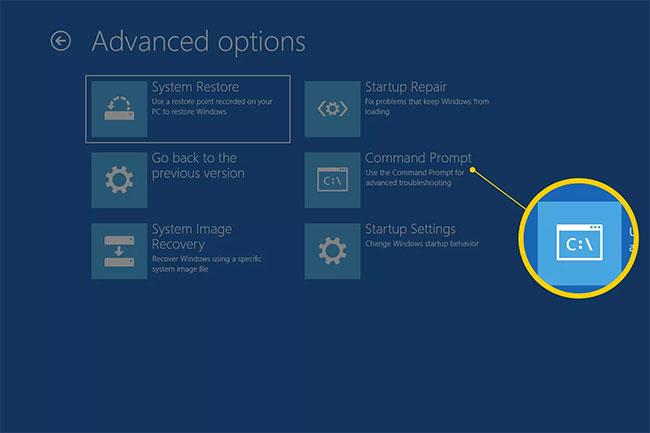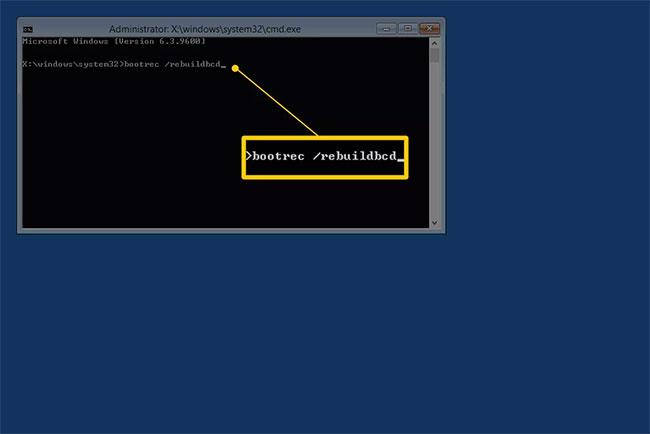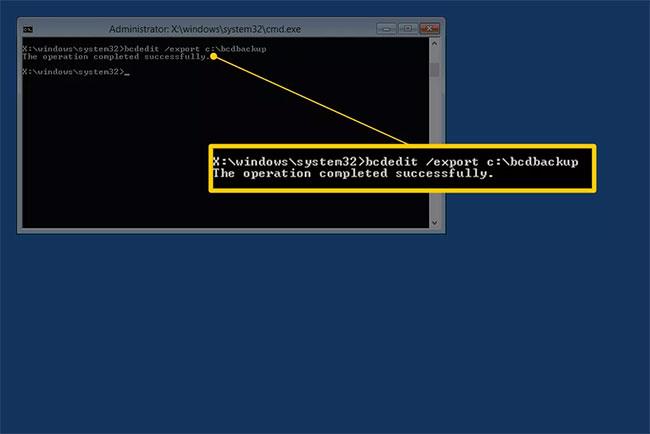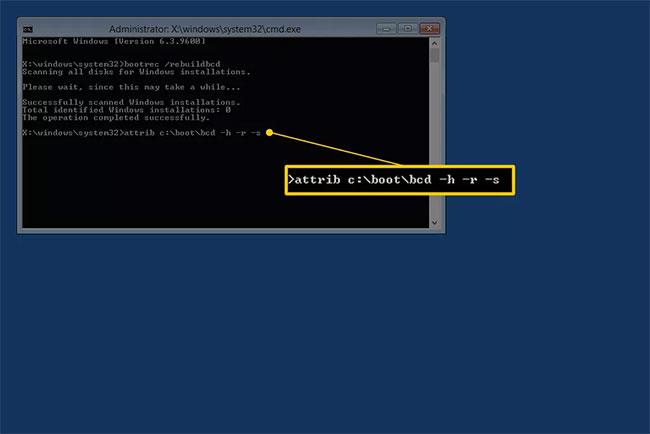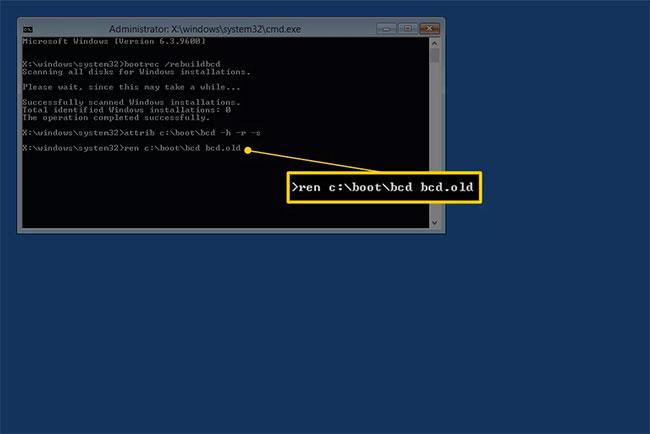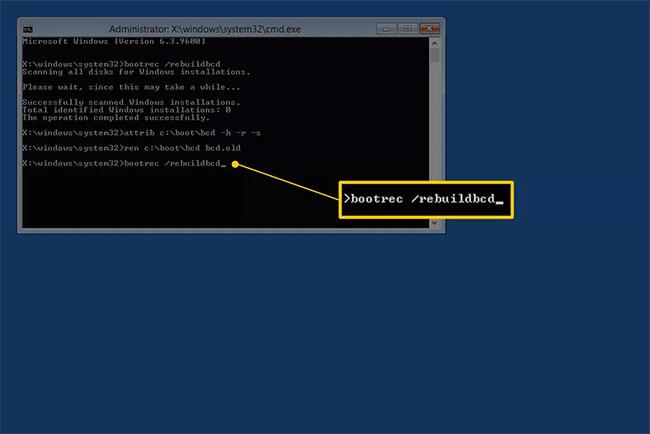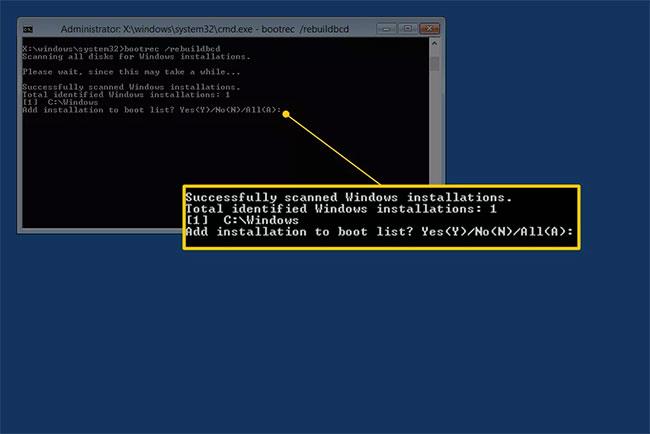Wenn der BCD-Speicher (Boot-Konfigurationsdaten) von Windows fehlt, beschädigt oder nicht richtig konfiguriert ist, kann Windows nicht gestartet werden und während des Startvorgangs wird der Fehler „BOOTMGR fehlt“ oder eine ähnliche Fehlermeldung angezeigt . dynamisch.
Die einfachste Lösung für das BCD-Problem besteht darin, es einfach neu zu erstellen, was Sie automatisch mit dem Befehl bootrec durchführen können (der unten ausführlich erklärt wird).
Machen Sie sich keine Sorgen, wenn dieser Leitfaden zu lang erscheint. Es müssen mehrere Befehle ausgeführt werden und viele Ausgaben auf dem Bildschirm angezeigt werden, aber das Wiederherstellen des BCD ist ein äußerst einfacher Vorgang. Befolgen Sie einfach genau die Anweisungen und alles wird gut.
Hinweis : Diese Anweisungen gelten für Windows 10, Windows 8, Windows 7 und Windows Vista. Ähnliche Probleme können in Windows XP auftreten, aber da die Startkonfigurationsinformationen in der Datei boot.ini und nicht im BCD gespeichert sind, ist das Beheben von XP-Fehlern mit Startdaten ein völlig anderer Prozess. .
So erstellen Sie BCD in Windows 10, 8, 7 oder Vista neu
Das Wiederherstellen von BCD in Windows dauert nur etwa 15 Minuten:
1. Öffnen Sie die erweiterten Startoptionen , wenn Sie Windows 10 oder Windows 8 verwenden, und die Systemwiederherstellungsoptionen , wenn Sie Windows 7 oder Windows Vista verwenden.
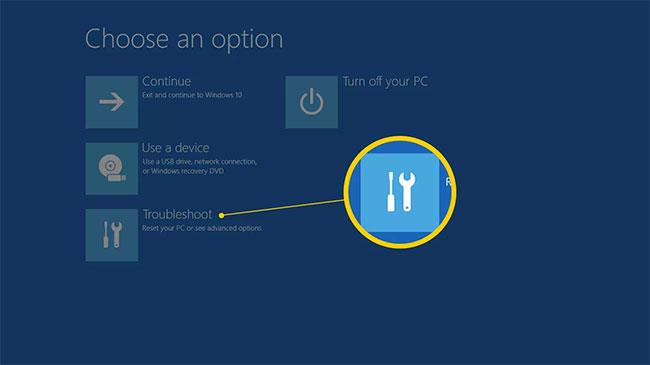
2. Wählen Sie unter Windows 10/8 Fehlerbehebung > Erweiterte Optionen aus .

3. Wählen Sie die Schaltfläche „Eingabeaufforderung“ , um sie zu starten.
Tipp: Die Eingabeaufforderung wird nicht sofort gestartet. Der Computer zeigt kurz den Bildschirm „Vorbereiten“ an , wenn der Computer bereit ist.
Hinweis : Möglicherweise müssen Sie Ihren Kontonamen auswählen und Ihr Passwort eingeben, um zur Eingabeaufforderung zu gelangen.
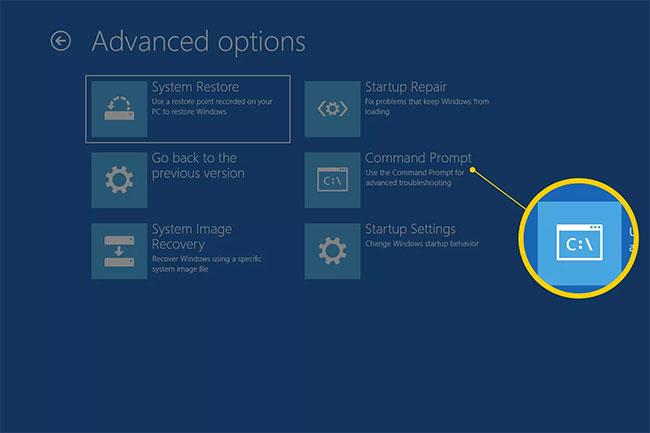
4. Geben Sie an der Eingabeaufforderung den Befehl bootrec wie unten gezeigt ein und drücken Sie dann Enter:
bootrec /rebuildbcd
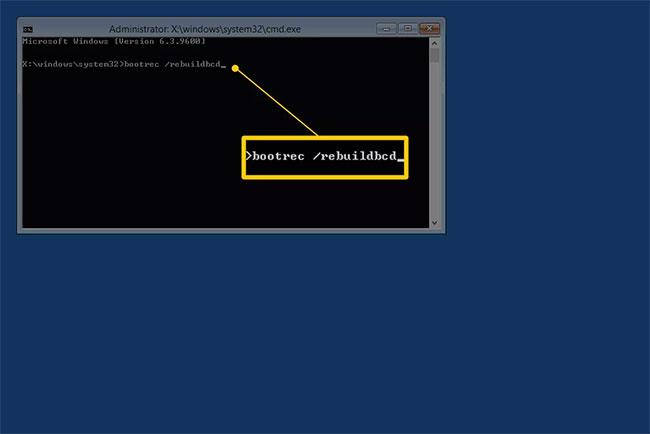
Der Befehl bootrec sucht nach Windows-Einstellungen, die nicht im BCD enthalten sind, und fragt Sie dann, ob Sie eine oder mehrere Einstellungen hinzufügen möchten.
5. In der Befehlszeile wird eine der folgenden Meldungen angezeigt.
Option 1
Scanning all disks for Windows installations. Please wait, since this may take a while... Successfully scanned Windows installations. Total identified Windows installations: 0 The operation completed successfully.
Option 2
Scanning all disks for Windows installations. Please wait, since this may take a while... Successfully scanned Windows installations. Total identified Windows installations: 1 [1] D:\Windows Add installation to boot list? Yes/No/All:
- Wenn Sie Option 1 sehen : Fahren Sie mit Schritt 7 fort. Dieses Ergebnis bedeutet höchstwahrscheinlich, dass die Windows-Installationsdaten im BCD-Speicher vorhanden sind, Bootrec jedoch keine zusätzlichen Windows-Installationen auf Ihrem Computer finden kann. Sie müssen sie zu BCD hinzufügen. Sie müssen nur noch ein paar Schritte unternehmen, um das Tarierjacket neu aufzubauen.
- Wenn Option 2 angezeigt wird : Geben Sie
Y„Ja “ in die Frage „Installation zur Startliste hinzufügen?“ ein. , sehen Sie dann die Meldung „ Der Vorgang wurde erfolgreich abgeschlossen “, gefolgt von einem blinkenden Cursor an der Eingabeaufforderung. Schließen Sie mit Schritt 10 am Ende der Anleitung ab.
6. Da der BCD-Speicher vorhanden ist und die Windows-Installation auflistet, müssen Sie ihn zunächst manuell entfernen und dann erneut versuchen, ihn zu erstellen. Führen Sie an der Eingabeaufforderung den Befehl bcdedit aus und drücken Sie dann Enter:
bcdedit /export c:\bcdbackup
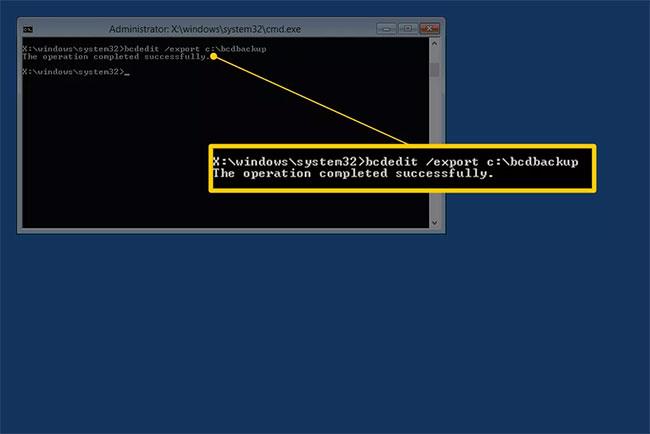
Hier wird der Befehl bcdedit verwendet, um den BCD-Speicher als Datei zu exportieren: bcdbackup. Es ist nicht erforderlich, eine Dateierweiterung anzugeben. Der Befehl gibt die folgenden Elemente auf dem Bildschirm zurück, was bedeutet, dass der BCD-Export wie erwartet funktioniert:
The operation completed successfully.
7. An dieser Stelle müssen Sie einige Dateieigenschaften anpassen, damit der BCD-Speicher sie manipulieren kann. Führen Sie an der Eingabeaufforderung den Befehl attrib genau wie folgt aus:
attrib c:\boot\bcd -h -r -s
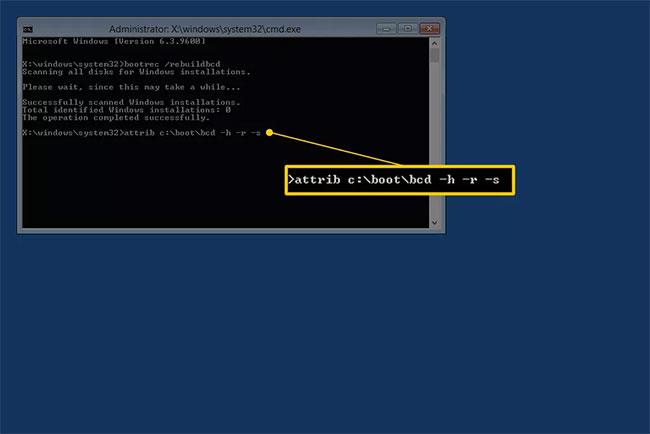
Was Sie gerade mit dem Befehl attrib gemacht haben, hat die versteckten, schreibgeschützten und Systemattribute aus der bcd-Datei entfernt. Diese Eigenschaften schränken die Aktionen ein, die Sie für die Datei ausführen können. Da sie nun nicht mehr vorhanden sind, können Sie die Datei freier manipulieren (insbesondere durch Umbenennen).
8. Um den BCD-Speicher umzubenennen, führen Sie den Befehl ren wie gezeigt aus:
ren c:\boot\bcd bcd.old
Jetzt wurde der BCD Store umbenannt. Sie können es erfolgreich neu erstellen, wie Sie es in Schritt 6 versucht haben.
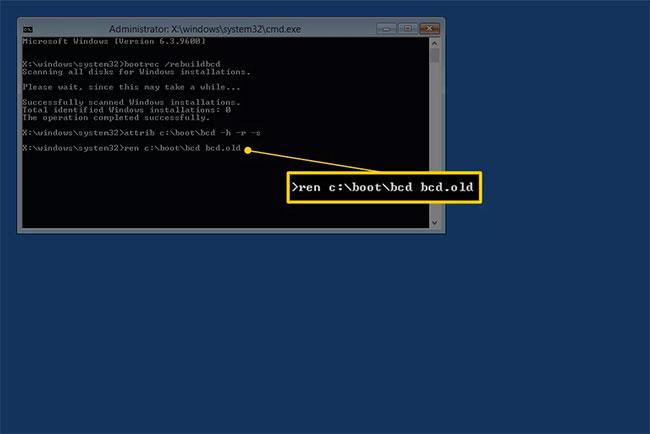
Hinweis : Sie können die BCD-Datei vollständig löschen, da Sie dabei sind, eine neue Datei zu erstellen. Das Umbenennen des vorhandenen BCD bewirkt jedoch das Gleiche, da es derzeit nicht für Windows verfügbar ist. Außerdem erhalten Sie zusätzlich zu dem in Schritt 5 durchgeführten Export eine weitere Sicherungsebene, falls Sie beschließen, seine Aktionen rückgängig zu machen.
9. Versuchen Sie erneut, BCD wie folgt neu zu erstellen, und drücken Sie dann Enter:
bootrec /rebuildbcd
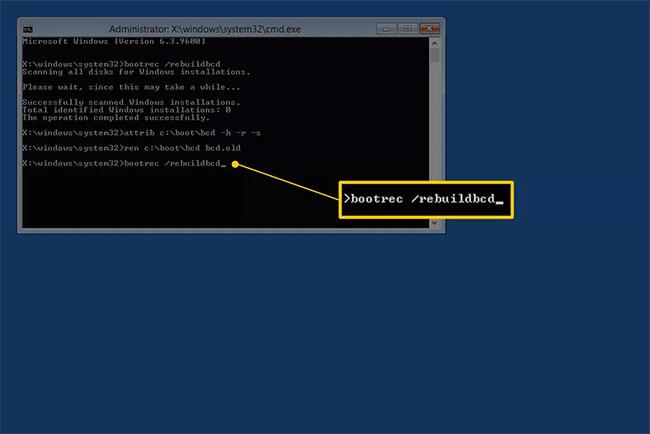
Der Befehl erzeugt Folgendes in der Eingabeaufforderung:
Scanning all disks for Windows installations. Please wait, since this may take a while... Successfully scanned Windows installations. Total identified Windows installations: 1 [1] D:\Windows Add installation to boot list? Yes/No/All:
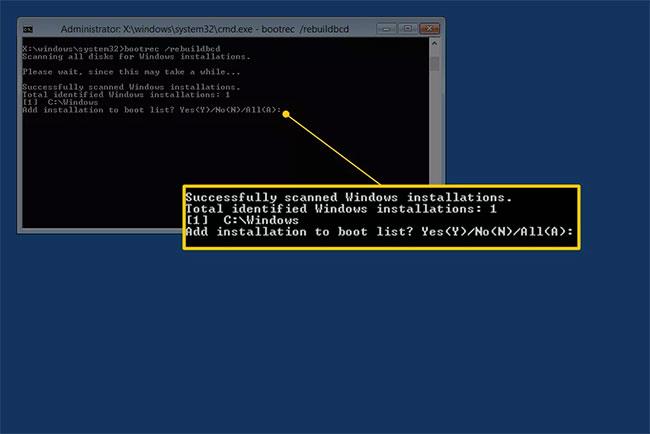
Dies bedeutet, dass die Neuerstellung des BCD-Speichers wie erwartet voranschreitet.
10. Bei der Frage Installation zur Bootliste hinzufügen? , geben Sie Yoder Ja ein und drücken Sie dann die Taste Enter.
Dies wird auf dem Bildschirm angezeigt und zeigt an, dass die BCD-Neuerstellung abgeschlossen ist:
The operation completed successfully.

11. Starten Sie den Computer neu. Unter der Annahme, dass das Problem mit dem BCD-Speicher das einzige Problem ist, startet Windows wie erwartet.
Wichtiger Hinweis : Je nachdem, ob Sie die erweiterten Startoptionen oder die Systemwiederherstellungsoptionen starten , müssen Sie vor dem Neustart möglicherweise die Festplatte oder das Flash-Laufwerk entfernen.
Wenn die Neuerstellung des BCD Ihr Problem nicht löst, fahren Sie mit der Fehlerbehebung für alle spezifischen Probleme fort, die einen normalen Start von Windows verhindern .
Ich hoffe, Sie haben Erfolg.