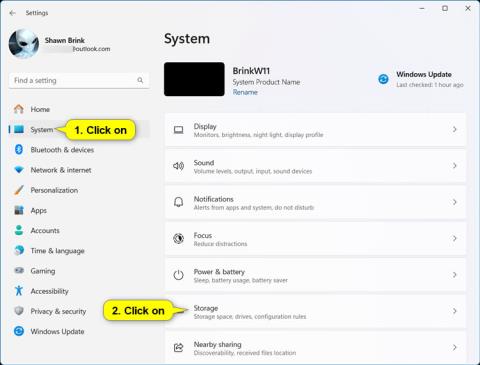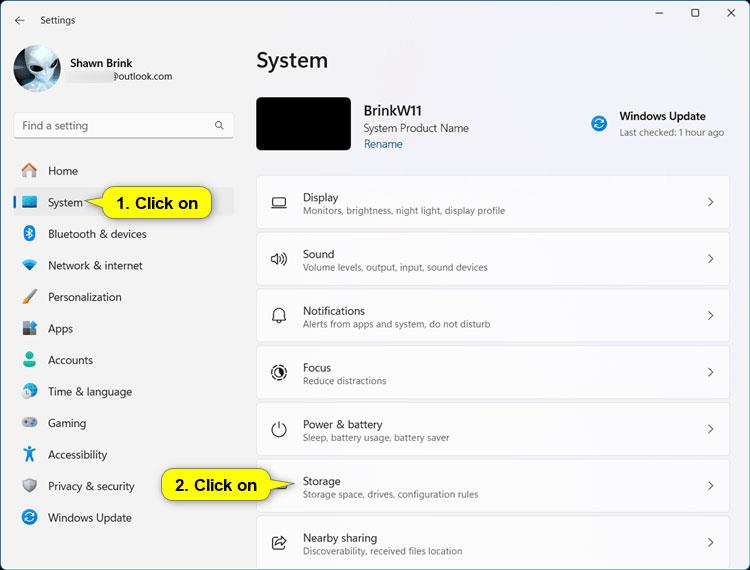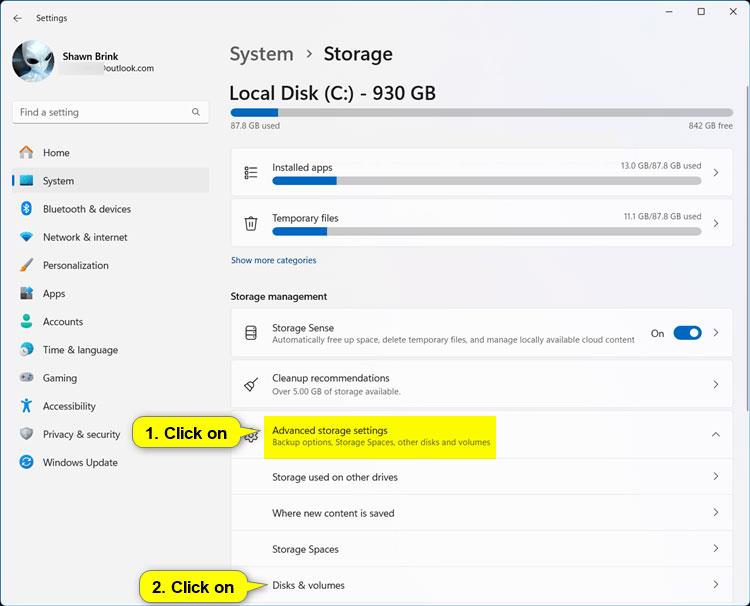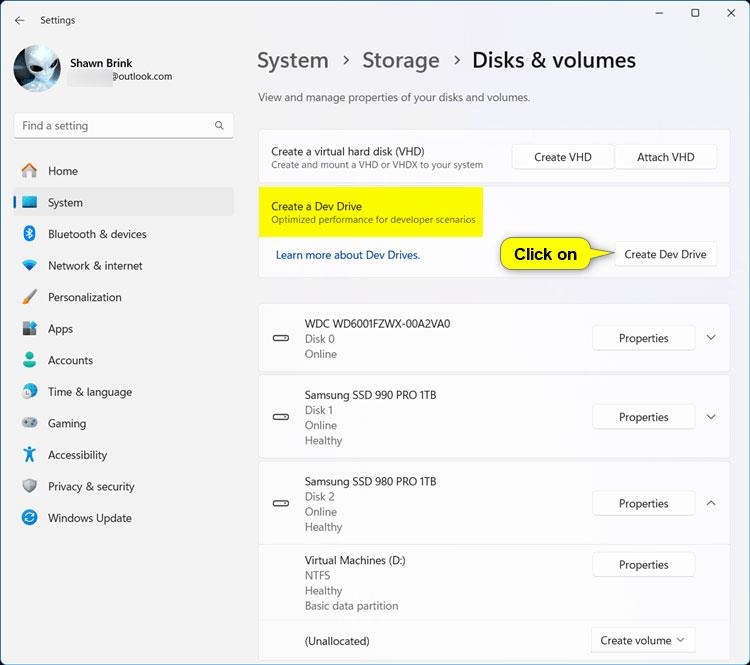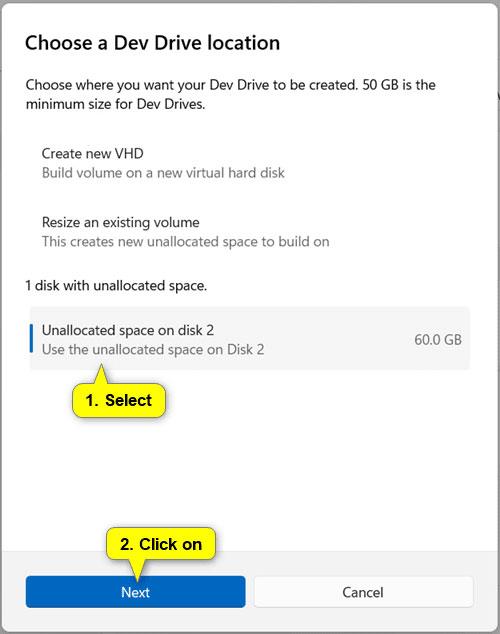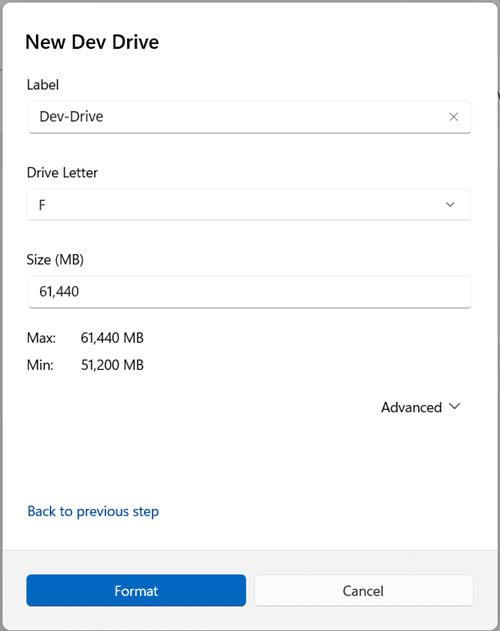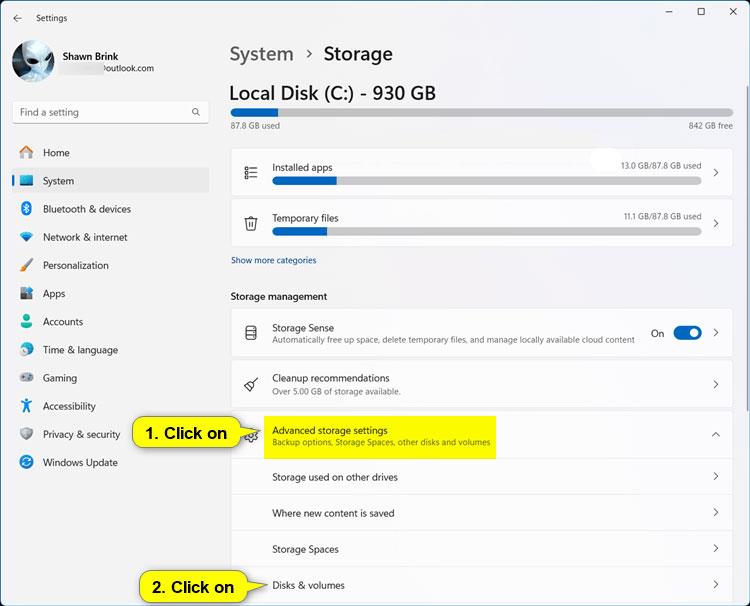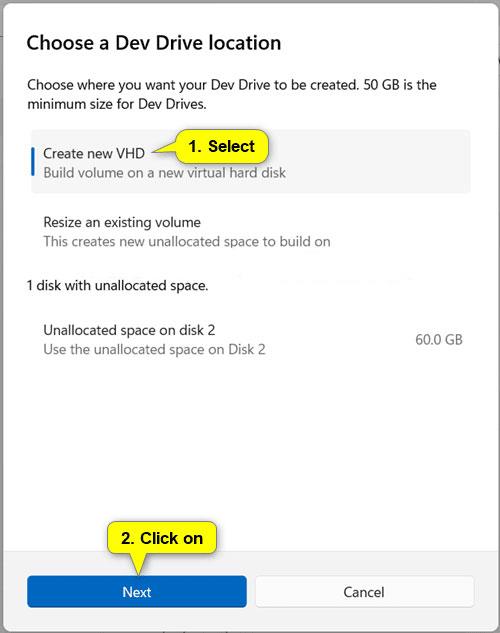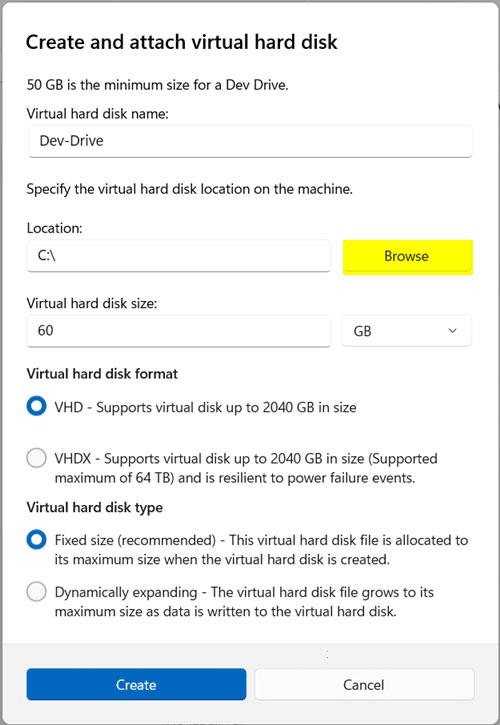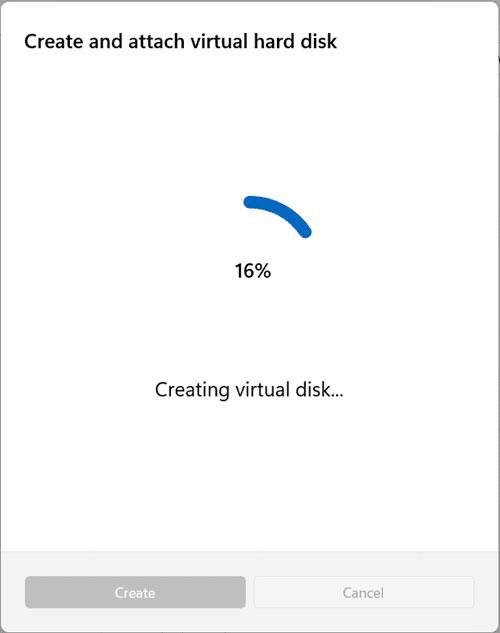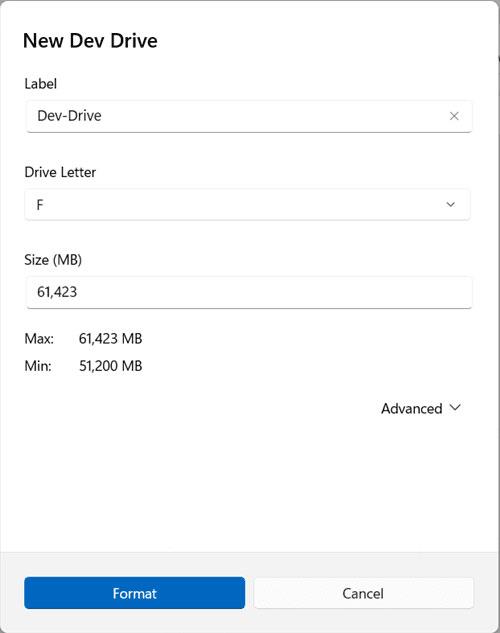Beginnend mit Windows 11 Version 22H2 KB5030310 Build 22621.2361 führte Microsoft Dev Drive ein. Dev Drive ist eine neue Speicherform, die zur Verbesserung der Leistung für Kernarbeitslasten von Entwicklern verfügbar ist. Dev Drive basiert auf der Resilient File System (ReFS)-Technologie und umfasst Dateisystemfunktionen und -optimierungen, die mehr Kontrolle über Speichereinstellungen und Sicherheit bieten, einschließlich der Zuweisung von Zuverlässigkeit, Antivirenkonfiguration und administrativer Kontrolle über angehängte Filter.
Es wurde entwickelt, um die Anforderungen von Entwicklern an die Speicherung des Projektquellcodes, das Arbeitsverzeichnis und den Paketcache zu erfüllen. Es ist nicht für allgemeine Verbraucher-Workloads wie Dokumentbibliotheken, die Installation von Paketanwendungen oder Nicht-Entwickler-Tools konzipiert.
Diese Anleitung zeigt Ihnen, wie Sie unter Windows 11 ein Entwicklungslaufwerk mit nicht zugewiesenem Speicherplatz auf einem neuen Laufwerk oder einer virtuellen Festplatte (VHD/VHDX) erstellen .
So erstellen Sie ein neues Dev-Laufwerk mit nicht zugewiesenem Speicherplatz auf dem Laufwerk
Notiz :
- Für diese Option müssen mindestens 50 GB nicht zugewiesener Speicherplatz auf dem Laufwerk verfügbar sein, der für Dev Drive verwendet werden kann. Wenn nicht, können Sie das Volume/die Partition auf dem Laufwerk verkleinern, um nicht zugewiesenen Speicherplatz zu schaffen. Das Dev-Laufwerk, das Sie mit dieser Option erstellen, ist immer als Laufwerk im Datei-Explorer > Dieser PC verfügbar .
- Sie können das mit dieser Option erstellte Dev Drive löschen, um es dauerhaft zu entfernen.
1. Öffnen Sie die Einstellungen ( Win + I ).
2. Klicken Sie links auf System und rechts auf Speicher .
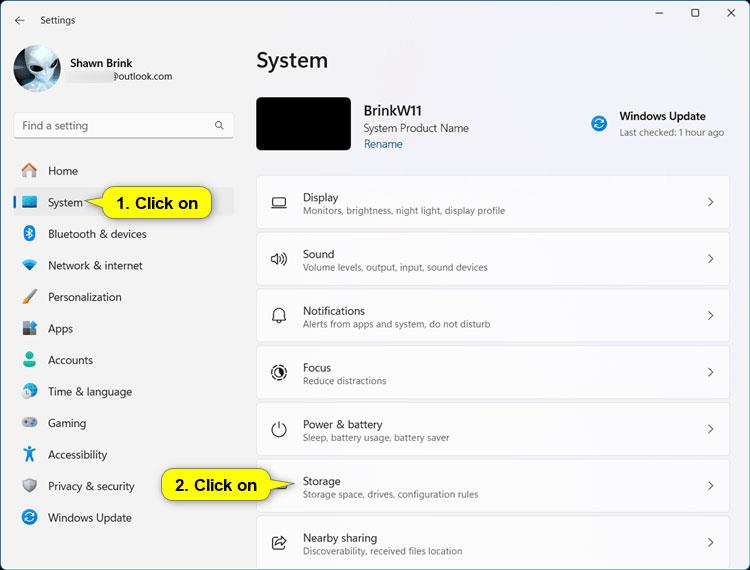
Speichereinstellungen öffnen
3. Klicken Sie rechts zum Erweitern auf Erweiterte Speichereinstellungen und klicken Sie auf Festplatten und Volumes .
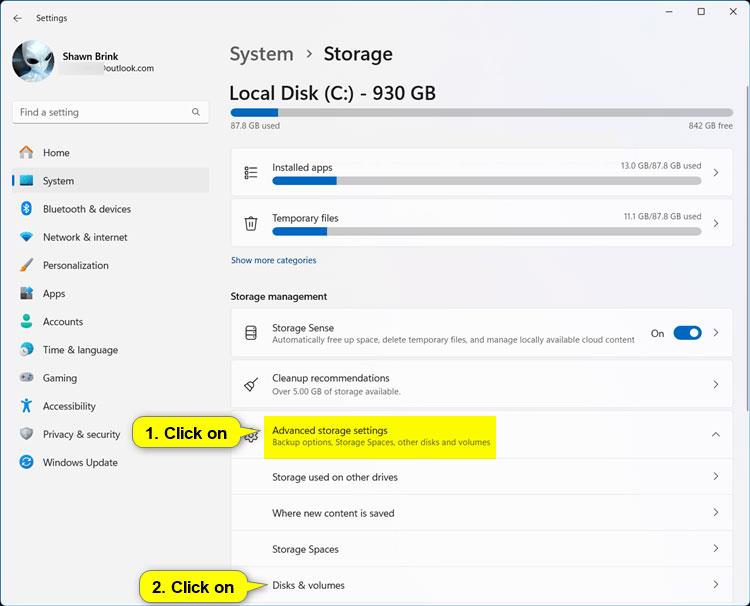
Gehen Sie zu Festplatten und Volumes
4. Klicken Sie auf die Schaltfläche „Entwicklungslaufwerk erstellen“ .
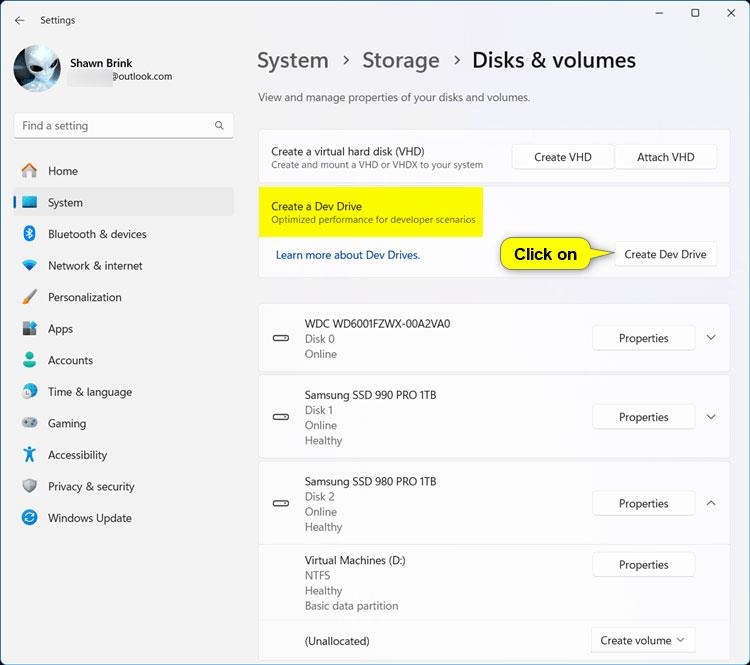
Klicken Sie auf die Schaltfläche „Entwicklungslaufwerk erstellen“.
5. Wählen Sie den nicht zugewiesenen Speicherplatz aus, den Sie für Dev Drive verwenden möchten, und klicken Sie auf Weiter .
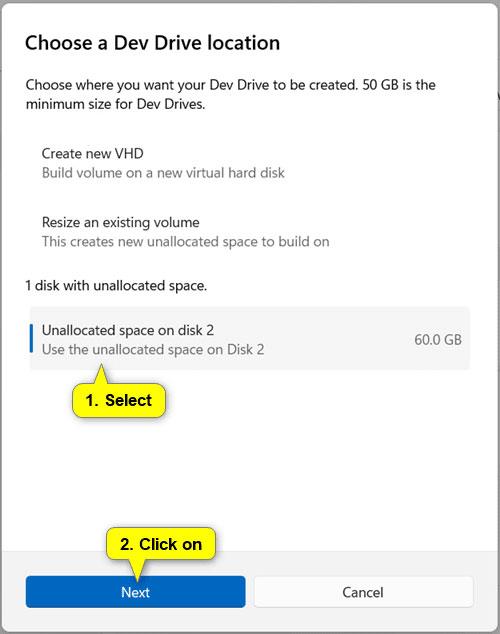
Wählen Sie den Speicherplatz aus, den Sie für Dev Drive verwenden möchten
6. Führen Sie die folgenden Schritte aus, um ein Dev Drive zu erstellen:
- Geben Sie die gewünschte Bezeichnung (Laufwerksname) für dieses Entwicklungslaufwerk ein.
- Wählen Sie den verfügbaren Laufwerksbuchstaben aus, den Sie diesem Entwicklungslaufwerk zuweisen möchten.
- Geben Sie die Größe des nicht zugewiesenen Speicherplatzes in MB ein, den Sie für dieses Entwicklungslaufwerk verwenden möchten. Muss mindestens 50 GB haben.
- Klicken Sie auf Formatieren .
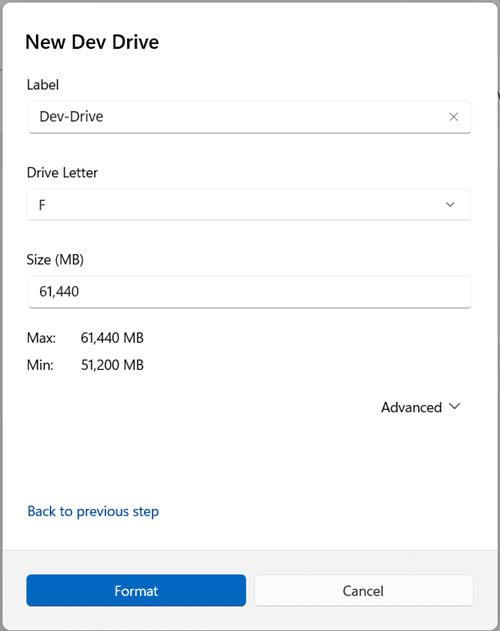
Erstellen Sie ein Entwicklerlaufwerk
7. Wenn Sie fertig sind, können Sie die Einstellungen schließen, wenn Sie möchten.
So erstellen Sie ein neues Dev Drive mit virtueller Festplatte (VHD/VHDX)
Notiz :
- Mit dieser Option wird eine neue virtuelle Festplatte (VHD/VHDX) erstellt, die dann zum Erstellen des Dev Drive verwendet wird.
- Das Dev-Laufwerk, das Sie mit dieser Option erstellen, ist nur dann als Laufwerk im Datei-Explorer > Dieser PC verfügbar , wenn seine VHD/VHDX-Datei gemountet ist.
- Die virtuelle Festplatte (VHD/VHDX) wird automatisch getrennt, wenn Sie Ihren Computer neu starten. Sie müssen die VHD/VHDX-Datei mounten, wenn das Dev-Laufwerk wieder als Laufwerk im Datei-Explorer > Dieser PC verfügbar sein soll .
- Sie können die mit dieser Option erstellte virtuelle Festplattendatei (VHD/VHDX) trennen und löschen, um das Entwicklungslaufwerk dauerhaft zu löschen.
1. Öffnen Sie die Einstellungen ( Win + I ).
2. Klicken Sie links auf System und rechts auf Speicher .
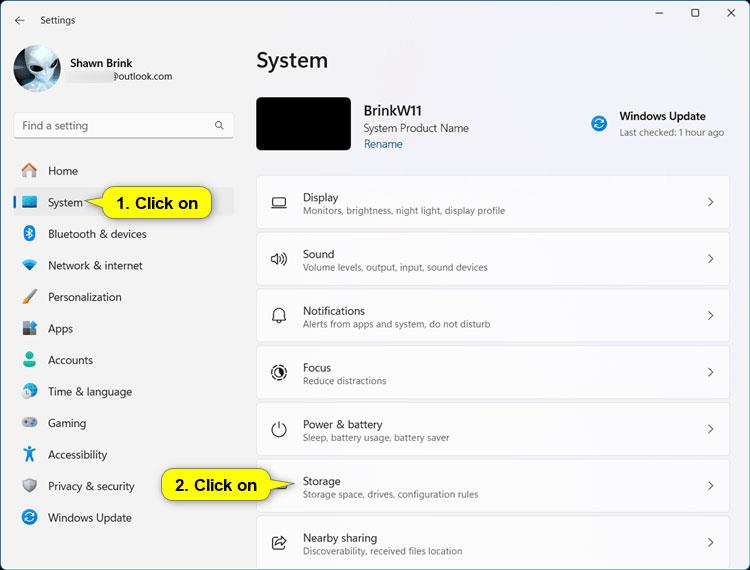
Speichereinstellungen öffnen
3. Klicken Sie rechts zum Erweitern auf Erweiterte Speichereinstellungen und klicken Sie auf Festplatten und Volumes .
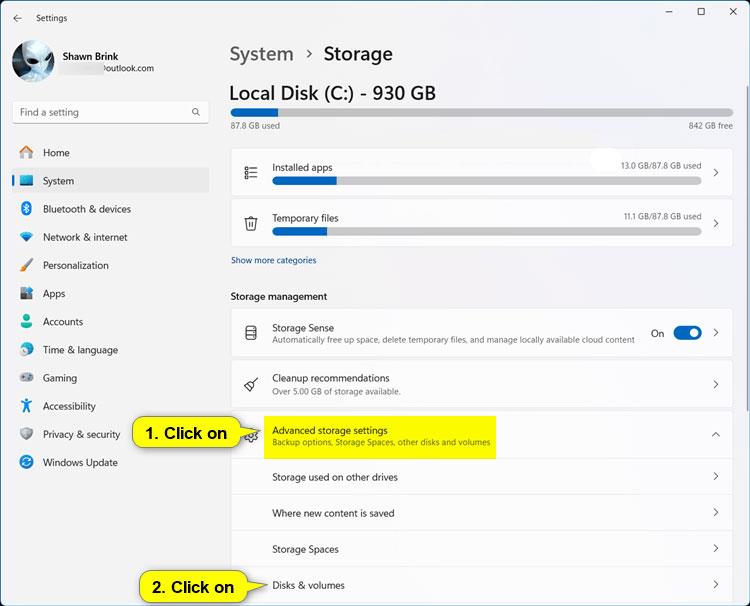
Klicken Sie auf Festplatten und Volumes
4. Klicken Sie auf die Schaltfläche „Entwicklungslaufwerk erstellen“ .

Klicken Sie auf die Schaltfläche „Entwicklungslaufwerk erstellen“.
5. Wählen Sie Neue VHD erstellen und klicken Sie auf Weiter .
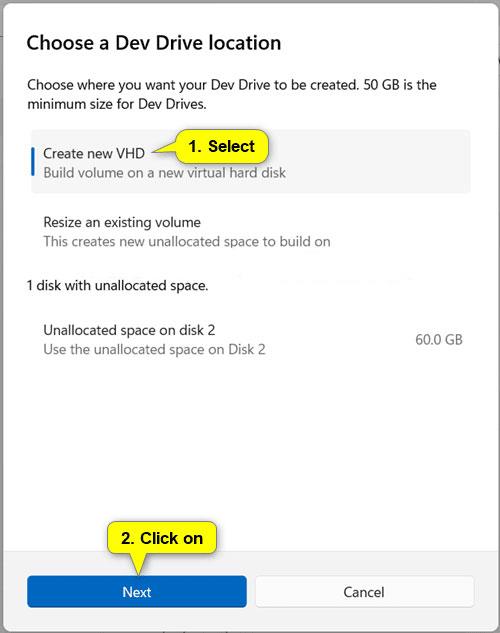
Wählen Sie Neue VHD erstellen
6. Führen Sie die folgenden Schritte aus, um eine neue VHD/VHDX für Dev Drive zu erstellen:
- Geben Sie den gewünschten Namen der virtuellen Festplatte für diese VHD/VHDX-Datei ein.
- Navigieren Sie zum Speicherort des Laufwerks oder Ordners , in dem Sie diese VHD/VHDX-Datei erstellen möchten, und wählen Sie ihn aus.
- Geben Sie die Größe der virtuellen Festplatte an, die Sie dieser VHD/VHDX-Datei zuweisen möchten. Muss mindestens 50 GB haben.
- Wählen Sie die Größe der virtuellen Festplatte aus , die Sie verwenden möchten.
- VHD : Unterstützt virtuelle Laufwerke mit einer Größe von bis zu 2040 GB.
- VHDX : Unterstützt virtuelle Laufwerke mit einer Größe von bis zu 64 TB und bietet flexibleren Schutz vor unerwarteten E/A-Fehlern aufgrund von Problemen wie Stromausfällen.
- Wählen Sie den Typ der virtuellen Festplatte aus , den Sie verwenden möchten.
- Feste Größe – Diese virtuelle Festplattendatei wird bei der Erstellung mit ihrer maximalen Größe zugewiesen (aus Effizienzgründen empfohlen).
- Dynamisch erweiternd – Erhöht die maximale Größe beim Schreiben von Daten.
- Klicken Sie auf Erstellen .
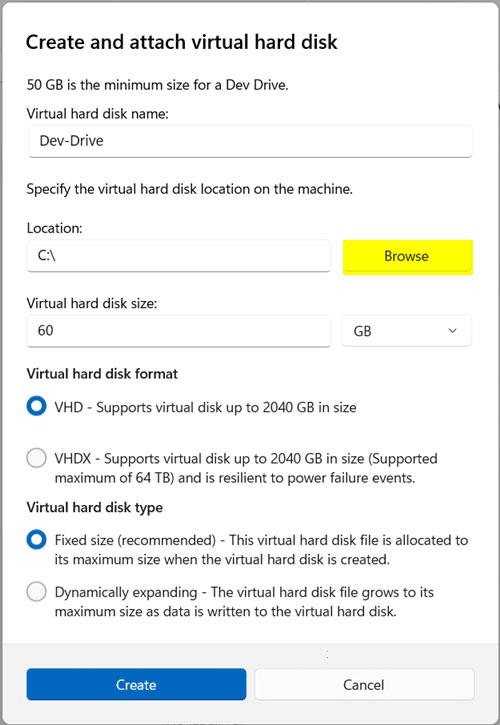
Erstellen Sie eine neue VHD/VHDX für Dev Drive
7. Es wird einige Zeit dauern, die neue virtuelle Festplatte zu erstellen und bereitzustellen.
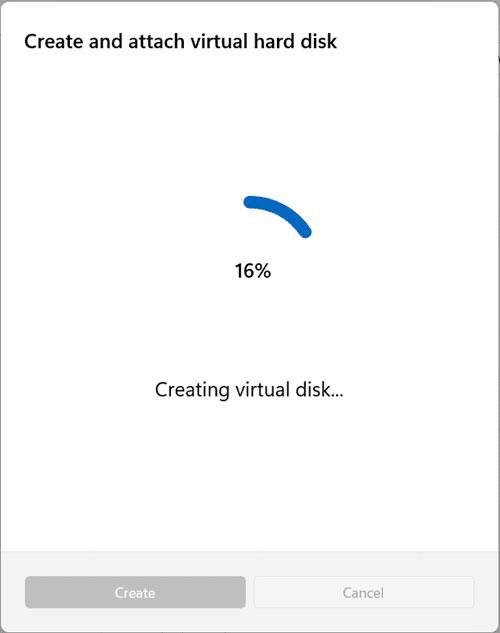
Erstellen und mounten Sie eine neue virtuelle Festplatte
8. Wählen Sie GPT (Standard) oder MBR als Partitionstyp aus, den Sie für VHD/VHDX verwenden möchten, und klicken Sie auf Initialisieren .

Wählen Sie den Partitionstyp aus, der für VHD/VHDX verwendet werden soll
9. Führen Sie die folgenden Schritte aus, um Dev Drive auf VHD/VHDX zu erstellen:
- Geben Sie die gewünschte Bezeichnung (Laufwerksname) für dieses Entwicklungslaufwerk ein.
- Wählen Sie den verfügbaren Laufwerksbuchstaben aus, den Sie diesem Entwicklungslaufwerk zuweisen möchten.
- Geben Sie die Größe des nicht zugewiesenen Speicherplatzes in MB ein, den Sie für dieses Entwicklungslaufwerk verwenden möchten. Muss mindestens 50 GB haben.
- Klicken Sie auf Formatieren .
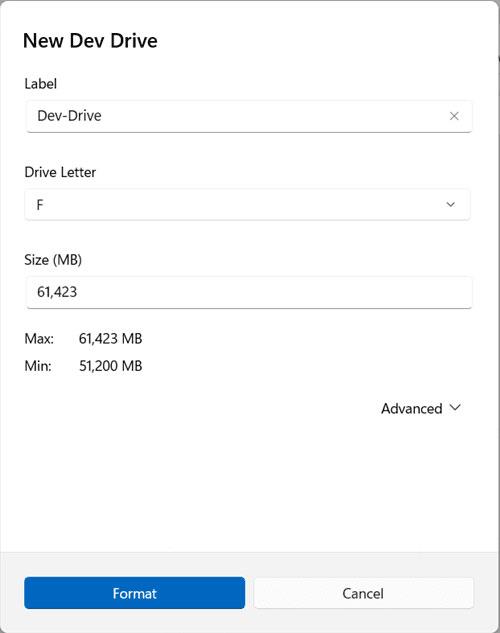
Erstellen Sie ein Entwicklungslaufwerk auf VHD/VHDX
10. Wenn Sie fertig sind, können Sie die Einstellungen schließen, wenn Sie möchten.