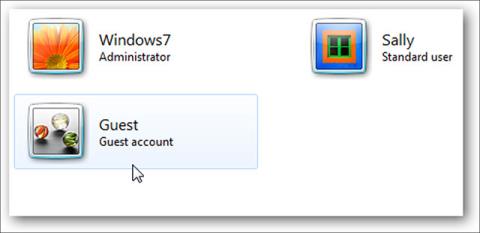Manchmal müssen Sie Ihren Computer jemandem leihen oder Ihr Windows-Gerät mit jemand anderem teilen. Zu diesem Zeitpunkt ist die Erstellung und Nutzung eines Gastkontos die optimale Lösung. Benutzer von Gastkonten haben weiterhin ihren eigenen Bereich, ohne auf die persönlichen Inhalte des Gerätebesitzers zugreifen und diese beeinflussen zu müssen.
Leider ist das Erstellen eines Gastkontos in Windows 11 derzeit nicht so einfach wie in früheren Versionen. Es gibt zwei Möglichkeiten, dieses Problem zu lösen. Mit beiden Methoden wird ein kennwortloses lokales Konto erstellt, das jeder verwenden kann. Finden wir es gleich unten heraus.
Was ist „Gastkonto“ in Windows 11?
Die Funktion „Gastkonten“ unter Windows hat sich im Laufe der Jahre im Allgemeinen stark verändert. Mit Windows 7 und Windows 8 können Sie ganz einfach dedizierte „Gast“-Konten erstellen. Diese Konten haben eingeschränkten Zugriff auf den Computer. Beispielsweise kann ein Gastkonto keine Software installieren oder Systemeinstellungen ändern.
Ab Windows 10 hat Microsoft die Gastkontofunktion ausgeblendet. Genauer gesagt behält Microsoft den Namen „Gast“ weiterhin für Gastkonten vor, grundsätzlich können Benutzer jedoch nicht die gleiche Art von Gastkonten erstellen wie in Windows 7 und Windows 8.
Windows 11 ist dasselbe wie Windows 10. Die Funktion „echtes“ Gastkonto ist nicht leicht zugänglich. Stattdessen erstellen Sie ein lokales Konto, für das kein Passwort erforderlich ist. Dieses Konto bietet Benutzern weiterhin einen effektiven interaktiven Bereich und ohne die Einschränkungen von Windows 7 und 8. Gastbenutzer können Software installieren und Einstellungen anpassen, sind jedoch nicht betroffen. Betrifft Ihr Hauptprofil (Konto).
Erstellen Sie über die Anwendung „Einstellungen“ ein „Gast“-Konto unter Windows 11
Öffnen Sie zunächst die Einstellungen-App auf Ihrem Windows 11-Gerät und navigieren Sie zu Konten > Familie und andere Benutzer .

Klicken Sie im Abschnitt „ Andere Benutzer “ auf „ Konto hinzufügen “.

Windows möchte, dass Sie sich mit einem Microsoft-Konto anmelden. Klicken Sie stattdessen auf „ Ich habe die Anmeldeinformationen dieser Person nicht “.

Wählen Sie als Nächstes „ Benutzer ohne Microsoft-Konto hinzufügen “.

Geben Sie nun einen Namen für das Gastkonto ein. Lassen Sie die Passwortfelder leer und klicken Sie auf „ Weiter “.

Fertig, dieses Konto wird zusammen mit anderen derzeit im System vorhandenen Konten angezeigt. Für die Anmeldung ist kein Passwort erforderlich und Sie können es als Gastkonto verwenden.
Erstellen Sie Gastkonten über die Befehlszeile
Diese Methode ist etwas technischer, umfasst jedoch weniger Schritte.
Suchen Sie zunächst im Startmenü nach dem Schlüsselwort „ Eingabeaufforderung “ und klicken Sie mit der rechten Maustaste, um es als Administrator auszuführen.

Geben Sie diesen Befehl ein und drücken Sie die Eingabetaste:
Netzbenutzer Guest1 /add /active:yes
Hinweis : Sie können „Gast1“ durch einen beliebigen anderen Namen ersetzen, „Gast“ kann jedoch nicht verwendet werden.

Das System zeigt die Meldung „ Der Befehl wurde erfolgreich abgeschlossen “ an und Sie sehen das neu erstellte Konto unter „ Einstellungen“ > „Konten“ > „Familie und andere Benutzer“ > „Andere Benutzer“ aufgeführt.
Es ist unklar, warum Microsoft die Möglichkeit zum Erstellen von Gastkonten wie bei älteren Windows-Versionen entfernt hat. Das Gastkonto verfügt tatsächlich über bessere eingeschränkte Funktionen, aber wenn Sie einfach jemandem erlauben möchten, Ihren Windows 11-PC zu nutzen, ohne die darauf befindlichen Daten zu beeinträchtigen, ist dies der Trick, der funktioniert!