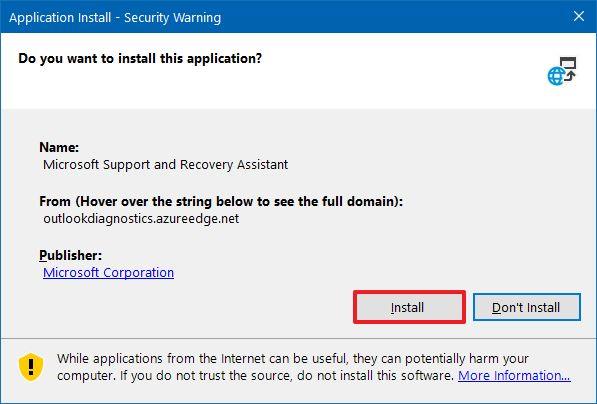Obwohl herkömmliche Desktop-Computer nach wie vor ein wichtiger Bestandteil des Windows-Ökosystems sind, greifen Benutzer auf äußerst tragbare Geräte zurück, die eine flexible Nutzung bieten und dennoch eine ausreichende Leistung gewährleisten, die in vielen Situationen sogar redundant ist. Bei solchen Geräten ist der Akku einer der wichtigsten Faktoren, manchmal sogar wichtiger als die Systemleistung. Ein Laptop ist kein echter Laptop, wenn der Akku zu schwach ist.
Wichtig ist auch ein effektives Batteriemanagement. Wenn Sie dies gut machen, ist die Batterie langlebiger und kann Ihnen länger dienen. Windows 10 unterstützt eine kleine, aber sehr nützliche Funktion, die Ihnen hilft, den Status Ihres Laptop-Akkus kontinuierlich über einen längeren Zeitraum zu ermitteln, nämlich ein Diagramm zur Akkunutzung zu erstellen.
Grundsätzlich ermöglicht Ihnen das Batterieverbrauchsdiagramm, kontinuierlich Informationen über den Zustand der Batterie zu erfassen und so den Verbrauch entsprechend anzupassen. Dieses Diagramm ist jedoch nicht verfügbar und Sie müssen es mit einem Befehl aktivieren.
Zuerst müssen Sie sich mit einem Administratorkonto (admin) bei Ihrem Windows 10-Gerät anmelden, cmd.exe mit Administratorrechten starten (über das Startmenü) und dann den folgenden Befehl eingeben:
powercfg spr
Es dauert ein paar Sekunden, bis Windows den Befehl ausführt, aber beeilen Sie sich nicht, das Cmd-Fenster zu schließen, da der gesamte Vorgang in einigen Sonderfällen bis zu einer Minute dauern kann. Und erstellen Sie dann Berichte im HTML-Format, die Sie in jedem Browser starten können. Sobald der Befehl erfolgreich ausgeführt wurde, generiert das System einen Bericht im HTML-Format, den Sie in jedem Webbrowser öffnen können.

HTML-Dateipfad
Diese HTML-Datei mit dem Namen „System Power Report“ wird nicht automatisch gestartet. Ihr Befehlszeilenprogramm zeigt nur den Pfad dazu an (normalerweise lautet er: „ Bericht zur Batterielebensdauer gespeichert unter C:\Benutzer\battery-report.html “). Mit anderen Worten: Sie müssen den gesamten Vorgang manuell durchführen, d. h. den Pfad der HTML-Datei kopieren und sie in einem Webbrowser öffnen.
Der System Power Report enthält eine Reihe wichtiger Informationen zum Batteriestatus Ihres Laptops, einschließlich eines Nutzungsdiagramms, das ganz intuitiv angezeigt wird.

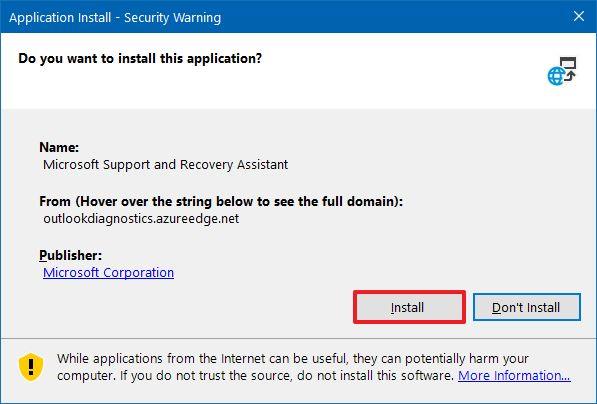
Dies ist eine nützliche Funktion, aber immer noch relativ „lückenhaft“. Hoffentlich macht Microsoft es in neuen Updates zu einer Standardfunktion, die problemlos unter Windows 10 aktiviert und verwendet werden kann .