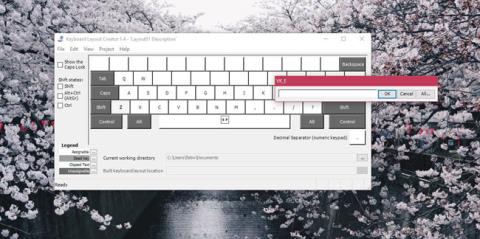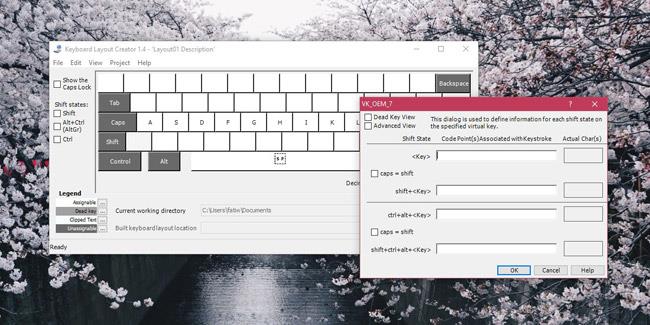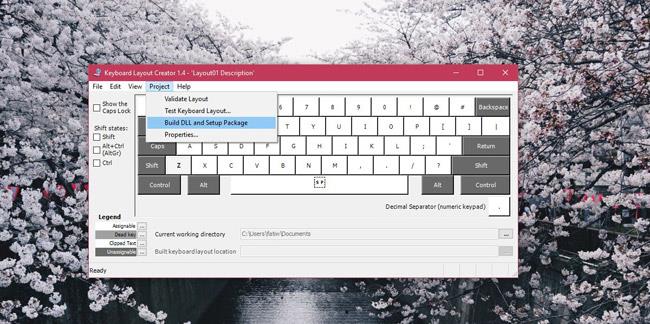Tastaturlayouts orientieren sich häufig an einer Tastatur mit einer bestimmten Tastenanordnung oder an der vom Benutzer verwendeten Sprache. Beispielsweise unterscheidet sich das Tastaturlayout für die Eingabe von Koreanisch , Französisch, Spanisch oder Chinesisch vom regulären QWERTZ-Tastaturlayout für die Eingabe von Englisch. Die Buchstaben und ihre Positionen sind möglicherweise mehr oder weniger gleich, aber auf einigen Tastaturen können Sie Zeichen mit Akzenten eingeben. Windows 10 verfügt über eine große Auswahl an Tastaturlayouts für verschiedene Sprachen, und Sie können jedes Tastaturlayout hinzufügen, das Sie benötigen. Wenn Sie kein Tastaturlayout finden, das Ihren Anforderungen entspricht, können Sie unabhängig davon jederzeit ein benutzerdefiniertes Tastaturlayout erstellen. Und das ist ganz einfach.
Um benutzerdefinierte Tastaturlayouts zu erstellen, benötigen Sie eine Anwendung namens Microsoft Keyboard Layout Creator . Dies ist eine von Microsoft entwickelte kostenlose Anwendung, mit der jeder benutzerdefinierte Tastaturlayouts erstellen kann. Es ist sehr einfach zu verwenden und die von Ihnen erstellten Layouts können mit jedem geteilt werden, der es auf seinem eigenen System installieren möchte. Laden Sie Microsoft Keyboard Layout Creator herunter, installieren Sie die Anwendung und führen Sie sie aus.
Laden Sie den Microsoft Keyboard Layout Creator herunter .
Benutzerdefiniertes Tastaturlayout für Windows 10
Sie erhalten ein einfaches Tastaturlayout ohne eine eigene Nummernblockreihe. Diese Tasten sind farblich gekennzeichnet. Sie können alle weißen Tasten anpassen, jedoch nicht die dunkelgrauen Tasten. Die dunkelgrauen Tasten stellen Tasten wie Tab, Umschalt, Großbuchstaben usw. dar
Klicken Sie in die anpassbaren Tasten und geben Sie im sich öffnenden Dialogfeld die Taste/das Zeichen ein, das beim Drücken der Taste angezeigt werden soll. Dieser Schritt hilft Ihnen bei der Eingabe des Standardzeichens für diesen Schlüssel. Wenn Sie den Zeichenstatus für die Taste ändern möchten, klicken Sie im selben Dialogfeld auf die Schaltfläche „Alle“ .
Sie können Tasten auch mit den Tasten Strg und Alt koppeln .
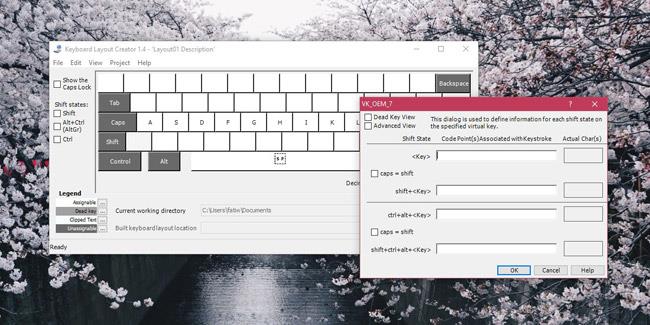
Wenn Sie fertig sind, gehen Sie zu Projekt > DLL und Setup-Paket erstellen . Sie werden gefragt, ob Sie die Eigenschaften des von Ihnen erstellten Tastaturlayouts überprüfen möchten, und Sie sollten diese Überprüfung durchführen. In diesem Schritt können Sie einen passenden Namen und eine Beschreibung für das von Ihnen erstellte Tastaturlayout vergeben.
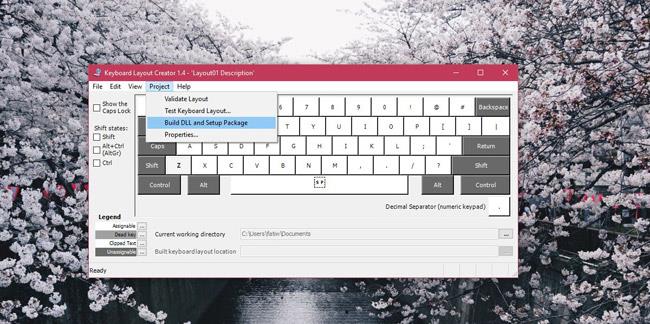
Die Software erstellt eine MSI- Datei und eine EXE- Datei und eine dieser beiden Dateien wird zum Installieren Ihres benutzerdefinierten Tastaturlayouts verwendet. Wir haben ein Tastaturlayout für die Eingabe von Großbuchstaben erstellt und es Angry genannt. Nach der Installation können Benutzer alle Großbuchstaben eingeben, ohne die Umschalttaste gedrückt zu halten . Bei komplexeren Tastaturlayouts wird die Erstellung mehr Zeit in Anspruch nehmen, aber insgesamt ist dieses Tool immer noch einfach zu verwenden und Sie brauchen nur Zeit, um sich daran zu gewöhnen.
Mehr sehen: