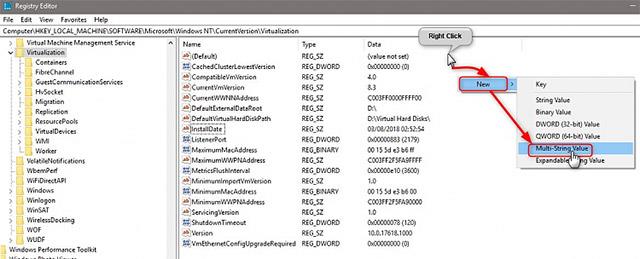allgemeine Informationen
Quick Create ist eine Funktion in Hyper-V, die es Benutzern ermöglicht, mit nur wenigen Mausklicks neue virtuelle Maschinen einzurichten. Derzeit bietet Quick Create Benutzern eine Möglichkeit, schnell eine Windows 10- Entwicklerumgebung (Windows 10 Developer Environment) einzurichten . In der Windows 10 PRO-Version ist Visual Studio vorinstalliert .

Das ist es für den Moment, aber die Standardoption „Schnell erstellen“ wird möglicherweise in Zukunft geändert, da sie es Microsoft ermöglicht, den Benutzern jede vorinstallierte virtuelle Maschine bereitzustellen.
Es ist jedoch nicht schwierig, die Standard-Online-Galerie zu ändern. Mithilfe der Online-Galerie können Sie Ihre eigenen vorinstallierten virtuellen Maschinen anzeigen und diese schnell vom lokalen oder Online-Speicher aus einrichten.

Die Online-Galerie gilt auch als Online-Repository, in dem alle vorinstallierten virtuellen Festplatten gespeichert sind, die mit Hyper-V Quick Create verwendet werden. Wenn Sie eine persönliche Online-Galerie für eine virtuelle Maschine erstellen, müssen Sie zunächst entscheiden, ob diese nur für Sie bestimmt ist oder ob Sie sie mit anderen Benutzern im System oder sogar mit jedem teilen möchten. Sie können auf Ihre Online-Galerie zugreifen.
Wenn Sie neue virtuelle Windows-Maschinen für Ihre eigenen Zwecke schneller und einfacher erstellen möchten, können Sie ein Archiv auf einer beliebigen Festplatte erstellen, entweder lokal oder entfernbar auf Ihrem persönlichen PC. Wenn Sie möchten, dass alle Ihre Computer darauf zugreifen können, erstellen Sie es auf einer Netzwerkfreigabe oder einem lokalen NAS.
Wenn Sie möchten, dass Ihr Repository über das Internet zugänglich ist, können Sie Microsoft Azure verwenden oder virtuelle Festplattendateien auf einen FTP-Server oder in Ihren eigenen Speicherpool mit Domänennamen hochladen …
In diesem Artikel erfahren Sie, wie Sie Ihr eigenes lokales Repository für virtuelle Maschinen auf Ihrem lokalen Computer einrichten oder auf Netzwerksystemen freigeben. Anhand einiger Beispiele erfahren Sie, wie Sie Microsoft Azure Blob Storage für eine Online-Galerie verwenden, die über das Internet zugänglich und für gemeinsame Benutzer verfügbar ist.
Die Anleitungen können recht lang sein, da sie relativ klar und detailliert sind. Für Hyper-V-Neulinge mag es kompliziert sein, aber tatsächlich ist der Vorgang recht einfach und relativ schnell!
So erstellen Sie ein Repository für virtuelle Maschinen für Hyper-V Quick Create
Klonen Sie virtuelle Festplatten oder laden Sie sie in das Repository hoch
1.1) Nachdem Sie Ihren Speicherort ausgewählt haben, kopieren Sie die vorhandenen virtuellen Festplattendateien, die Sie in die Online-Galerie aufnehmen möchten, und laden Sie die virtuellen Festplatten auch in Ihren Online-Speicher hoch.
Wenn Sie beispielsweise in Hyper-V eine virtuelle Maschine namens W10PROv1709 eingerichtet haben und es sich um eine VHDX-Datei im Format W10PROv1709.vhdx handelt , kopieren Sie diese einzelne VHDX-Datei, also nur diese VHDX-Datei.
Beachten Sie, dass Quick Create nur virtuelle Maschinen und virtuelle Festplatten der Generation 2 (UEFI/GPT) erstellen kann. Sie können keine virtuellen Festplatten von virtuellen Maschinen der Generation 1 verwenden.
1.2) Wenn Sie möchten, können Sie einfach eine neue virtuelle Maschine der Generation 2 erstellen, Windows installieren, die virtuelle Maschine herunterfahren, VHDX in das Repository kopieren und dann die neue virtuelle Maschine löschen.
Tipps
Wenn Sie eine neue virtuelle Maschine erstellen, nur um die VHDX-Datei abzurufen, schalten Sie die virtuelle Maschine aus, wenn OOBE (Windows Welcome) den Bereichsauswahlbildschirm und das Tastaturlayout anzeigt. Wenn Sie VHDX in Quick Create verwenden, erhält die neue virtuelle Maschine auf diese Weise eine vollständige Windows-Installation, verfügt jedoch über keine Benutzerkonten, sodass Sie alles von vorne beginnen können. Es ist besonders wichtig, keine Benutzerkonten zu erstellen, wenn Sie anderen Benutzern erlauben, virtuelle Maschinen aus Ihrem Repository zu erstellen.
1.3) Wenn Sie möchten, können Sie auch in der Datenträgerverwaltung neue virtuelle Festplatten erstellen oder DISKPART verwenden . Beachten Sie, dass alle in Quick Create verwendeten virtuellen Festplattendateien korrekt partitioniert werden müssen. Nach der Erstellung können Sie Windows mithilfe von DISM bereitstellen.
Generieren Sie Quick Create-Konfigurationsdateien
2.1) Jede virtuelle Festplatte in Ihrer Online-Galerie muss über eine Konfigurationsdatei verfügen. Diese Konfigurationsdateien liegen im JSON-Dateiformat mit der Erweiterung .json vor.
2.2) Nachfolgend finden Sie Beispiele für Konfigurationsdateien für die Online-Galerie:
{
"Bilder": [
{
„name“: „Windows 10 PRO EN-GB“,
„version“: „Insider Preview 1803 Build 17618“,
„locale“: „EN-GB“,
„publisher“: „TenForums.com“,
„lastUpdated“: „08.03.2018“,
"Beschreibung": [
"\N",
„Folgende Software wurde vorinstalliert:\n“,
„- Office 2016 Pro Plus\n“,
„- Visual Studio Enterprise 2017\n“,
„- Windows ADK für Windows 10\n“
],
"config": {
„secureBoot“: wahr
},
"Anforderungen": {
„diskSpace“: 0
},
„Datenträger“: {
„uri“: „file://H:/VHD_Repo/W10PRO_EN-GB.vhdx“,
„hash“: „sha256:CD662725B917EAF17BCE0AE27D62A75D427DAF69DBAB610DE83D4E283EE535FD“,
„Größe“:8862564352,
„archiveRelativePath“: „“
},
"Logo": {
„uri“: „file://E:/Users/Kari/OneDrive/Pictures/Hyper-V/TF_Logo.jpg“,
„hash“: „sha256:567577C39FFD817A30752FC50004137F85EEB84DD8988C3F6F4EEFC2DDA0BD57“,
"Größe":8325,
„archiveRelativePath“: „“
},
"Symbol": {
„uri“: „file://E:/Users/Kari/OneDrive/Pictures/Hyper-V/W10_35.jpg“,
„hash“: „sha256:B64B86CB68A35BBFC642D0725D5C570041DFEF66986C4A77EABFDDCB6D33467D“,
"Größe":1913,
„archiveRelativePath“: „“
},
"Miniaturansicht": {
„uri“: „file://E:/Users/Kari/OneDrive/Pictures/Hyper-V/W10G-TF.jpg“,
„hash“: „sha256:3630837726027EB4E5DCD5259577886ECB7F1EF61332086656D64FF6AAFD4268“,
"Größe":39466,
„archiveRelativePath“: „“
},
"Einzelheiten": [
{
„name“: „Platzbedarf“,
„Wert“: „256 GB“
},
{
"name": "Zusätzliche Informationen",
„value“: „Bootet zu OOBE (keine Benutzer)“
}
]
}
]
}
Sie können das JSON-Beispielskript oben herunterladen oder kopieren: Sample.zip . Denken Sie daran, zuerst die ZIP-Datei zu entsperren und sie dann zu extrahieren. Dieses ZIP-Archiv enthält eine Sample.json-Datei, die im Notepad oder einem anderen Text-/Code-Editor geöffnet und bearbeitet werden kann.
2.3) Öffnen Sie die JSON-Datei nach dem Extrahieren und bearbeiten Sie sie bei Bedarf. In den folgenden Schritten gibt es für jeden Befehlsblock kurze Anweisungen. Zunächst ein Screenshot, um zu erklären, wie sich verschiedene Befehlsblöcke auf die Anzeige in der Quick Create-Benutzeroberfläche auswirken:
Die Zahlen im Screenshot beziehen sich auf die folgenden Schritte:

- Schritt 2.5 beschreibt die VM und grundlegende Informationen
- Schritt 2.12, Logobild
- Schritt 2.13, Symbolbild
- Schritt 2.14, Miniaturansicht
- Schritt 2.15, zusätzliche Informationen
2.4) Die Hyper-V-Konfigurationsdatei der Online-Galerie beginnt und endet mit geschweiften Klammern (im Beispiel unten schwarz hervorgehoben), gefolgt von der Bezeichnung „ Bilder “ und einem Doppelpunkt. Als nächstes eine öffnende eckige Klammer und eine öffnende geschweifte Klammer.
{
"images": [
{
Der Rest des Skripts wird hier angezeigt
}
]
}
2.5) Die ersten Daten im Skript sind grundlegende Informationen über Ihre VHDX-Virtual-Machine-Datei. Beachten Sie, dass alles in Anführungszeichen („Alles hier“) beliebige Informationen oder Texte sein kann, die Sie in „Schnell erstellen“ anzeigen möchten. Bitte versuchen Sie, die Eingabe korrekt vorzunehmen. Beachten Sie, dass Klammern, Anführungszeichen und Kommas wichtig sind, um die Syntax korrekt zu halten.
„name“: „Windows 10 PRO EN-GB“,
„version“: „Insider Preview 1803 Build 17618“,
„locale“: „EN-GB“,
„publisher“: „TenForums.com“,
„lastUpdated“: „08.03.2018“,
"Beschreibung": [
"\N",
„Folgende Software wurde vorinstalliert:\n“,
„- Office 2016 Pro Plus\n“,
„- Visual Studio Enterprise 2017\n“,
„- Windows ADK für Windows 10\n“
],
Zeilenumbrüche (\n) müssen nach jeder Textzeile manuell eingegeben werden, andernfalls werden Zeilen in „Schnell erstellen“ nicht umgebrochen. Ein in Anführungszeichen („\n“) eingeschlossener Zeilenumbruch fügt eine Leerzeile hinzu.
Im obigen Beispiel wurde die virtuelle Festplatte British English W10 PRO x64 Build 17618 zum VHD-Speicherordner hinzugefügt und ein Quick Create-Eintrag dafür erstellt.
2.6) Aktivieren (true) oder deaktivieren (false) Secure Boot für diese virtuelle Maschine:
„config“: { „secureBoot“: true },
2.7) Mindestplatzbedarf in Bytes:
"requirements": { "diskSpace": 0 },
Wenn der Wert auf 0 belassen wird, wird keine Warnung angezeigt. Um zu berechnen, wie viel Speicherplatz Ihre standardmäßige virtuelle Festplatte benötigt, verdoppeln Sie einfach die maximale Größe der erweiterten VHDX-Datei und fügen zur Sicherheit noch ein paar GB hinzu.
Es gibt eine einfache Regel wie folgt: Eine virtuelle Maschine benötigt die doppelte maximale Größe ihrer VHD. Eine virtuelle Maschine mit einer virtuellen Festplatte von 50 GB benötigt etwa 100 GB freien Speicherplatz auf dem Host, um ordnungsgemäß zu funktionieren.
Wenn Sie beispielsweise eine virtuelle Maschine mit der Standarddateierweiterung 127 GB VHDX erstellt haben. Obwohl seine Dateigröße auf dem Server nach der Installation von Windows 10 auf der virtuellen Maschine nur etwa 10 GB beträgt, kann und darf er sich bei der Installation von Software und dem Herunterladen von Dateien auf bis zu 127 GB vergrößern. Informationen werden der virtuellen Maschine hinzugefügt . Darüber hinaus erfordert der Betrieb einer virtuellen Maschine verfügbaren Speicherplatz in Höhe der maximalen Dateigröße (in diesem Fall 127 GB) auf demselben Laufwerk, damit dieser bei Verwendung weiter erweitert werden kann.
Wenn der DiskSpace- Wert auf 280.000.000.000 Bytes geändert wird , wird diese Warnung angezeigt, wenn der Benutzer diese virtuelle Maschine in Quick Create auswählt:

Beachten Sie, dass Sie die Größe in Bytes ohne Trennzeichen eingeben müssen:
„requirements“: { „diskSpace“: 280000000000 },
2.8) Als nächstes kommt der wichtigste Teil, das Einrichten des Speicherorts der VHDX-Datei:
„Datenträger“: {
„uri“: „file://H:/VHD_Repo/W10PRO_EN-GB.vhdx“,
„hash“: „sha256:CD662725B917EAF17BCE0AE27D62A75D427DAF69DBAB610DE83D4E283EE535FD“,
„Größe“:8862564352,
„archiveRelativePath“: „“
},
2.9) URI (Universal Resource Identifier), das Repository, in dem VHDX gespeichert ist, kann sich an einem der folgenden Orte befinden:
- http://
http://myfilestorage.mysite.com/W10PRx64.vhdx
- https://
https://myfilestorage.mysite.com/W10PRx64.vhdx
- ftp://
ftp://myfilestorage.myFTPServer.com/W10PRx64.vhdx
- Datei://
file://MyComputer/MyExternalHDD_Storage/VirtualHardDisks/W10PRx64.vhdx
Wenn Ihr VHDX-Speicherordner auf Ihrem lokalen Computerlaufwerk F: VHDX_Repo heißt und der VHDX-Dateiname W10PRx64.vhdx lautet , lautet der URI wie folgt:
file://F:/VHDX_Repo/W10PRx64.vhdx
Aufmerksamkeit
Beachten Sie, dass Sie die IP plus die Portnummer verwenden müssen, wenn es sich bei Ihrem URI um einen Netzwerkstandort wie eine Freigabe auf einem PC oder NAS handelt. In den meisten Fällen funktioniert Port 8080, andernfalls lesen Sie in Ihrem NAS-Handbuch nach.
Wenn ich beispielsweise ein WD My Cloud Mirror NAS habe, das Port 8080 verwendet, sieht mein URI so aus:
http://192.168.2.106:8080/Public/VHDX_Repo/W10PRx64.vhdx
Falls Sie Zugriff auf Azure Blob Storage haben, sieht der URI folgendermaßen aus:
https://STORAGE_ACCOUNT.blob.core.windows.net/RESOURCE_GROUP/FOLDER/FILENAME.vhdx
2.10) Für die VHDX-Datei ist ein SHA256-Hash erforderlich . Um den Hash zu erhalten, verwenden Sie den folgenden Befehl in PowerShell:
Get-FileHash -Path "PATH\FILENAME" -Algorithmus SHA256
Im Screenshot ist der SHA256-Hash für eine VHDX W10 PRO IP x64 EN-GB (Skippy) .vhdx- Datei im Ordner D:\Virtual Hard Disks zu sehen.

Doppelklicken Sie in PowerShell auf den Hash-Wert und drücken Sie die Eingabetaste, um ihn in die Zwischenablage zu kopieren, und fügen Sie ihn dann in Ihre Konfigurationsdatei ein.
2.11) Die Dateigröße wird in Bytes ohne Trennzeichen angegeben. Die genaue Größe der Datei finden Sie, indem Sie mit der rechten Maustaste auf die VHDX-Datei klicken und Eigenschaften auswählen :

Die im Screenshot oben gezeigte VHDX-Größe beträgt 19767754752. Falls sich die beiden Werte „ Size“ und „Size on disk“ nicht überschneiden oder nur der Size-Wert wichtig ist.
2.12) Das Logo ist ein JPG-Bild mit den Abmessungen 130 * 30 Pixel. Ermitteln Sie den SHA256-Hashwert wie oben in Schritt 2.10 beschrieben und die Größe wie in Schritt 2.11 angegeben:
"Logo": {
„uri“: „file://E:/Users/Kari/OneDrive/Pictures/Hyper-V/TF_Logo.jpg“,
„hash“: „sha256:567577C39FFD817A30752FC50004137F85EEB84DD8988C3F6F4EEFC2DDA0BD57“,
"Größe":8325,
„archiveRelativePath“: „“
},
2.13) Das Symbol ist ein JPG-Bild mit den Abmessungen 35 * 35 Pixel:
„symbol“: { „uri“: „file://E:/Users/Kari/OneDrive/Pictures/Hyper-V/W10_35.jpg“, „hash“: „sha256:B64B86CB68A35BBFC642D0725D5C570041DFEF66986C4A77EABFDDCB6D33467D“, „size“:1913, "archiveRelativePath": "" },
2.14) Miniaturansichten sind 800*450 Pixel große Bilder:
"Miniaturansicht": {
„uri“: „file://E:/Users/Kari/OneDrive/Pictures/Hyper-V/W10G-TF.jpg“,
„hash“: „sha256:3630837726027EB4E5DCD5259577886ECB7F1EF61332086656D64FF6AAFD4268“,
"Größe":39466,
„archiveRelativePath“: „“
},
2.15) Der Abschnitt „Details“ zeigt zusätzliche Informationen in Quick Create an. Beispielsweise möchten Sie nicht wie in Schritt 2.7 oben den minimal erforderlichen Speicherplatz zählen oder Details verwenden.
„details“: [ { „name“: „Erforderlicher Speicherplatz“, „value“: „256 GB“ }, { „name“: „Zusätzliche Informationen“, „value“: „Bootet zu OOBE (keine Benutzer)“ } ]
Beachten Sie, dass in jedem Codeblock (von Schritt 2.5 bis zu diesem Schritt) auf die geschweifte Klammer } immer ein Komma folgt, aber im letzten Codeblock, wie hier Details , folgt kein Komma mehr auf }.
Speziell:
"Einzelheiten": [
{
„name“: „Platzbedarf“,
„Wert“: „256 GB“
}, <>Dies ist ein Komma gefolgt von geschweiften Klammern }
{
"name": "Zusätzliche Informationen",
„value“: „Bootet zu OOBE (keine Benutzer)“
} <>An der geschweiften Klammer im letzten Codeblock gibt es kein abschließendes Komma mehr
]
2.16) Speichern Sie die JSON-Konfigurationsdatei mit dem gewünschten Namen und der Erweiterung . json . Beachten Sie, dass Sie für jede virtuelle Maschine, die Sie zu Quick Create hinzufügen möchten, eine separate JSON-Datei benötigen.
Klonen oder laden Sie die virtuelle Festplatte in das Archiv
3.1) Öffnen Sie den Registrierungseditor (WIN + R oder geben Sie regedit in Cortana ein und drücken Sie die Eingabetaste). Navigieren Sie zum folgenden Schlüssel:
HKEY_LOCAL_MACHINE\SOFTWARE\Microsoft\Windows NT\CurrentVersion\Virtualisierung
3.2) Klicken Sie mit der rechten Maustaste auf den rechten Bereich und wählen Sie Neu > Multi-String-Wert.
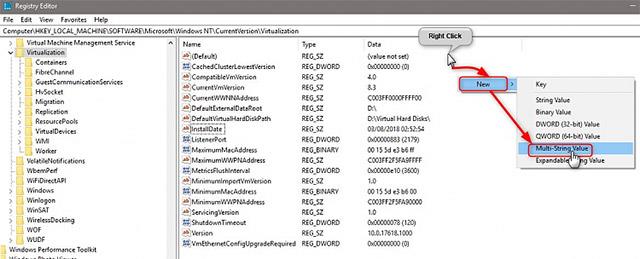
3.3) Benennen Sie den Multi-String-Wert in GalleryLocations um :

3.4) Doppelklicken Sie auf Multi-String Value GalleryLocations , fügen Sie dort alle Ihre JSON-Dateien hinzu, eine Datei entspricht einer Zeile, klicken Sie zum Speichern auf OK .

Sie haben nun Ihre eigene Hyper-V-Online-Galerie erstellt und können mit nur einem Mausklick neue virtuelle Maschinen mit vorinstalliertem Windows erstellen:
Viel Glück!
Mehr sehen: